L'outil Filtre gradué de Lightroom 4 vous permet d'appliquer des modifications sur un dégradé uniforme. Dans cet article, je vais vous expliquer 4 façons d'utiliser l'outil Filtre gradué pour améliorer vos photos.

J'ai utilisé un filtre gradué pour ajuster l'exposition sur le côté gauche de cette photo. Lisez la suite pour voir comment.
Ajouter un filtre gradué à une photo
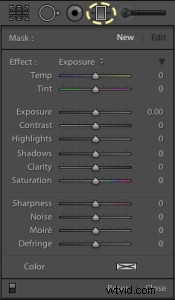
- Cliquez sur l'outil Filtre gradué ou utilisez le raccourci clavier "M"
- Composez les paramètres souhaités (exposition, température de couleur, etc.)
- Faites glisser votre souris sur l'image, en commençant par le point où vous souhaitez que le filtre soit le plus puissant. Un moyen simple de s'en souvenir est de commencer à faire glisser votre souris depuis la zone de la photo que vous souhaitez modifier. Créez un dégradé aussi large que nécessaire pour rendre la transition subtile.
- Ajustez la taille, la position et l'angle du dégradé, ainsi que ses paramètres jusqu'à ce que vous obteniez le résultat souhaité.
4 utilisations de l'outil de filtre gradué
Dans mon propre flux de travail, j'utilise le filtre gradué pour modifier l'exposition plus qu'à toute autre fin. Dans Lr4 avec le processus 2012, vous pouvez contrôler l'exposition globale ou cibler uniquement les ombres ou les hautes lumières. Pour cette image de quelques planchistes sur une plage de Kamakura, au Japon, j'ai ajouté un filtre gradué pour augmenter l'exposition sur le côté gauche de la photo d'environ la moitié d'un diaph.

J'ai utilisé un filtre gradué pour augmenter l'exposition sur le côté gauche de l'image.

Ce filtre gradué augmente l'exposition sur le côté gauche de l'image d'environ 1/2 stop
Une autre bonne utilisation du filtre gradué consiste à réduire la brume au loin pour les paysages et les paysages urbains. J'ai découvert que l'augmentation du contraste, de la clarté et de la netteté sur un dégradé vertical peut aider à réduire le flou. Ici, un filtre gradué aide à tirer le meilleur parti de cette image, prise par une journée particulièrement brumeuse depuis le bâtiment du gouvernement métropolitain de Tokyo.
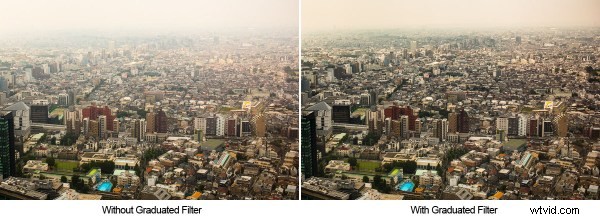
J'ai utilisé un filtre gradué pour réduire une partie de la brume et produire une image finale avec plus de détails.
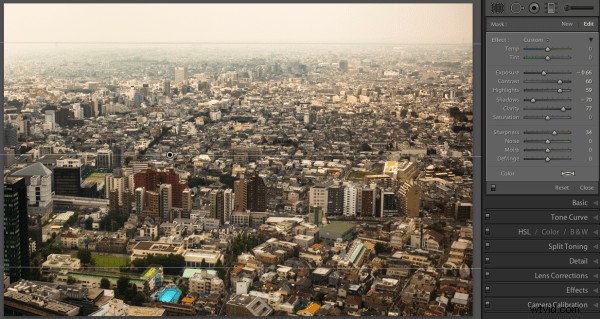
Ce filtre gradué aide à réduire la brume dans l'air.
À l'aide des commandes de température et de teinte dans les paramètres du filtre gradué, vous pouvez régler la balance des blancs sur un dégradé. Voici une image de la rosée du matin sur les plants de riz à Takasaki, au Japon. J'ai utilisé deux filtres gradués pour améliorer séparément l'éclat du soleil et l'herbe de riz.

J'ai utilisé deux filtres gradués pour accentuer séparément les tons jaunes et verts.

Ce filtre gradué améliore le jaune et le rose au lever du soleil

Ce filtre gradué rend l'herbe plus verte.
Cette technique s'appuie sur le point 1 ci-dessus, car nous manipulons en fait l'exposition. Mais je le mentionne séparément car c'est une combinaison de deux effets Lightroom. Dans certains portraits, j'aime utiliser une vignette subtile pour attirer l'attention sur le sujet. Mais la vignette post-recadrage standard n'est pas efficace pour attirer l'œil vers un côté du cadre.
Dans ces cas, vous pouvez utiliser un filtre gradué pour modifier sélectivement la vignette, comme dans le portrait en lumière naturelle ci-dessous. Une forte vignette assombrit l'extérieur du cadre, tandis qu'un dégradé d'exposition éclaircit le côté droit du cadre sur le visage du modèle. Cela a pour effet d'attirer l'attention du spectateur sur le visage du sujet.
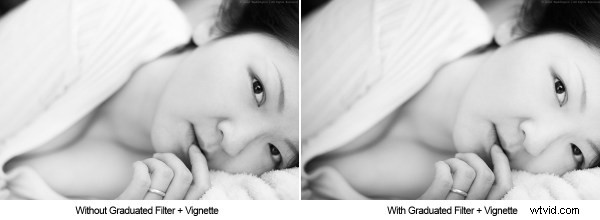
J'ai utilisé un filtre gradué pour supprimer le vignettage sur le côté droit du cadre

Ce filtre gradué contrecarre le vignettage sur le côté droit
J'espère que cet article a été intéressant et informatif et qu'il vous a donné quelques idées sur la façon d'utiliser l'outil Filtre gradué pour améliorer vos images. J'apprécie les commentaires, veuillez commenter ci-dessous ou n'hésitez pas à me contacter via Facebook ou Google+. Je ferai de mon mieux pour répondre aux questions et aux commentaires.
