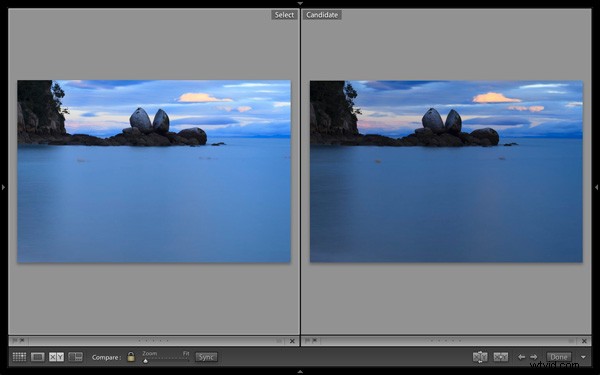
Pendant des décennies, les photographes ont été confrontés à la question de savoir comment déterminer laquelle de leurs images était la meilleure. J'ai tout traversé, du strabisme sur des diapositives de 35 mm à travers une loupe sur une lightbox, à la création de planches de contact à partir de négatifs et au marquage du meilleur avec un marqueur rouge, à la numérisation de négatifs et de diapositives jusqu'à la version moderne de regarder les fichiers Raw sur l'écran LCD de l'appareil photo ou dans les différents programmes que j'ai utilisés ces dernières années. Parmi ceux-ci, il ne fait aucun doute que Lightroom est l'un des meilleurs pour comparer les images et sélectionner les meilleures.
Vue de comparaison
L'outil que j'utilise pour comparer des images dans Lightroom est le bien nommé Vue de comparaison (J'utilise également la vue Sondage , à traiter dans un prochain article).
Pour tirer le meilleur parti de la vue de comparaison, vous devez utiliser les collections pour organiser vos images et la vue en grille pour afficher les vignettes. Cliquez sur les liens pour en savoir plus sur les deux.
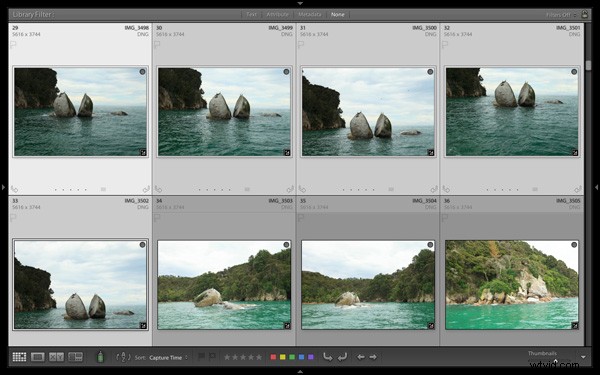
Le mode Grille est le point de départ de l'utilisation du mode Comparer. Sélectionnez les images que vous souhaitez comparer. Il se peut qu'il n'y en ait que deux, ou vous voudrez peut-être en comparer davantage. Dans cet exemple (ci-dessus), j'ai sélectionné cinq images.
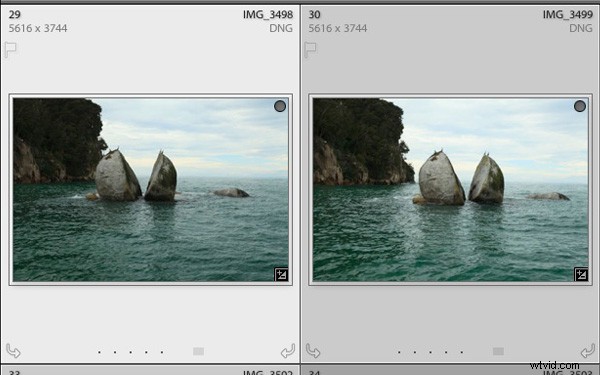
La première image que vous sélectionnez est, dans la terminologie Lightroom, l'image la plus sélectionnée . Elle est entourée d'un cadre plus clair que les autres photos sélectionnées. Dans la capture d'écran ci-dessus, la photo de gauche est la plus sélectionnée.
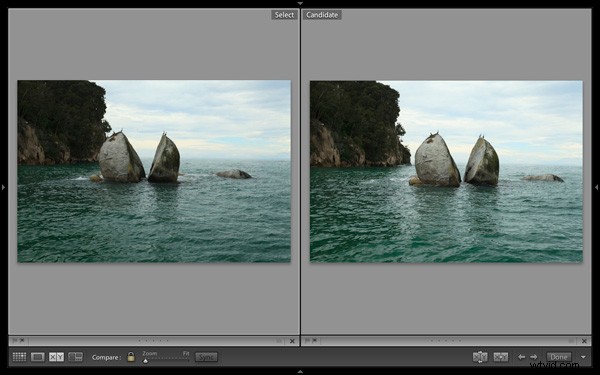
Images sélectionnées, appuyez sur C ' sur votre clavier pour accéder à Comparer la vue. L'image la plus sélectionnée est affichée à gauche. Lightroom appelle cette photo la Sélectionner . L'image suivante de la sélection s'affiche à droite. Celui-ci s'appelle le Candidat .
L'idée est de comparer la sélection avec le reste des images de la sélection. Testez-le en utilisant les touches fléchées gauche et droite sur votre clavier. Si votre sélection contient plus de deux images, Lightroom parcourt le reste de la sélection, affichant chaque image en tant que Candidat.
Comparer les icônes de vue
Les icônes en bas de la fenêtre de la vue Comparer vous aident à dire à Lightroom quoi faire avec les images sélectionnées ou candidates. Le premier ensemble est situé sous chaque photo :

1. Cliquez sur ces icônes pour signaler la photo comme Choisir (à gauche) ou un Refuser (à droite).
2. Cliquez sur ces points pour donner à la photo un classement par étoiles .
3. Cliquez sur le carré gris pâle pour appliquer une étiquette de couleur .
4. Cliquez sur le X pour désélectionner la photo. Lightroom le supprime de la vue de comparaison lorsque vous effectuez cette opération.
Les icônes changent pour indiquer l'état mis à jour de l'image.
Si la photo change lorsque vous cliquez sur l'une de ces options, c'est parce que vous avez l'option Avance automatique option cochée. Désactivez l'avance automatique en accédant à Photo > Avance automatique . Je trouve qu'il est plus facile d'utiliser la vue de comparaison avec l'avance automatique désactivée.
Les icônes de la barre d'outils
Les autres icônes sont affichées dans la barre d'outils en bas de la fenêtre Compare View (appuyez sur 'T ' sur votre clavier pour afficher la barre d'outils si vous ne la voyez pas).
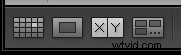
Cela indique que vous êtes en vue de comparaison. De gauche à droite, ces icônes affichent la vue grille (G), la vue loupe (E), la vue comparaison (C) et la vue topographique (N). Vous pouvez basculer entre ces modes en cliquant sur l'icône ou en utilisant les raccourcis clavier (indiqués entre parenthèses).

Avec l'icône de cadenas en position verrouillée (ci-dessus), vous pouvez zoomer simultanément sur l'image de la sélection et du candidat en cliquant une fois sur l'une ou l'autre. Le grossissement est défini par le curseur de zoom et les deux images se déplacent en tandem avec l'outil à main. Ceci est utile pour comparer deux images presque identiques pour des détails fins tels qu'une mise au point précise ou du bruit.

Avec l'icône du cadenas en position déverrouillée, vous pouvez zoomer sur l'une ou l'autre image sans affecter l'autre. Appuyez sur Synchroniser à tout moment pour synchroniser la deuxième image avec la première.
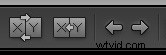
Ces icônes sont peut-être les plus importantes dans la vue Comparer, car elles vous aident à naviguer parmi les images de la sélection.
Les deux flèches à droite sont simples. Cliquez dessus pour naviguer dans la sélection, comme vous l'avez fait avec les touches fléchées plus tôt.
Le bouton Permuter (X|Y avec deux flèches) indique à Lightroom d'échanger les images Candidate et Select. Utilisez-le lorsque vous décidez que le candidat est l'image la plus forte de la sélection et que vous souhaitez le comparer aux autres.
Le Make Select (X|Y avec une flèche) indique à Lightroom de transformer l'image candidate en sélection. La sélection est supprimée de l'affichage et l'image suivante de la sélection devient la nouvelle candidate.
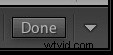
Si vous appuyez sur Terminé Le bouton Lightroom vous amène à la vue Loupe et affiche l'image Sélectionner. Vous pouvez également utiliser le raccourci "G" pour revenir à la vue Grille.
Cliquez sur la flèche blanche icône pour ajouter ou supprimer des icônes de la barre d'outils.
Réunir
L'objectif principal de la vue Comparer est de vous permettre de comparer des images similaires afin que vous puissiez décider lesquelles vous souhaitez traiter dans le module Développer (vous pouvez également l'utiliser pour comparer les photos que vous avez traitées ou partiellement traitées dans le module Développer - mais c'est un autre sujet). Utilisez les touches fléchées pour faire défiler les images de votre sélection, et les boutons Swap et Make Select pour comparer différentes images. Si c'est nouveau pour vous, il ne vous faudra pas beaucoup de pratique avant de vous installer dans un rythme. Vous serez agréablement surpris de la rapidité avec laquelle vous pouvez parcourir même des centaines d'images en utilisant Compare View.
Alors que certains photographes utilisent les classements par étoiles et les étiquettes de couleur pour organiser leurs images, la méthode de loin la plus simple consiste à utiliser des drapeaux. Si vous décidez de traiter une image, cliquez sur l'icône du drapeau gris sous la photo (c'est à gauche) pour la marquer comme un choix. Si vous décidez de ne pas le traiter, laissez-le décoché. Ensuite, lorsque vous avez terminé, tout ce que vous avez à faire est de revenir en mode Grille et de choisir l'option Marquée dans la barre de filtre pour supprimer les images indésirables de la vue. Allez ensuite dans Modifier> Tout sélectionner pour sélectionner toutes les images signalées et les envoyer dans une nouvelle collection contenant uniquement les images que vous souhaitez traiter dans le module Développer (l'utilisation des collections pour organiser vos images est abordée dans cet article).
Maîtriser Lightroom Book One :Le module Bibliothèque
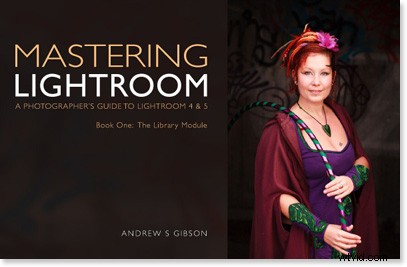
Mon dernier ebook Mastering Lightroom Book One:The Library Module est un guide complet d'utilisation du module Library de Lightroom pour importer, organiser et rechercher vos fichiers photo. Vous apprendrez à apprivoiser votre collection de photos grandissante à l'aide des collections et des ensembles de collections, et à gagner du temps afin de passer plus de temps dans le module de développement à traiter vos photos.
