
En plus de pouvoir envoyer des images uniques de Lightroom à Photoshop pour les éditer, vous pouvez également envoyer une série d'images à Photoshop pour les assembler en un panorama. Ceci est utile car la fonction de fusion de panoramas Photoshop est assez bonne (certainement depuis les améliorations de Photoshop CS3 et CS4) et d'autres outils Photoshop tels que Content Aware Fill et le filtre de correction d'objectif sont pratiques pour terminer vos panoramas. Lorsque vous avez terminé, cliquez sur Enregistrer et le panorama terminé sera renvoyé à Lightroom pour un traitement ultérieur.
Pour voir comment cela se fait, commencez dans Lightroom et sélectionnez les images à assembler dans un panorama. J'aime les mettre dans une collection afin qu'ils soient pratiques si je veux essayer plusieurs options de panorama pour sélectionner le meilleur d'entre eux. Je ne traite généralement pas les images avant de les envoyer à Photoshop et, à la place, je traite le panorama terminé lorsqu'il revient à Lightroom. Une exception à cela est la correction de la balance des blancs si elle a été mal réglée sur l'appareil photo au moment de la capture, par exemple.
Photoshop peut assembler des panoramas à la fois verticalement et horizontalement et il peut également prendre un mélange d'images comme celui que j'ai utilisé ici. Cette séquence comprend six plans horizontaux sur la façade d'un bâtiment et un plan supplémentaire pour gérer la tour du bâtiment qui n'a pas été capturé dans la séquence d'origine. Si j'avais réfléchi, j'aurais capturé un ciel supplémentaire à utiliser, mais nous pouvons résoudre ce problème dans Photoshop.
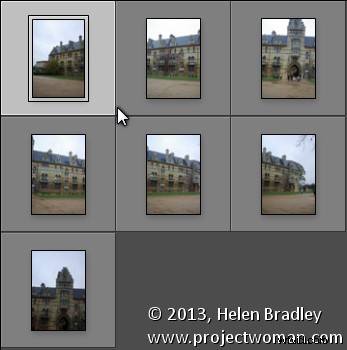
Sélectionnez les images, cliquez avec le bouton droit de la souris et choisissez Modifier dans> Fusionner avec Panorama dans Photoshop.
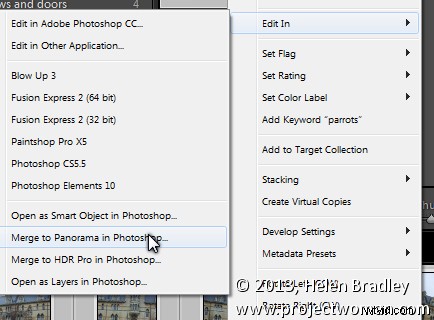
Photoshop s'ouvrira avec les images que vous avez envoyées à Photoshop répertoriées dans la boîte de dialogue Photomerge. Vous devez maintenant déterminer la mise en page à utiliser. Dans la plupart des cas, le réglage Auto sera un bon choix - lorsque vous le sélectionnez, Photoshop analyse les images et détermine la meilleure des autres alternatives de mise en page :Perspective, Cylindrique et Sphérique à utiliser.
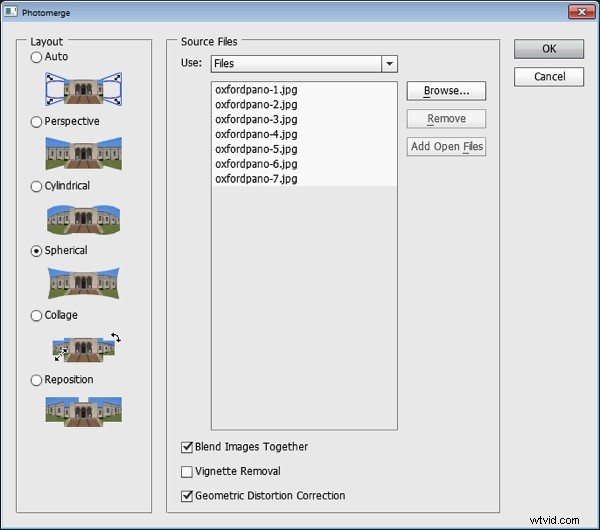
Cochez la case Mélanger les images ensemble afin que les images soient fusionnées de manière transparente - vous n'aurez alors pas à le faire vous-même. Vous pouvez également cliquer sur Correction de la distorsion géométrique pour supprimer l'effet de toute distorsion en barillet, en coussin ou fisheye dans les images d'origine. Si les bords de vos images présentent un vignettage, cliquez sur Suppression du vignettage. Si vous ne savez pas quoi choisir, cochez les trois cases. Cliquez sur OK et attendez que les images soient alignées et mélangées.
Une fois le panorama assemblé, vous pouvez redresser l'image si vous le souhaitez. Pour ce faire, sélectionnez tous les calques et ciblez l'outil Règle. Faites maintenant glisser le long d'une ligne dans l'image qui devrait être parfaitement horizontale - vous ne pourrez pas cliquer sur le bouton Redresser le calque pour faire pivoter l'image car vous aurez plusieurs calques sélectionnés. Au lieu de cela, choisissez Image> Rotation de l'image> Arbitraire et cliquez sur OK pour redresser l'image entière à l'angle de la ligne de la règle.
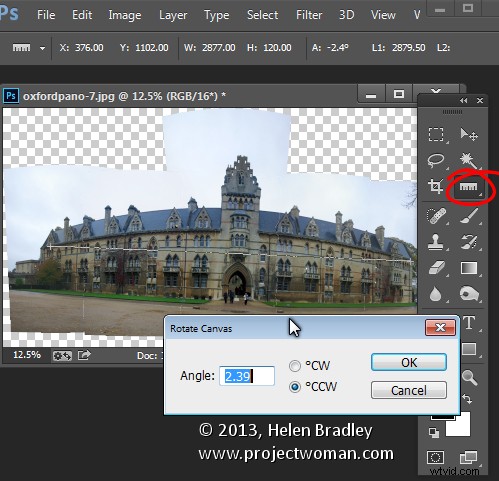
La plupart des panoramas devront ensuite être recadrés en un rectangle pour éliminer les zones inégales autour du bord de l'image. Cependant, avant de faire cela, vous voudrez peut-être remplir certaines des zones vides de l'image à l'aide de l'outil Content Aware Fill afin de pouvoir recadrer plus grand que vous ne pourriez le faire autrement. Pour ce faire, vous devrez soit aplatir l'image en un seul calque, soit créer un nouveau calque avec l'image entière à utiliser. Pour aplatir l'image, choisissez Calque> Aplatir l'image. Pour créer un nouveau calque avec l'image dessus (tout en conservant les calques individuels ci-dessous), cliquez sur le calque supérieur et appuyez sur Ctrl + Alt + Maj + E (Commande + Option + Maj + E sur Mac).
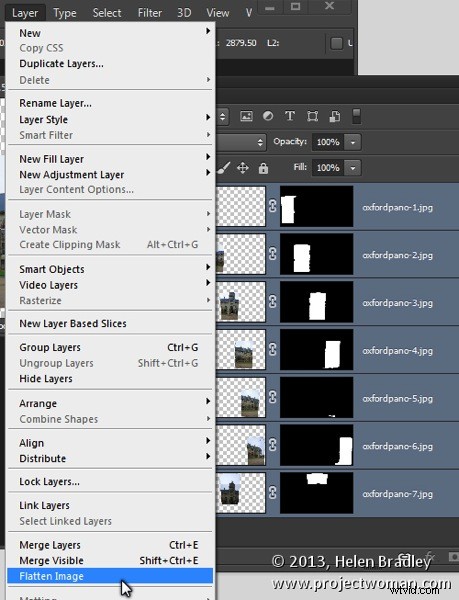
Sélectionnez la zone que vous souhaitez remplir, puis choisissez Edition> Remplir, dans la liste Utiliser, choisissez Content Aware et cliquez sur OK. Photoshop tentera de remplir la zone manquante avec les détails de l'image qui l'entoure. Si l'image contient suffisamment de détails, vous devriez pouvoir créer des zones manquantes de ciel et de premier plan, par exemple.
Si vous rencontrez des problèmes avec la fonction Content Aware Fill, cet article vous montrera comment masquer un calque pour obtenir de meilleurs résultats lors de son utilisation :https://digital-photography-school.com/smarter-content-aware-fill-in- Photoshop. Recadrez l'image lorsque vous avez rempli la zone de bord.
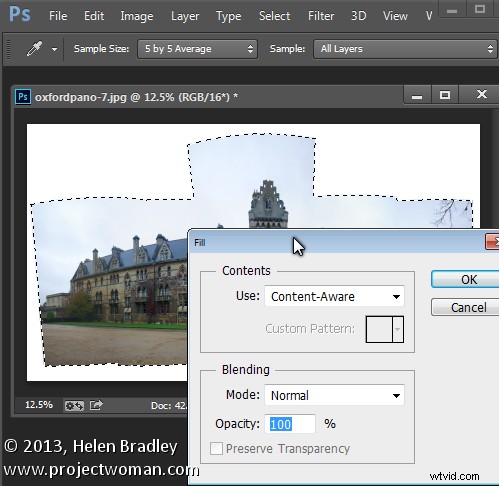
Pour corriger la distorsion indésirable d'une image, vous pouvez utiliser l'outil Correction de l'objectif. Cet outil fonctionne sur un seul calque et vous l'exécutez en choisissant Filtre> Correction de l'objectif> Manuel. Ajustez le curseur Perspective horizontale pour résoudre les problèmes avec une image qui n'a pas été capturée face au point d'intérêt. Utilisez le curseur Perspective verticale pour ajuster la distorsion trapézoïdale - généralement, vous ferez glisser ce curseur vers la gauche. Utilisez le curseur Distorsion géométrique pour supprimer la distorsion en barillet et en coussinet.
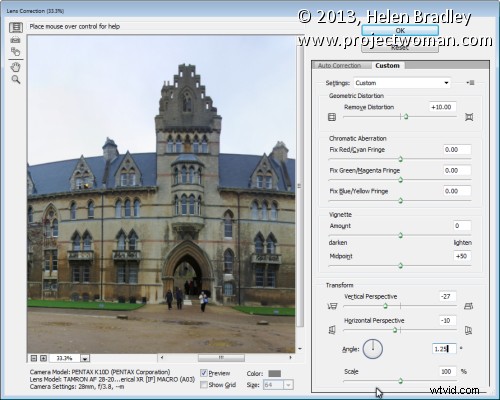
Une fois que vous avez terminé d'assembler le panorama, choisissez Fichier> Enregistrer pour enregistrer l'image et revenir à Lightroom où votre panorama sera prêt pour une modification ultérieure.
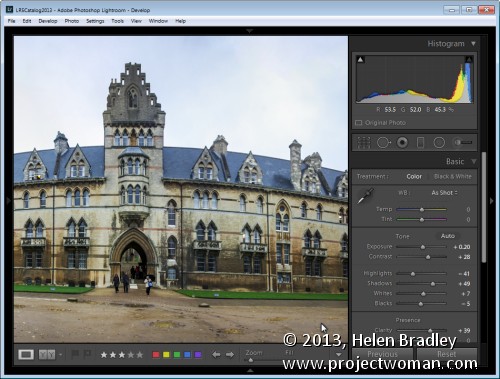
Si vous n'utilisez pas Lightroom, vous pouvez assembler un panorama depuis Bridge ou depuis Photoshop. Dans Bridge, sélectionnez la séquence panoramique et choisissez Outils> Photoshop> Photomerge dans Bridge. Dans Photoshop, ouvrez d'abord les images à utiliser, puis choisissez Fichier> Automatiser> Photomerge et cliquez sur le bouton Ajouter des fichiers ouverts. Dans les deux cas, vous souhaiterez probablement corriger l'image dans Photoshop une fois le panorama terminé. Si vous utilisez Lightroom, vous préférerez peut-être terminer le traitement du panorama dans Lightroom.
Options de mise en page
Chacune des options de mise en page du panorama dans Photoshop donne un panorama différent. Choisir Auto indique à Photoshop de sélectionner la meilleure des options Perspective, Sphérique et Cylindrique pour votre séquence d'images particulière.
Voici le résultat de chacune des autres options de mise en page utilisées avec notre séquence d'images, ces résultats n'ont pas été modifiés sauf pour redresser l'image et l'éclaircir un peu. Vous voudrez peut-être essayer n'importe quelle séquence d'images pour voir laquelle de ces options vous donne le résultat le plus satisfaisant :
Mise en page en perspective
Le panorama est assemblé par rapport à l'image du milieu de votre séquence d'images. L'image du milieu est placée en position et les autres images disposées de chaque côté de celle-ci et inclinées et repositionnées selon les besoins. Cela se traduit souvent par des bords plus hauts que le milieu, ce qui donne lieu au terme de distorsion «nœud papillon».
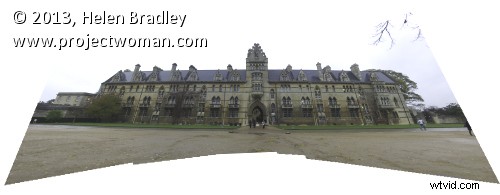
Mise en page cylindrique
Cette disposition évite la distorsion en nœud papillon en montrant les images telles qu'elles pourraient apparaître si elles étaient placées sur un cylindre non emballé.
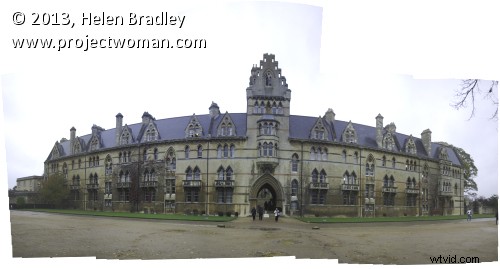
Disposition sphérique
Cette disposition organise les images comme pour couvrir l'intérieur d'une sphère. C'est un bon choix pour les panoramas à 360 degrés et peut également donner de bons résultats avec d'autres séquences panoramiques plus courtes.

Mise en page Collage
Cette mise en page aligne les images correspondant au contenu qui se chevauche. Si nécessaire, les calques d'image sont transformés et pivotés.

Repositionner la mise en page
Cette mise en page aligne les images correspondant au contenu qui se chevauche mais sans transformer ni faire pivoter les images.

