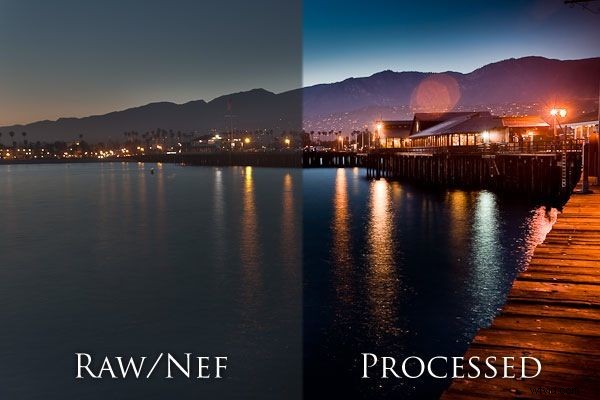
Introduction
Si vous avez été quelque part dans le monde de la photographie au cours des deux dernières années, je suis sûr que vous avez déjà entendu parler du HDR car il existe d'innombrables tutoriels sur la façon de créer des images HDR en utilisant 3 expositions entre crochets dans des programmes comme Photomatix et Photoshop. Mais que se passe-t-il si vous n'avez pas de trépied ou si vous photographiez une scène avec des sujets en mouvement, mais que vous souhaitez tout de même créer une prise de vue de type HDR ? Eh bien, bonne nouvelle, c'est possible.
Ce didacticiel vous apprendra comment corriger et produire une seule image RAW en un chef-d'œuvre de type HDR en utilisant uniquement Lightroom ! C'est vrai, les compétences Photoshop ne sont même pas nécessaires pour ce tutoriel.
L'image est fournie avec l'aimable autorisation de Lin et Jirsa Photography.
Prise de vue de l'image
Avant d'entrer dans les étapes de post-production proprement dites, permettez-moi de vous donner rapidement un aperçu de l'image et de la façon dont elle a été prise. Je photographie toujours au format RAW simplement parce qu'il fournit beaucoup plus d'informations tonales que le format JPG compressé. Qu'est-ce que ça veut dire? Cela signifie que nous pouvons faire beaucoup plus pour l'image en post-production avant que la qualité de l'image ne se dégrade. Votre capacité à modifier la température de couleur, l'exposition, la luminosité et la saturation est beaucoup plus limitée avec les fichiers JPG par rapport aux fichiers RAW. En bout de ligne, si vous essayez de créer un look HDR à partir d'une seule image, vous DEVEZ PRENDRE EN RAW.
Ce que vous voyez ci-dessous est le fichier RAW provenant directement d'un Canon 5D Mark II. L'élément crucial pour la prise de vue d'une image unique qui va être transformée en une prise de vue HDR est de la prendre de manière à ne pas couper les ombres ni à souffler les hautes lumières. Cela signifie généralement que vous allez être entre 1 et 2 arrêts sous-exposés afin de sauvegarder la plupart des hautes lumières tout en conservant les détails dans les ombres.
Lorsque vous vous habituez à ce processus, il est sage de prendre quelques photos différentes de votre scène à différents niveaux d'exposition afin de déterminer le niveau d'exposition dont vous avez besoin. Si la photo est trop lumineuse, vous n'aurez plus de détails dans vos hautes lumières, alors que si vous prenez la photo trop sombre, vous allez créer trop de bruit pour éclaircir les ombres.
 Métadonnées d'image (Canon 5D Mark II, EF 17-40mm F/4L USM @ 40mm, 10 secondes, F /11, ISO 100)
Métadonnées d'image (Canon 5D Mark II, EF 17-40mm F/4L USM @ 40mm, 10 secondes, F /11, ISO 100)
Les fichiers RAW auront toujours l'air sombre et trouble depuis l'appareil photo car il n'y a pas de post-production appliquée à l'image. Gardez à l'esprit que l'aperçu de l'écran LCD de l'appareil photo appliquera certains paramètres de post-traitement à l'image lorsque vous les prévisualisez, je vous recommande donc d'activer votre alerte de surbrillance pour vous assurer que vous n'avez pas soufflé vos hautes lumières ou coupé vos ombres. Vous remarquerez que la photo ci-dessus est exposée afin que nous puissions toujours voir la couleur dans le ciel, tout en voyant la plupart des détails dans les ombres sous le quai.
Si vous ne l'avez pas déjà fait, téléchargez l'image et chargez-la dans Lightroom. L'image RAW que vous voyez ci-dessus est "mise à zéro", ce qui signifie que chaque curseur Lightroom est réglé sur 0. Lightroom applique généralement les paramètres par défaut à chaque image, vous voulez donc vous assurer que votre image est également mise à zéro, sinon elle aura un aspect différent. .
Traitement de l'image
Étape 1) Luminosité +80 - La première chose que je fais généralement lors du traitement d'une image est de composer un niveau de luminosité approximatif afin que je puisse voir l'effet correct lors de l'application d'autres réglages. Je vais commencer avec +80 comme référence, cependant, je vais revoir la luminosité pour m'assurer qu'elle est correcte une fois nos niveaux de contraste/noir ajustés. Pendant l'éclaircissement, je fais plus attention aux niveaux de luminosité des zones les plus sombres qu'au ciel et à l'eau, car je peux les brûler plus tard.
En passant, j'ai toujours recours à la luminosité avant l'exposition. La raison étant que l'exposition affecte davantage les hautes lumières que les ombres et les tons moyens, tandis que la luminosité ajuste tous les tons de manière égale. Vous devriez maintenant voir quelque chose comme l'image ci-dessous.

Étape 2) Contraste +100 – J'aime que mes paysages soient vraiment pop et j'aime donc utiliser beaucoup de contraste dans mes prises de vue. Je fais toujours attention à ce que le coup ne soit pas truqué, mais même à +100, je ne pense pas que ce soit trop. Vous devriez maintenant voir ce qui suit.

Étape 3) Noirs +7 – Maintenant, je vais composer mes noirs pour m'assurer que les noirs de la scène sont vraiment noirs par rapport à une nuance de gris foncé. Pendant cette partie, vous devez faire attention à ne pas couper (perdre de détails) trop d'ombres dans la scène en prenant vos noirs trop haut. Si vous appuyez sur "j", vous pouvez voir quelles zones sont écrêtées car elles seront surlignées en bleu comme indiqué ci-dessous où les noirs sont réglés sur +17.
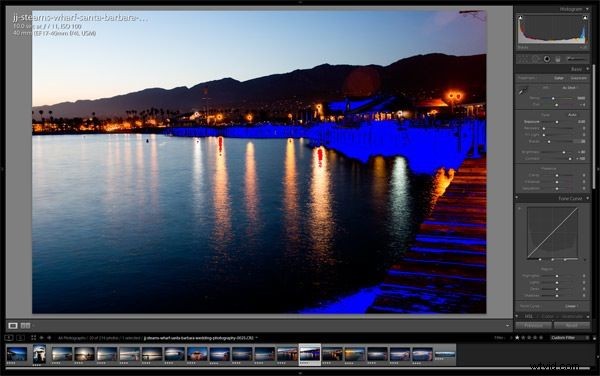
Je trouve que les Noirs juste autour de +7 conviennent à mon goût, bien que les vôtres puissent différer. Voici ce que vous devriez voir maintenant.

Étape 4) Luminosité +110 – Maintenant que mes noirs et mon contraste sont réglés, je vais ajuster un peu plus ma luminosité. Bien que cela puisse sembler très lumineux sur un écran non calibré, ce niveau de luminosité garantira qu'il sort correctement de nos imprimantes. Encore une fois, gardez à l'esprit que je vais faire quelques esquives et brûlures supplémentaires dans un instant.
J'encourage tout le monde à s'assurer que leurs écrans sont calibrés pour vos solutions d'impression, car les images peuvent souvent être beaucoup plus sombres sur le papier.

Étape 5) Récupération +100 – La récupération est un excellent outil pour réduire les faits saillants. Donc, nous allons le maximiser pour réduire un peu les reflets de l'océan et du ciel avant de commencer à esquiver et à brûler. Les reflets dans le ciel et l'eau devraient maintenant être un peu plus subtils, comme vous le voyez ci-dessous.

Étape 6) Brûler le ciel – Pour obtenir ce look HDR, nous devons graver (assombrir) nos reflets tout en esquivant (éclaircissant) nos ombres afin d'équilibrer l'exposition globale. Alors que nous avions l'habitude de faire tout cela dans Photoshop, les capacités d'esquive et de gravure de Lightroom sont assez puissantes et peuvent nous faire gagner beaucoup de temps d'avoir à le faire dans Photoshop.
Nous allons commencer par brûler le ciel en sélectionnant votre pinceau de réglage (K). Une fois sélectionné, vous verrez le panneau Pinceau de réglage s'ouvrir comme vous le voyez ci-dessous.
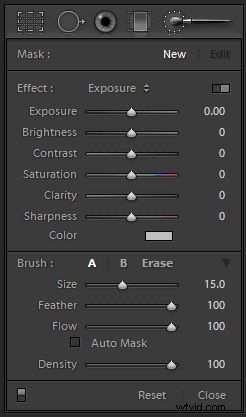
Nous allons baisser l'exposition à -1,80 tout en utilisant un gros pinceau pour peindre doucement le ciel et l'océan. J'aime peindre avec une taille de pinceau de 30 et utiliser simplement le bord du pinceau pour faire la peinture pour la garder subtile. Vous devrez ajuster la taille de la brosse au fur et à mesure pour s'adapter aux petites zones à côté du quai et autres. Pour effacer tout brossage dans les zones indésirables, maintenez simplement "alt" pendant le brossage.
En passant la souris sur le petit cercle de réglage sur l'image, vous pouvez voir la zone qui a été affectée avec votre pinceau car elle sera surlignée en rouge comme vous le voyez ci-dessous.

Votre image devrait maintenant ressembler à ceci.

Étape 7) Esquiver la ville – Tout comme nous l'avons fait pour brûler le ciel, nous allons utiliser le pinceau de réglage (K) pour esquiver le paysage urbain afin de faire ressortir les détails dans les ombres. Pour ce faire, je vais sélectionner le pinceau de réglage et cette fois déplacer mon exposition à +1,00 et maintenant peindre sur les quais, la ville et la montagne. Cette fois, je vais réduire le débit de la brosse à seulement 50 pour que la brosse ne soit pas trop forte.
En passant la souris sur le marqueur Pinceau de réglage, vous pouvez voir la zone peinte en rouge comme ci-dessous.
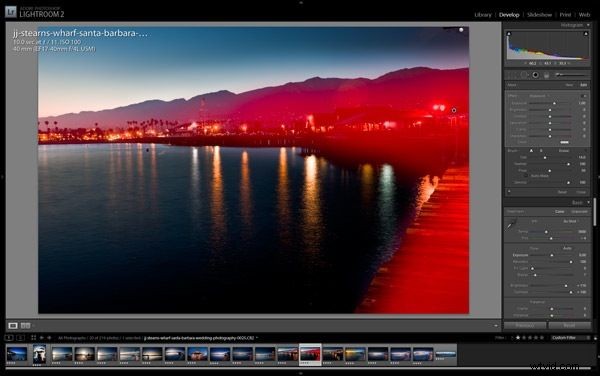
Votre image devrait maintenant ressembler à ce qui suit.

Étape 8) Réduction du bruit Luminance +100, Couleur +25 – Comme nous réglons beaucoup l'exposition, nous allons ajouter un peu de bruit à l'image. Bien que le bruit ne soit pas trop important, comme le montre l'image ci-dessous, je préfère le réduire. Vous pouvez voir la différence dans la comparaison ci-dessous.
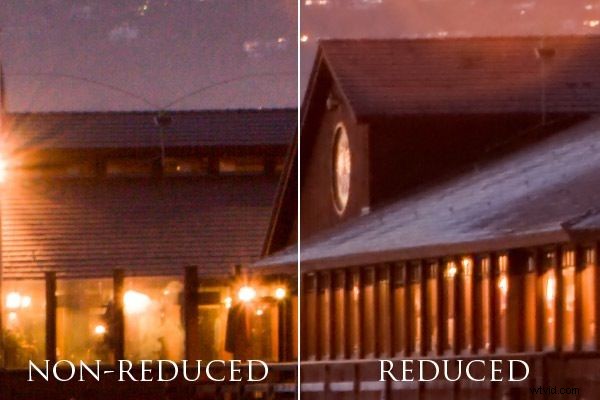
Étape 9) Niveau d'affûtage +110, Rayon +2.0, Détail +70 - La réduction du bruit que nous avons effectuée à l'étape 8 tue un peu les détails de la prise de vue, nous allons donc l'accentuer pour compenser.
Étape 10) Quantité de correction de l'objectif -35 - Notre dernière étape consiste à ajouter une petite vignette de gravure artistique à l'image en appliquant une correction d'objectif. Lorsque j'utilise une vignette, j'utilise toujours les corrections d'objectif par rapport aux vignettes post-recadrage. La raison étant qu'une correction de l'objectif esquivera ou brûlera en fait les couleurs naturelles sur les bords, tandis qu'une vignette post-recadrage appliquera en fait un vignettage noir ou blanc à l'extérieur de l'image.
Maintenant, votre image finale devrait être similaire à celle que vous voyez ci-dessous !

Félicitations, vous venez d'apprendre à corriger les couleurs et à créer un effet HDR à partir d'un seul fichier RAW !
