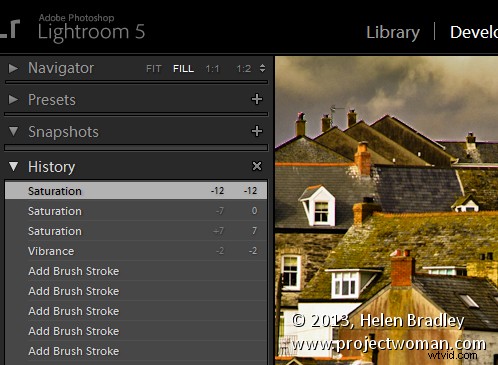
Comme Photoshop, Lightroom dispose d'une fonction Historique qui affiche une liste des correctifs que vous avez appliqués à une image. Il peut être utilisé pour revenir en arrière sur les modifications que vous avez apportées à une image. Contrairement à l'historique Photoshop, les entrées de l'historique Lightroom ne disparaissent pas lorsque vous fermez Lightroom - elles restent accessibles d'une instance de Lightroom à l'autre.
Le panneau Historique se trouve à gauche dans le module Développer. Cliquez pour l'ouvrir et vous verrez une liste des modifications apportées à l'image. Ceux-ci se lisent de bas en haut, de sorte que le paramètre d'historique le plus élevé est celui que vous avez appliqué en dernier à l'image. Ces paramètres d'historique affichent non seulement les curseurs que vous avez ajustés lors de l'édition de l'image, mais également la valeur finale de ce curseur et la quantité de modifications que vous avez apportées à cette étape.
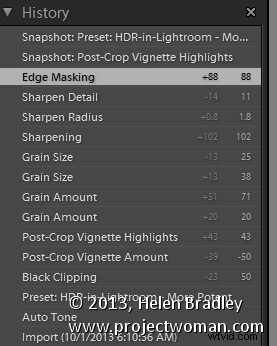
Vous pouvez revenir en arrière dans l'historique des modifications que vous avez apportées à l'image en cliquant sur l'une des entrées du panneau Historique. Jusqu'à ce que vous apportiez d'autres modifications à l'image, vous ne perdrez pas les derniers états de l'historique si vous cliquez sur un précédent. Vous pouvez donc cliquer d'un état de l'historique à l'autre pour afficher l'image à ce stade du processus d'édition.
Si vous cliquez pour afficher une image à un stade antérieur de son édition et que vous commencez ensuite à apporter des modifications à l'image, vous perdrez tous les états ultérieurs de l'historique - ils seront remplacés par vos nouvelles modifications.
3 conseils d'historique Lightroom
Voici trois conseils pratiques pour travailler avec l'historique Lightroom :
1. Supprimer l'historique
Vous pouvez supprimer l'historique Lightroom de n'importe quelle image sélectionnée. Pour ce faire, cliquez sur le bouton X (Effacer tout) en haut à droite du panneau Historique. Cela supprime les étapes de l'historique du panneau Historique - cela ne supprime pas réellement les modifications de l'image - il efface simplement le panneau Historique.
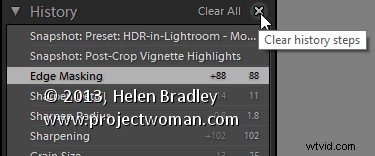
2. Définir l'image avant
Si vous êtes comme moi, vous utiliserez la touche antislash (\) dans le module Développer pour comparer l'image avant et après vos modifications. Cependant, vous souhaiterez parfois comparer la version After avec l'image telle qu'elle était à mi-chemin pendant le processus d'édition - et non telle qu'elle était lorsque vous l'avez importée.
Vous pouvez définir la version Avant d'une image comme étant l'image telle qu'elle était à n'importe quelle étape précédente de l'historique. Pour ce faire, cliquez avec le bouton droit sur l'étape Historique qui affiche l'image à l'endroit où vous souhaitez créer l'image Avant et choisissez Copier les paramètres de l'étape Historique vers Avant. Si l'étape d'historique la plus récente n'est pas sélectionnée, sélectionnez-la pour revenir à l'état actuel de l'image. Maintenant, lorsque vous appuyez sur la touche Backslash, vous comparez l'état actuel de l'image avec l'état de l'historique sélectionné.
Vous pouvez également faire glisser et déposer les étapes de l'historique pour faire la même chose. Ainsi, si vous visualisez l'image Avant, vous pouvez faire glisser et déposer n'importe quelle étape de l'historique sur la version Avant et celle-ci deviendra la nouvelle version Avant. Encore une fois - vous ne perdez aucune étape de l'historique lorsque vous faites cela, vous créez simplement une version Avant différente de l'image.
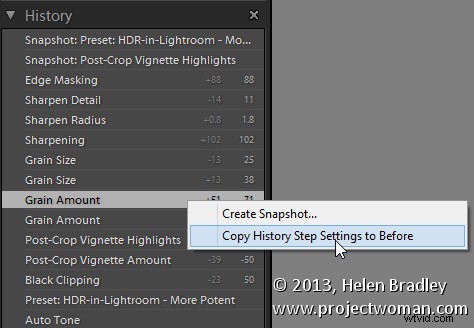
3. Créer une copie virtuelle
Lorsque vous êtes à mi-chemin de l'édition d'une image, vous voudrez peut-être revenir en arrière et essayer un processus d'édition différent, mais également conserver la version de l'image sur laquelle vous travaillez. Vous pouvez utiliser le panneau Historique pour faciliter cela. Commencez par sélectionner l'étape Historique où vous souhaitez commencer une autre méthode d'édition de l'image. Faites un clic droit sur l'image et choisissez Créer une copie virtuelle. Cela crée une nouvelle copie virtuelle - son point de départ est l'étape actuelle de l'historique - aucune autre étape de l'historique n'y est associée. Notez également que cette nouvelle copie virtuelle est l'image actuellement sélectionnée.
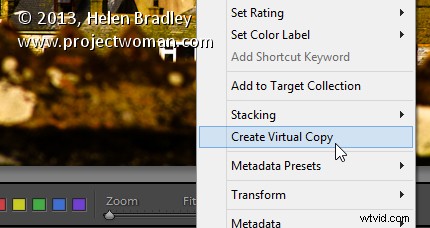
Avant de commencer à travailler sur cette image, cliquez sur l'image d'origine dans la pellicule pour la resélectionner et cliquez sur la dernière étape de l'historique dans la liste pour ramener cette version de l'image à votre point d'édition actuel.
Vous aurez maintenant deux versions de l'image :une copie virtuelle extraite de l'image au moment où vous souhaitez commencer une approche d'édition alternative et la version originale avec toutes vos modifications actuelles en place.
