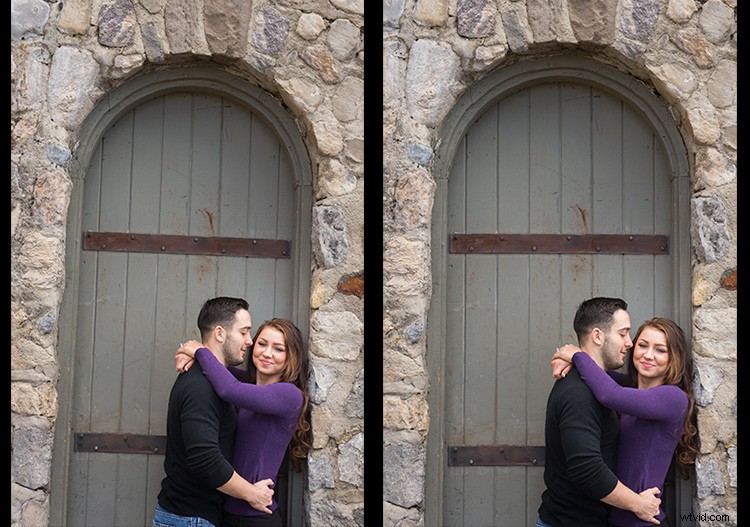Si vous êtes comme moi, il est si facile de se concentrer sur la prise de superbes photos que vous avez oublié de vous assurer que vos images sont droites et non tordues. Pas une inclinaison folle, attention, juste une légère inclinaison. Si léger que lorsque vous le remarquez dans vos images, cela a l'air bizarre. Une inclinaison plus dramatique et nous l'appellerons simplement de l'art. Mais cette légère inclinaison est juste suffisante pour vous rendre fou et nous coûter beaucoup de temps supplémentaire pour éditer vos images.
Eh bien, je suis ici pour signaler que j'ai trouvé un moyen rapide et facile de corriger rapidement cette inclinaison en utilisant Lightroom. Si simple que vous pouvez même l'automatiser pour que Lightroom le corrige pour vous.
Donc, si cette astuce vous intéresse, continuez à lire pour savoir comment :

Jetez un oeil à l'image ci-dessus. Bon coup, non ? Photographiquement, je pense que j'ai bien fait avec l'image, mais c'est tordu! Je ne peux pas donner cette image à mon client comme ça, il faut d'abord la redresser.
Panneau Corrections d'objectif
À partir de la version 5 de Lightroom, l'onglet Basique a été introduit dans le panneau Corrections de l'objectif. Cet onglet vous donne les boutons du mode vertical faciles à utiliser, qui sont des outils puissants utilisés pour résoudre les problèmes de perspective avec vos images. Le problème de perspective avec lequel je semble toujours avoir affaire est celui des images tordues.
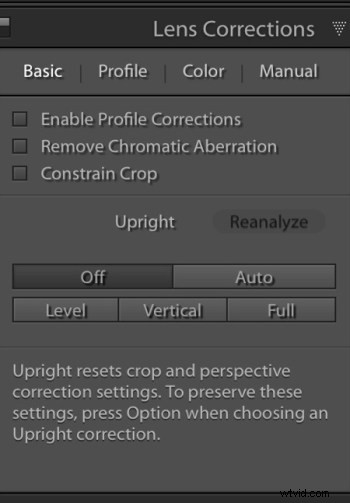
Il existe plusieurs boutons du mode vertical, mais celui que je veux vous montrer dans cet article est le bouton Niveau. Lorsqu'il est cliqué, ce bouton fonctionne pour redresser vos images en fonction des lignes présentes à l'intérieur. Évidemment, s'il n'y a pas de lignes verticales ou horizontales fortes dans l'image, ce bouton ne fonctionnera pas. Mais s'il n'y a pas de lignes solides, qui peut dire que c'est tordu en premier lieu, n'est-ce pas ?
Les images semblent tordues à nos yeux en raison des lignes fortes dans une image, donc le bouton Niveau fonctionne très bien pour redresser ces images rapidement, sans trop de difficulté. Au lieu d'aller dans l'outil de recadrage et de faire pivoter légèrement l'image manuellement pour la redresser, je peux aller dans le panneau Corrections de l'objectif et cliquer sur le bouton de niveau pour redresser cette image très rapidement.
J'aime aussi que la case Activer les corrections de profil soit cochée ainsi que la case Contraindre le recadrage. Ceux-ci garantissent que Lightroom redresse avec autant d'informations que possible.

Automatisation de vos ajustements verticaux
Voici maintenant l'astuce. Lorsque cela est fait correctement, vous pouvez créer un préréglage Lightroom ou synchroniser votre réglage de niveau sur n'importe quel nombre d'images, et faire en sorte que Lightroom analyse et ajuste chaque image indépendamment en fonction des besoins et des exigences de chaque image.
Cela signifie que vous pouvez demander à Lightroom de redresser toutes vos images tordues d'un simple clic sur quelques boutons !
Synchronisation
Dans la boîte de dialogue Sync sous la case à cocher Corrections de l'objectif, vous devez vous préoccuper de trois cases à cocher :Mode vertical, Transformations verticales et Transformation.
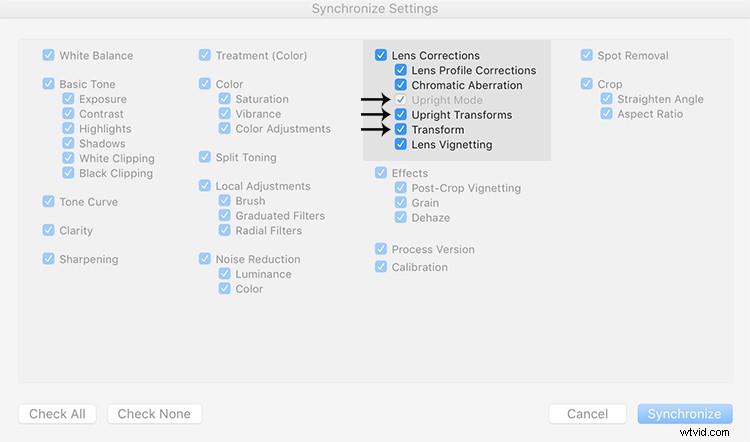
Ces trois cases déterminent la façon dont Lightroom va gérer votre lissage - qu'il s'agisse d'analyser chaque image indépendamment ou simplement de copier les mêmes paramètres d'une image à l'autre.
Si les trois sont cochés, Lightroom appliquera simplement le même paramètre à toutes les images, ce que vous ne voulez pas car chaque image nécessite un redressement spécifique basé sur ses propres lignes. Vous remarquerez que le mode vertical est grisé, vous indiquant qu'il n'est pas actif.
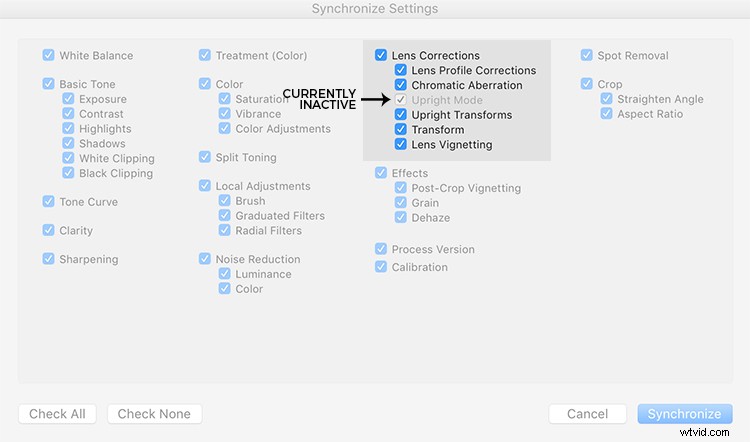
Pour faire ce que vous voulez, c'est-à-dire que Lightroom analyse chaque image indépendamment et la redresse en fonction de ses propres besoins, vous voulez UNIQUEMENT cocher la case Mode vertical. Les deux autres sont laissés vides (voir ci-dessous).
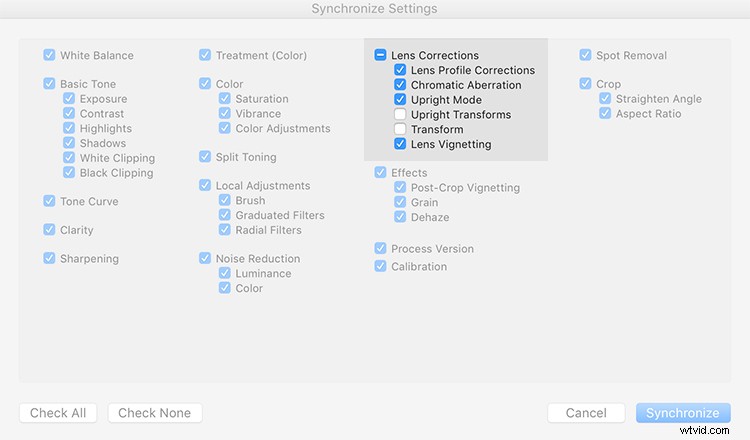
En procédant de cette façon, Lightroom corrigera vos images tordues, en fonction de la quantité de redressement dont chaque image a spécifiquement besoin.
C'est cool ?
Jetez un œil aux images ci-dessous. J'ai pris plusieurs clichés dans une séquence du couple marchant, et je veux redresser chacun individuellement. Avant d'apprendre cette technique, je devais redresser chaque image individuellement - mais plus maintenant.
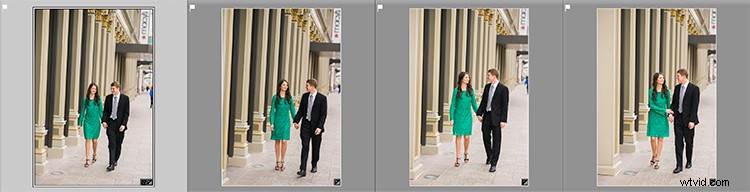
Une fois que j'ai corrigé la première image à l'aide du bouton Niveau dans le panneau Corrections de l'objectif, je peux alors synchroniser le mode vertical sur toutes les autres images tordues, et chacune sera analysée et corrigée en fonction de ce dont elle a besoin (même si elles sont toutes différentes montants).
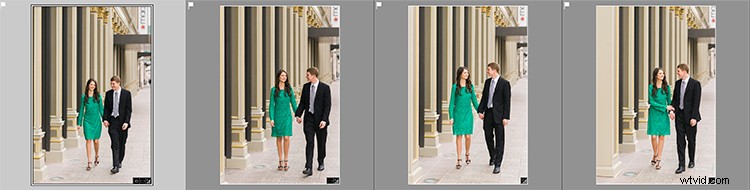
Regarde ça. Toutes mes images ont été corrigées en quelques clics. Je ne veux pas insister sur le point ici, mais je tire constamment de travers et cette petite astuce me fait gagner des heures de redressement fastidieux au cours d'une année.
Création d'un préréglage LR
Vous pouvez également automatiser ce processus en créant un préréglage. Pour ce faire, commencez par redresser une image à l'aide du bouton Niveau situé dans le panneau Corrections de l'objectif du module Développement.
Ensuite, en haut du panneau Préréglages, cliquez sur le bouton (+) plus pour créer un nouveau préréglage LR.
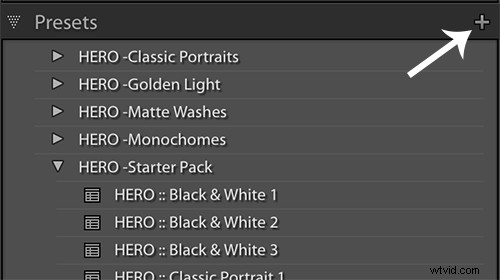
Cela fera apparaître la boîte de dialogue Nouveau préréglage de développement dans laquelle vous choisissez les paramètres que vous souhaitez dans votre préréglage, le dossier dans lequel vous souhaitez le stocker et le nom que vous souhaitez lui donner. Nommez votre préréglage quelque chose dont vous vous souviendrez, cochez la case Mode vertical et la case Corrections du profil de l'objectif et appuyez sur Créer.
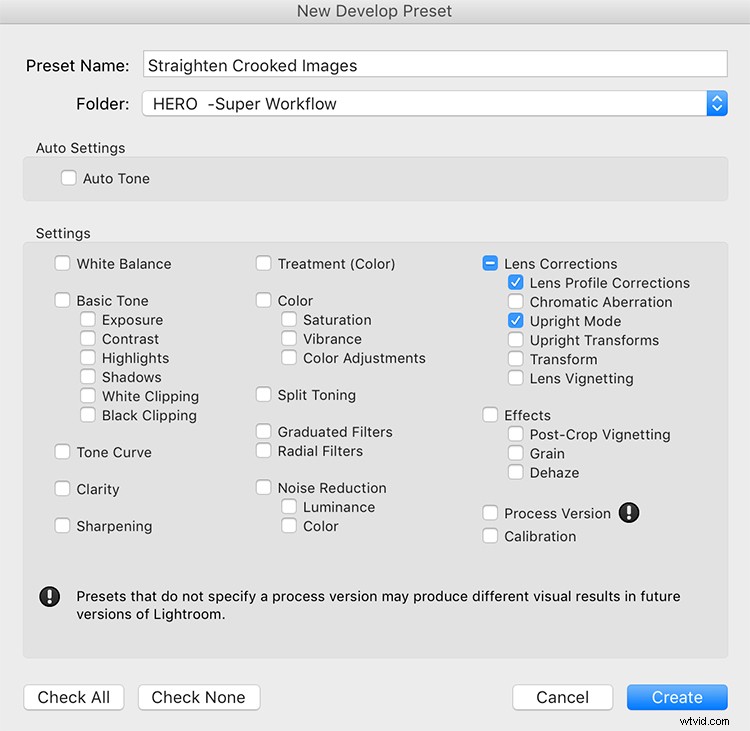
Maintenant, lorsque vous avez des images tordues, vous pouvez appuyer sur ce préréglage et presque par magie, vos images seront redressées par rapport aux lignes fortes de l'image.
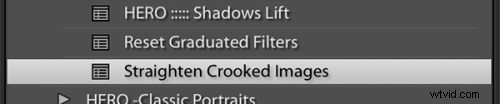
Essayez-le, je pense que vous vous retrouverez à utiliser cette technique assez souvent pour redresser rapidement vos images.