Étape 1
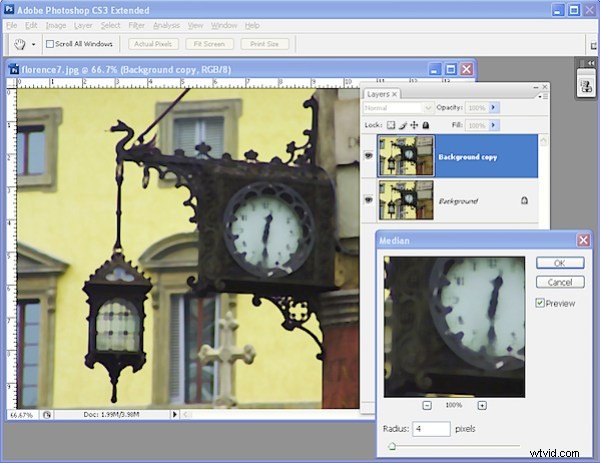
Ouvrez une nouvelle image et dupliquez le calque d'arrière-plan en cliquant dessus avec le bouton droit de la souris et choisissez Dupliquer le calque. Cliquez sur ce nouveau calque supérieur et choisissez Filtre> Bruit> Médiane et définissez le rayon sur environ 4 à 5 pixels. Vous voulez voir un adoucissement général de l'image avec un début de perte de détails. Cliquez sur OK.
Étape 2
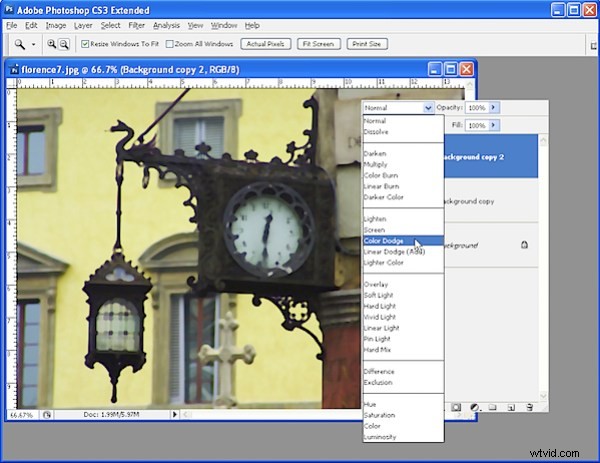
Dupliquez ce calque sur lequel vous avez travaillé. Définissez le mode de fusion de ce nouveau calque supérieur sur Color Dodge.
Étape 3
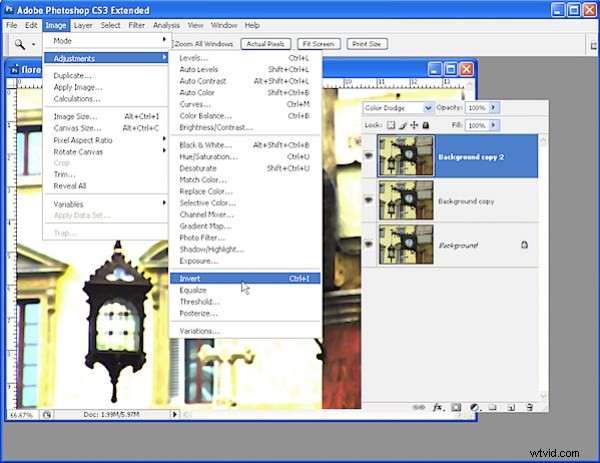
Inversez maintenant le calque supérieur en le sélectionnant et choisissez Image> Réglages> Inverser. L'image devrait maintenant être blanche.
Étape 4
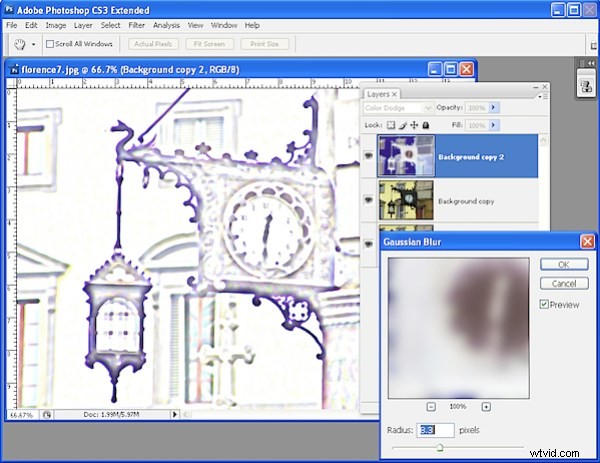
Avec le calque supérieur toujours sélectionné, choisissez Filtre> Flou> Flou gaussien. Ajustez le rayon de flou jusqu'à ce que les lignes commencent à apparaître dans l'image. Ce que vous recherchez, c'est un équilibre entre les lignes que vous voulez et les détails de l'image que vous ne voulez pas. Cliquez sur OK lorsque vous avez un solde acceptable.
Étape 5
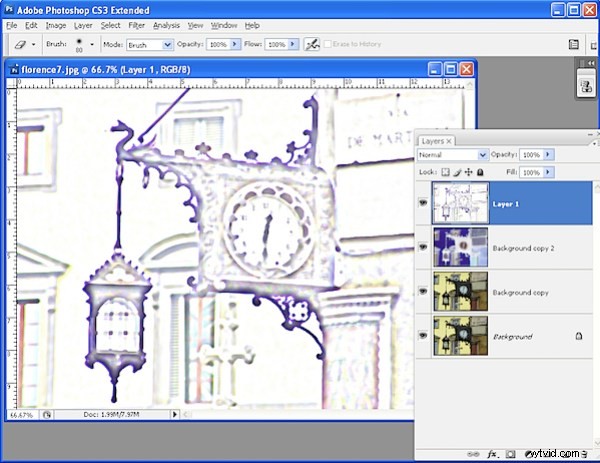
Créez un composite de l'image actuelle en cliquant sur le calque supérieur et appuyez sur Ctrl + Alt + Maj + E (Commande + Option + Maj + E sur Mac) pour créer un nouveau calque qui est un composite des calques ci-dessous. Cette commande est pratique car elle le fait mais sans les détruire, ce qui se produirait si vous choisissiez d'aplatir l'image.
Étape 6
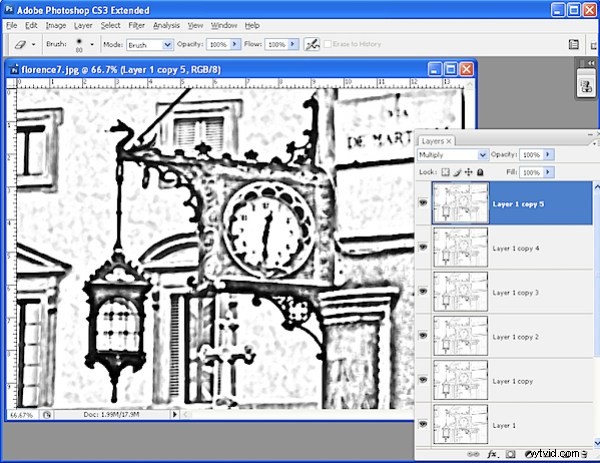
Si vous voulez des lignes noires, désaturez ce calque supérieur en choisissant Image> Ajustements> Désaturer. Vous pouvez maintenant dupliquer ce calque plusieurs fois et à chaque fois définir le mode de fusion du calque dupliqué sur Multiplier. Cela vous donnera des lignes de plus en plus épaisses et sombres dans l'image. Fusionnez ces calques en un seul calque lorsque vous avez terminé.
Étape 7
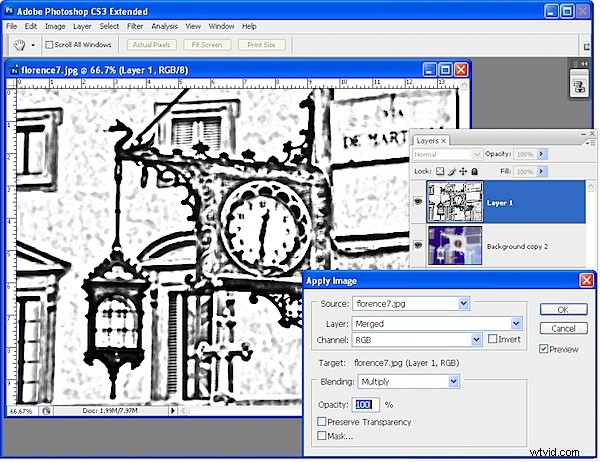
Comme alternative à l'étape 6, vous pouvez utiliser la commande Appliquer l'image pour épaissir les lignes en sélectionnant le calque que vous avez créé à l'étape 5 et choisissez Image> Appliquer l'image, réglez la fusion sur Multiplier et cliquez sur OK. Répétez cette étape plusieurs fois et vous appliquerez à plusieurs reprises l'image sur elle-même en mode multiplication à chaque fois en épaississant les lignes mais sans créer de nouveau calque à chaque fois.
Étape 8
Pour colorer l'image, dupliquez le calque d'arrière-plan et faites-le glisser vers le haut de la pile de calques. Réglez son mode de fusion sur Lumière linéaire (ou Gravure linéaire, ou quelque chose de similaire) et réduisez l'opacité pour colorer le dessin au trait.
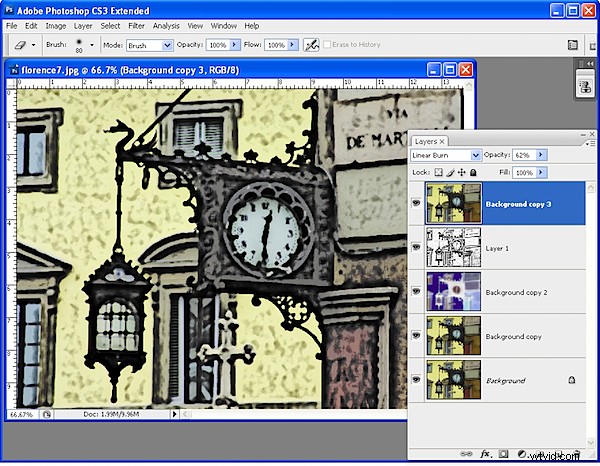
Astuce :Si vous le souhaitez, à la fin de l'étape 5, placez un nouveau calque rempli de blanc sous le nouveau calque composite et vous pouvez supprimer les lignes ou les ombres indésirables du calque composite à l'aide de l'outil Gomme. Fusionnez les deux couches supérieures avant de continuer. Il est souvent plus facile de supprimer les lignes indésirables plus tôt dans le processus que plus tard.
