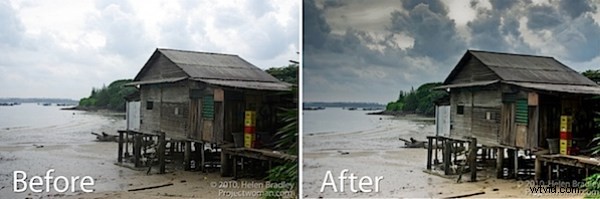
Lightroom a plus d'astuces dans sa manche que de simples corrections de photos telles que l'exposition et le contraste. Il est possible de créer des images dans Lightroom et, à bien des égards, les outils de Lightroom facilitent la tâche par rapport à Photoshop ou à un autre programme d'édition.
Dans cet article, je vais vous montrer un moyen de transformer une image de tambour relativement bourdonnante en quelque chose de beaucoup plus excitant visuellement. Ainsi, lorsque vous n'obtenez pas l'image que vous voulez directement de l'appareil photo, voyez si, armé de quelques outils Lightroom simples, vous pouvez en tirer de meilleurs résultats. N'oubliez pas non plus qu'il s'agit d'une technique créative - vous ne recherchez pas tant le réalisme qu'un moyen de créer un look différent pour votre image.
Étape 1
Commencez avec une image qui a ce que j'appelle de "bons os". Il doit être agréablement composé et il doit avoir quelque chose qui vous oblige à vouloir le regarder et à passer du temps à travailler dessus. Les bons candidats pour ce processus sont les images avec des cieux intéressants et ceux-ci incluent des nuages lourds et des nuages capturés au coucher et au lever du soleil.
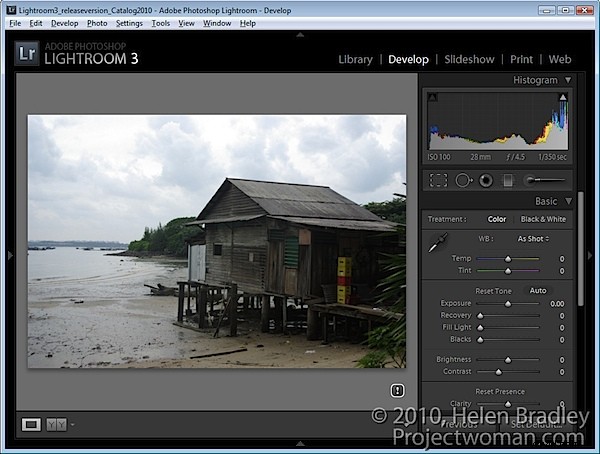
Étape 2
Dans le module Développer, utilisez les réglages du panneau Basique pour appliquer des réglages globaux à l'image. Je me concentre en détail sur les réglages qui ne sont pas disponibles dans le pinceau de réglage et le filtre gradué tels que les noirs, la lumière d'appoint, la récupération et la vibrance.
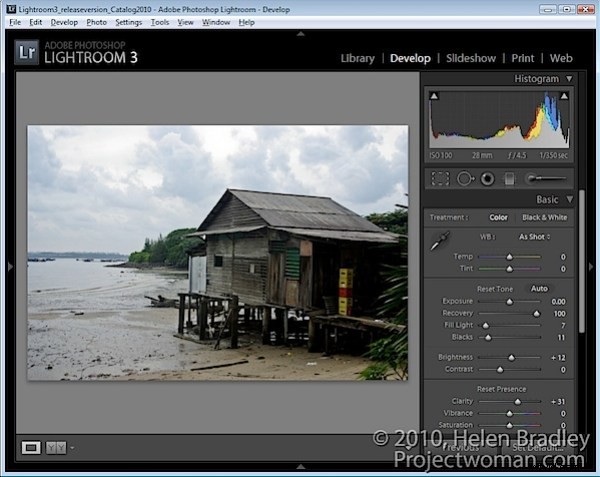
Je vais ajuster le curseur de récupération au moins à mi-chemin vers la droite et ajuster la lumière d'appoint pour obtenir des détails sur les ombres. Je vais ajuster les Noirs même jusqu'à boucher quelques ombres pour l'instant. J'utiliserai également d'autres réglages tels que l'exposition et la luminosité pour commencer.
Le fait qu'aucun de ces changements ne soit permanent est un gros plus car si vous n'aimez pas les résultats plus tard, vous pouvez revenir et les réajuster.
Étape 3
Après avoir traité l'image globale, je vais maintenant porter mon attention sur certaines parties de celle-ci. Ici, il y a trois zones en particulier - la cabane et en bas à droite de l'image, en bas à gauche et le ciel.
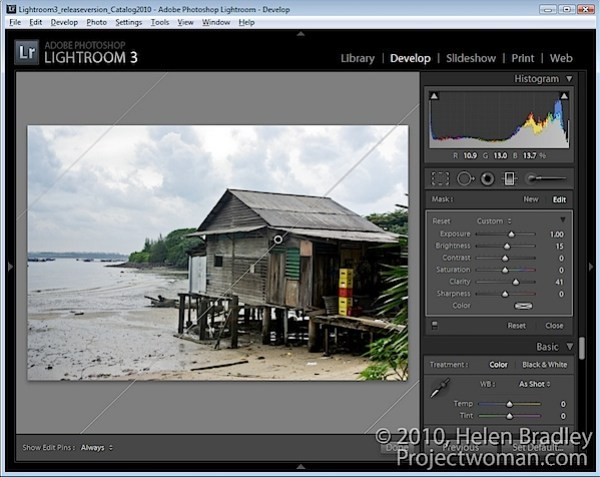
En commençant par la cabane, je vais faire glisser le filtre Gradué en bas à droite de l'image. Ensuite, je ferai ressortir quelques détails dans cette zone en ajustant la luminosité, l'exposition et la clarté.
Étape 4
Le ciel est traité de la même manière que la cabane. Cette fois, le filtre gradué est déplacé vers le bas depuis le haut. Ensuite, j'ai diminué l'exposition et la luminosité pour révéler les détails dans les nuages. J'ai ajouté un peu de contraste et de clarté et un soupçon de couleur jaune terne.
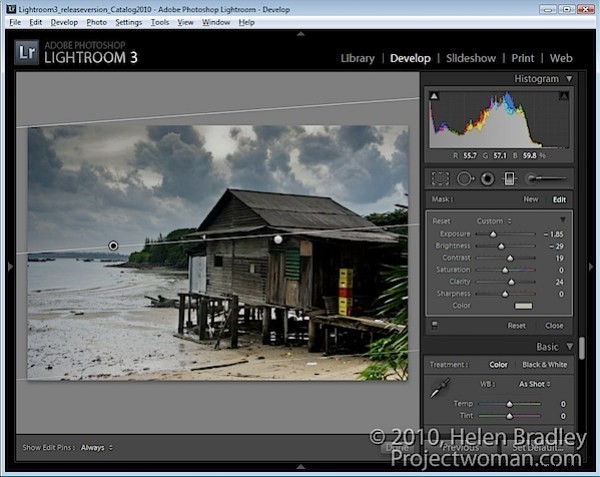
Étape 5
En bas à gauche de l'image, un autre réglage du filtre gradué affine cette zone de l'image et ajoute une touche de couleur jaune sale. Réduire à la fois la netteté et la clarté adoucit les détails ici.
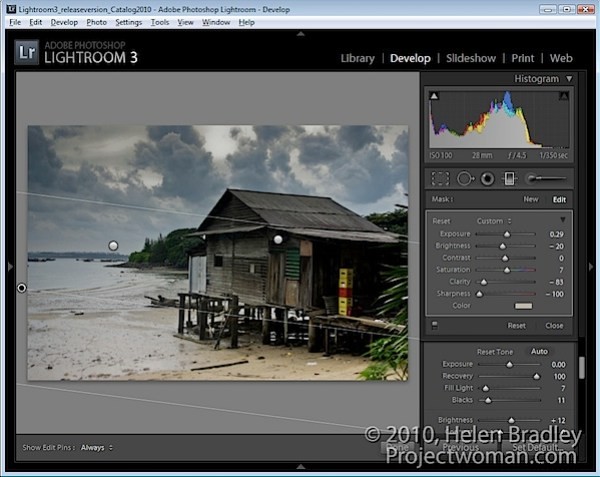
À ce stade, je pourrais envisager d'ajouter un deuxième filtre gradué au-dessus de celui-ci pour réduire à nouveau la clarté afin d'adoucir encore plus les détails. Le filtre gradué peut être utilisé de manière cumulative afin d'en ajouter un au-dessus de l'autre pour améliorer l'effet.
Étape 6
Une fois que j'ai terminé avec le filtre gradué, je reviendrai au panneau de base et y affinerai les paramètres. Ici, j'ai ajusté la luminosité et la lumière d'appoint pour éclaircir un peu l'image.
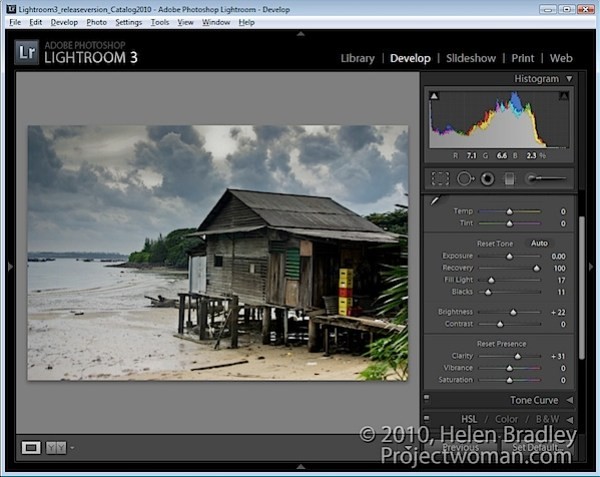
Étape 7
À ce stade, j'ai recadré l'image pour supprimer certains détails en excès des bords inférieur et droit afin de concentrer davantage l'intérêt sur l'eau et la cabane.
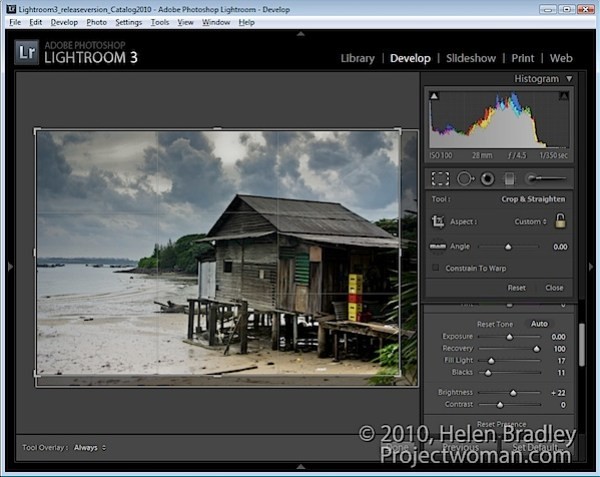
Étape 8
Pour finir, j'ai utilisé le pinceau d'ajustement sur les caisses en plastique. En peignant dessus avec le pinceau et en réduisant légèrement l'exposition, ils sont un peu moins gênants.
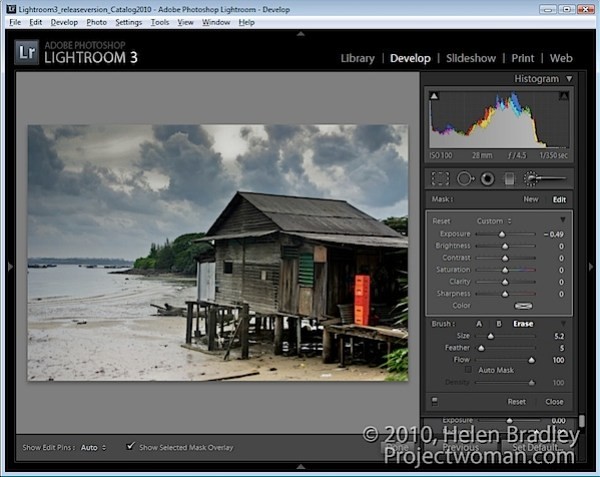
À tout moment, je peux revoir toutes les modifications que j'ai apportées, y compris celles appliquées avec un filtre dégradé ou le pinceau de réglage, et ajuster les paramètres si nécessaire.
Toutes les images ne se prêteront pas à ce traitement, mais beaucoup le feront. Vous devez également noter qu'ici, je travaillais sur une image jpg et en raison du traitement intégré à l'appareil photo appliqué aux images jpg et du fait qu'une grande partie des données capturées par l'appareil photo sont supprimées lors du processus d'enregistrement d'une image au format jpg, le la possibilité d'ajuster cette image était nettement inférieure à ce qui aurait été le cas si j'avais capturé l'image sous forme de fichier brut.
