Avant même de commencer, je dois préciser que cela doit être utilisé en dernier recours pour enregistrer une photo qui ne peut pas être reprise de sitôt, et non quelque chose dont nous devrions prendre l'habitude. Nous savons tous que la meilleure façon d'enregistrer une photo sous-exposée est de simplement faire attention à l'histogramme tout en prenant des photos et s'il est poussé à fond vers la gauche, ajustez nos paramètres et reprenez la photo.
Bien sûr, cela dit, il y a des cas où il est impossible de reprendre la photo, ou nous avons simplement oublié de vérifier nos paramètres et de rentrer chez nous pour réaliser que tout est sous-exposé et dans ce cas, nous pouvons faire l'une des deux choses suivantes :jeter la photo à la poubelle ou essayez de l'enregistrer.
Aujourd'hui, je vais vous montrer…
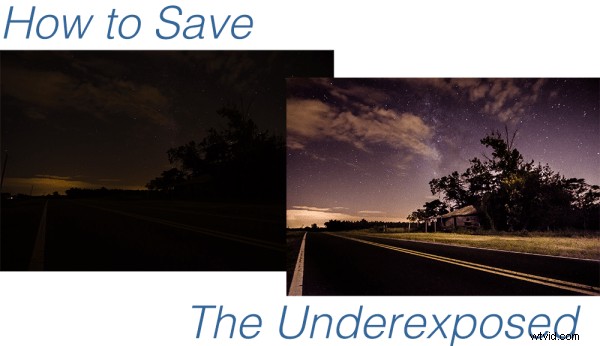
J'aimerais mentionner d'emblée que pour pouvoir obtenir ce genre de résultats, vous devez vraiment photographier au format RAW - pas de si, de et ou de mais à ce sujet ! Si vous avez besoin d'éclaircissements sur l'importance de RAW, vous pouvez tout savoir sur le format RAW ici.
Enregistrons une photo sous-exposée
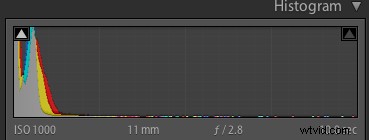
Si vous rentrez chez vous et que votre histogramme ressemble à celui de droite, vous avez une photo sous-exposée qui a sérieusement besoin d'aide. Elle ressemble probablement beaucoup à l'image précédente ci-dessus avec juste des pics de lumière dans les parties les plus lumineuses de la photo.
Avant de perdre espoir et de supposer que votre prise de vue est un échec complet, vous pouvez faire certaines choses pour essayer de sauver les photos sous-exposées que vous avez prises.
Je vais vous présenter trois techniques que vous pouvez utiliser pour tirer le meilleur parti de ce que vous avez. Cependant, il est important de noter que chaque photographie est différente et présentera son propre ensemble unique de défis. Ces trois idées vous donneront quelque chose à essayer au cas où vous rentreriez chez vous et constateriez que vos photographies ont pris un tournant vers le côté obscur, mais elles pourraient ne pas être en mesure de les ramener, parfois elles sont vraiment trop loin.
Pour ce tutoriel, j'utilise un exemple assez sérieux, dans la plupart des cas, j'espère que vous n'aurez pas une situation aussi grave que celle que j'ai pour vous aujourd'hui, alors commençons !
#1 – Économisez ce que vous pouvez et débarrassez-vous de ce que vous ne pouvez pas
Ce n'est peut-être pas la meilleure façon de procéder, mais c'est certainement la façon la plus simple de tirer quelque chose de rien.
En ajustant simplement un peu les paramètres de base pour exposer le ciel sur la photo, je crée une silhouette simple des arbres et je m'en tiens là. La dernière étape consistait à cloner les petits morceaux de la cabane délabrée qui attiraient l'attention, mais n'ajoutaient rien à la photo.
Ce n'est certainement pas la meilleure option pour cette photo, mais c'est une option à considérer lorsque vous traitez vos propres photos - parfois vous n'avez vraiment pas besoin de tout enregistrer - ce n'est peut-être pas ce que vous aviez prévu pour la photo, mais cela ne signifie pas que c'est une perte totale.
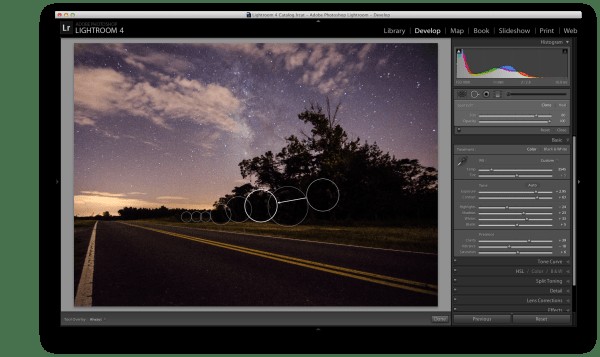
Exposez ce que vous avez, clonez ce que vous ne pouvez pas sauvegarder.
#2 – Utilisez des filtres gradués et des pinceaux de réglage jusqu'à ce que vous ne puissiez plus les utiliser
Pour cette deuxième tentative de sauvegarde de cette image, j'ai fait en grande partie le même traitement que pour la première pour obtenir le ciel comme je le voulais. Une fois arrivé à ce point, au lieu de simplement abandonner et de cloner la cabane délabrée, j'ai décidé d'ajouter un filtre gradué et quelques pinceaux de réglage pour essayer de sauvegarder le premier plan.
Comme vous pouvez le voir, avec seulement quelques modifications, j'ai pu vraiment faire ressortir la cabane et ajouter de la lumière à l'herbe ainsi qu'un contraste bien nécessaire avec la route. C'est devenu la scène après l'image ci-dessus.
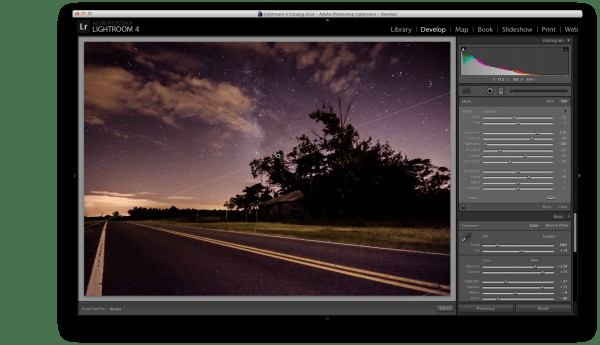
Utilisez un filtre gradué pour ramener la lumière au premier plan.
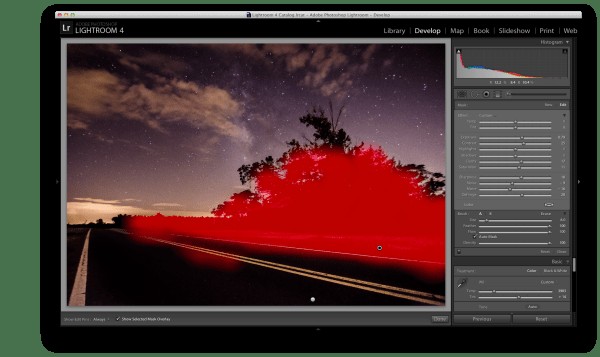
Ajoutez de la lumière à l'herbe et à la hutte avec une brosse de réglage
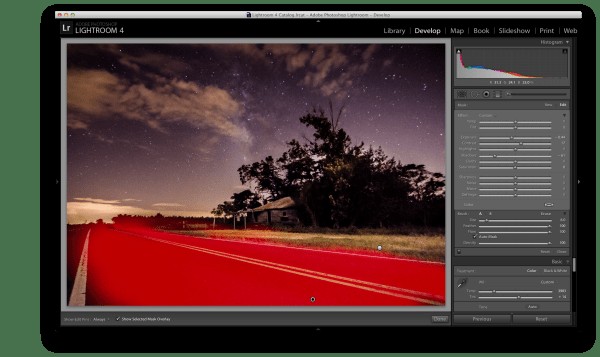
Assombrissez la route pour ajouter du contraste et supprimer un peu de bruit avec une deuxième brosse de réglage.
#3 – Convertir en noir et blanc
Si nous avons un très mauvais cas de sous-exposition, comme je le fais sur cette photo, le bruit deviendra un problème. Au fur et à mesure que vous récupérez les données des ombres les plus sombres, vous constaterez qu'il n'y a tout simplement pas de données à récupérer et vous vous retrouverez avec un bruit pixélisé dans ces régions. Cela est particulièrement vrai si vous preniez déjà des photos avec une sensibilité ISO plus élevée.
Dans de tels cas, parfois, la seule solution qui reste à faire est de convertir en noir et blanc. En convertissant l'image en noir et blanc, vous pouvez essentiellement masquer le bruit de couleur en ne laissant que le bruit de luminance dans la photo. Bien que ce ne soit toujours pas idéal, cela peut être une alternative utilisable si vous n'avez pas d'autres options.
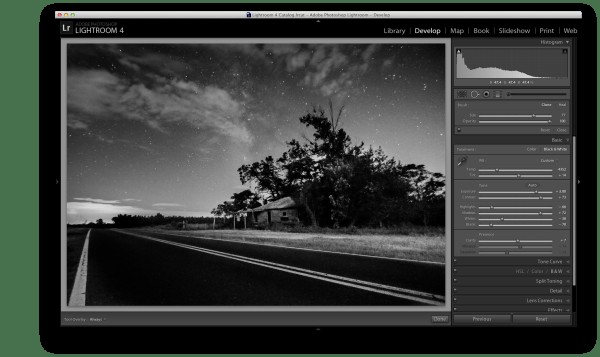
Convertissez l'image en noir et blanc pour minimiser l'effet de bruit
Pour ceux qui aiment les vidéos, le montage de cette photo faisait partie d'une série hebdomadaire que je diffuse sur YouTube intitulée Let's Edit, vous pouvez regarder la vidéo de cet épisode ci-dessous.
