Si vous êtes un photographe passionné, il y a de fortes chances que vous publiiez certaines de vos photos sur Flickr pour les partager avec vos amis et votre famille. L'un des inconvénients de Lightroom 2 est qu'il n'est pas livré avec un outil intégré pour la publication directe sur Flickr, bien que cela ait été résolu dans Lightroom 3 qui offre cette possibilité.
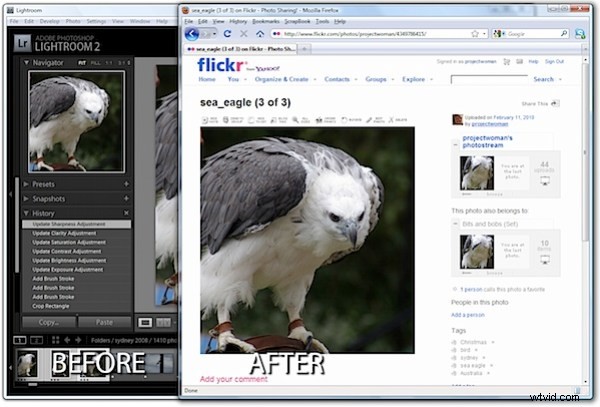
Il existe cependant des outils comme le plug-in Lightroom de Jeffrey Friedl que vous pouvez utiliser pour faire le travail. Voici comment cela fonctionne :
Étape 1
Pour télécharger l'outil, visitez http://regex.info/blog/lightroom-goodies/flickr et recherchez l'outil correspondant à votre version de Lightroom. Il existe différents téléchargements pour Lightroom 1 et Lightroom 2, alors choisissez le bon.
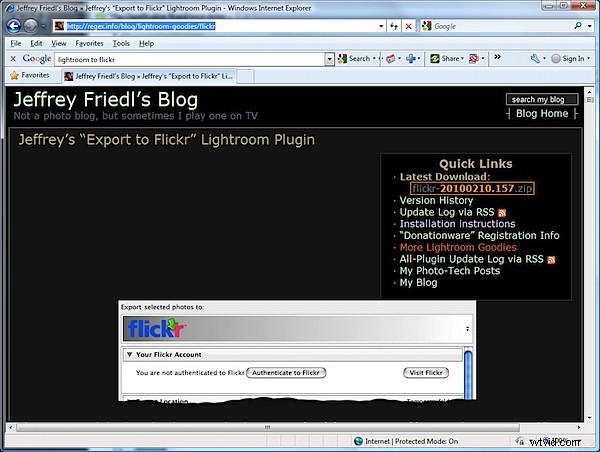
Étape 2
Téléchargez le fichier zip qui, si vous utilisez Lightroom 2, se fait via un lien dans le coin supérieur droit de l'écran.
Décompressez le fichier téléchargé et, lorsque vous le ferez, vous verrez un dossier .LRPlugin dans le fichier zip.
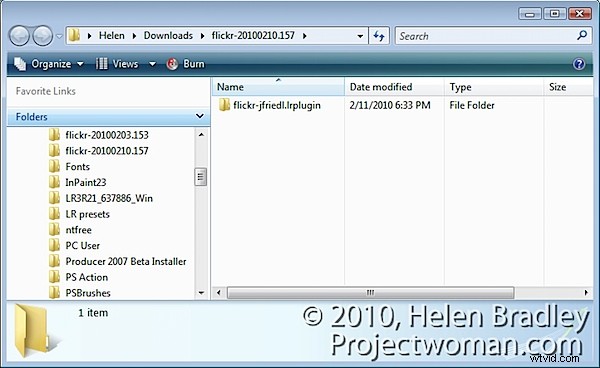
Vous avez besoin de tout le contenu de ce dossier, faites donc glisser et déposez le dossier entier de votre dossier Téléchargements à l'endroit où vous prévoyez de le conserver à long terme.
Lightroom n'est pas pointilleux sur l'endroit où vous placez vos plug-ins, mais il est logique de les placer tous dans un emplacement central où il est facile pour vous de les trouver. Je vous suggère de le placer à proximité de votre dossier Lightroom ou dans votre dossier Documents où il sera inclus dans votre sauvegarde système régulière.
Étape 3
Revenez maintenant à Lightroom et choisissez Fichier> Gestionnaire de plug-ins. Cela ouvre la boîte de dialogue Plug-in Manager dans laquelle vous installez vos plug-ins Lightroom. Cliquez sur Ajouter et accédez au dossier dans lequel vous avez stocké le dossier .lrplugin. Cliquez sur le dossier pour le sélectionner et cliquez sur OK.
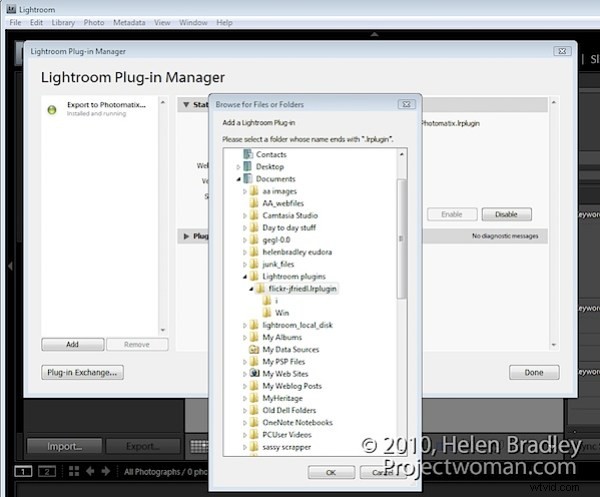
Cliquez sur Mettre à jour si vous êtes invité à mettre à jour votre catalogue pour prendre en charge le plug-in. Une boîte de dialogue apparaîtra avec plus d'instructions. Lisez les informations et cliquez sur OK lorsque vous avez terminé.
Étape 4
Le plug-in sera répertorié dans la liste des plug-ins, cliquez donc sur Terminé pour quitter la boîte de dialogue.
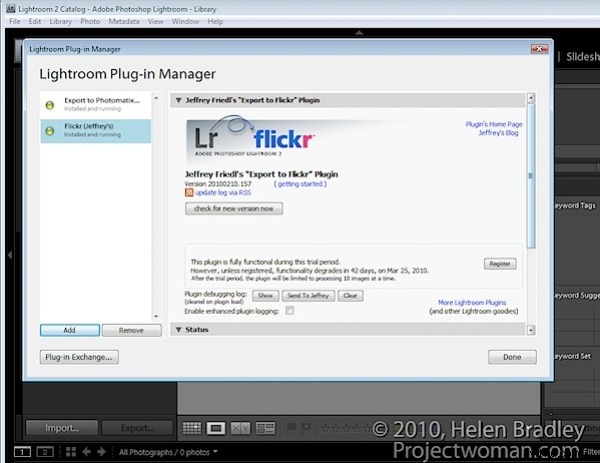
Étape 5
Sélectionnez maintenant quelques images à télécharger sur Flickr. Faites un clic droit sur l'une des images sélectionnées et choisissez Exporter> Exporter.
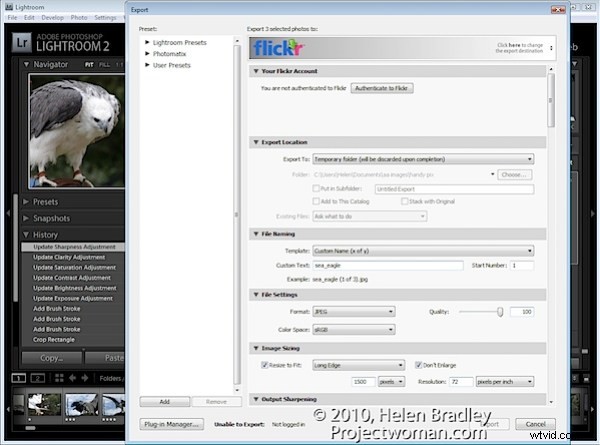
Tout en haut de la boîte de dialogue, vous verrez l'en-tête Fichiers sur le disque, cliquez sur ce panneau et localisez l'option Flickr (Jeffrey) dans la liste.
Continuez et (en ignorant les paramètres d'emplacement d'exportation) remplissez les autres zones de la boîte de dialogue Exporter comme vous le feriez pour n'importe quelle tâche d'exportation.
Portez une attention particulière aux noms de fichiers, au format et à la qualité des fichiers car, lorsque vous cliquez sur Exporter les fichiers, ils sont envoyés directement à Flickr.
Si vous envisagez de redimensionner les images, sélectionnez les options de dimensionnement d'image et choisissez l'option souhaitée.
Étape 6
Cliquez sur le bouton S'authentifier auprès de Flickr en haut de la boîte de dialogue. Vous n'avez besoin de le faire que la première fois que vous téléchargez des images. Votre navigateur s'ouvrira et vous devrez vous connecter en utilisant votre identifiant et votre mot de passe Flickr.
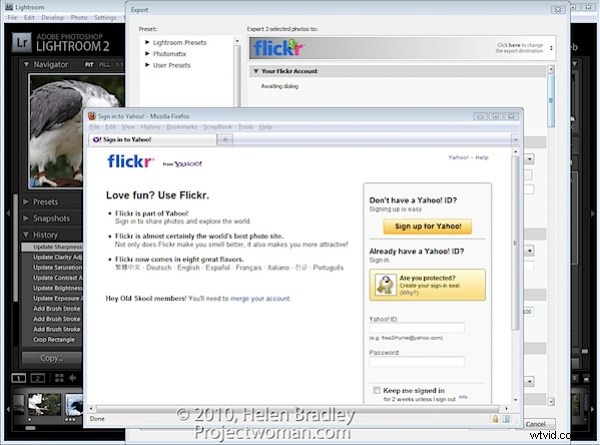
Étape 7
Lorsque vous y êtes invité, cliquez sur le deuxième bouton Suivant pour authentifier la connexion puis cliquez sur OK, je l'autoriserai si vous êtes satisfait des conditions affichées.
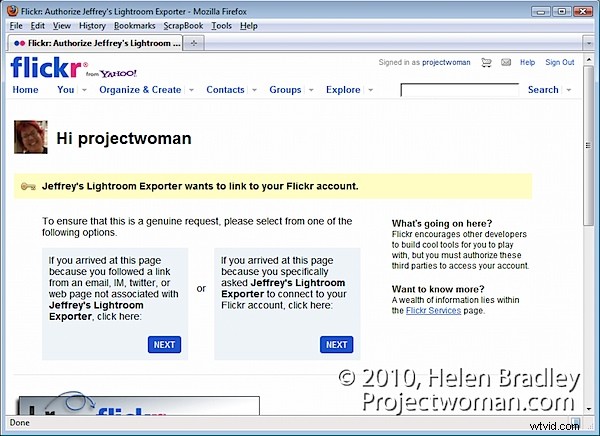
Une fois que vous avez fait cela, fermez votre navigateur, revenez à Lightroom et cliquez sur le bouton Je me suis authentifié sur Flickr.com pour confirmer que vous l'avez fait.
Étape 8
Une fois authentifié, des options supplémentaires sont disponibles dans la boîte de dialogue Exporter. Vous pouvez, par exemple, sélectionner les séries de photos pour les images et demander à voir la série de photos Flickr une fois le téléchargement terminé.
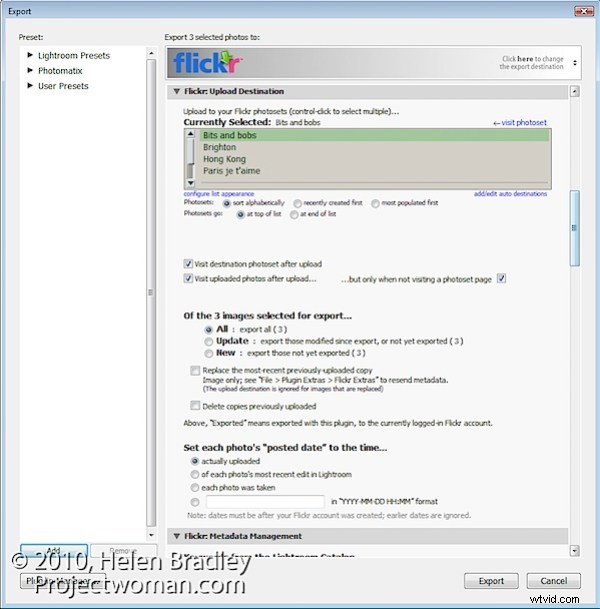
étape 9
Vous pouvez également définir des types de licence pour les images, ajouter des mots-clés et configurer une gamme d'options pour le téléchargement.
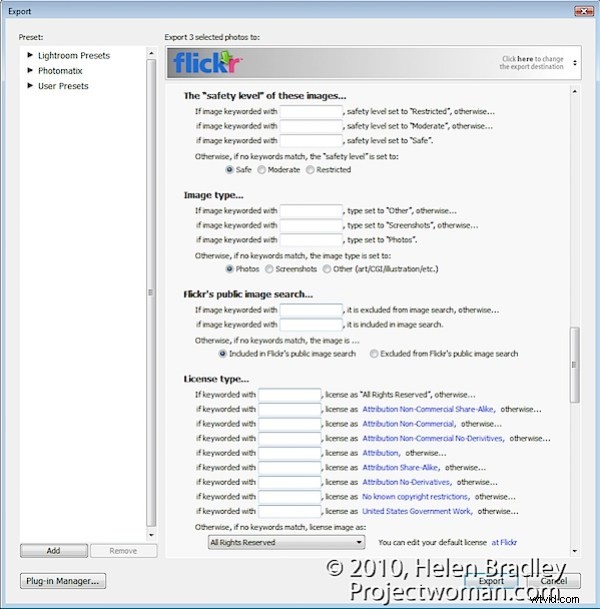
étape 10
Lorsque vous avez terminé, cliquez sur le bouton Exporter pour exporter vos images vers Flickr.
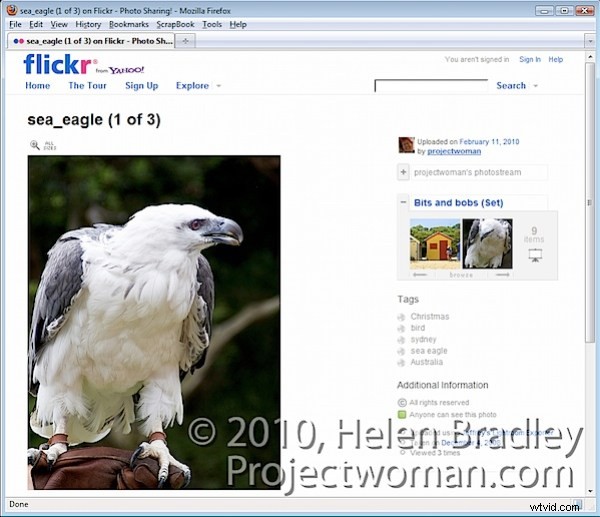
Ce plug-in Lightroom est ce qu'on appelle un logiciel de don. Il est fonctionnel pendant six semaines, puis vous êtes invité à vous inscrire et à faire un don d'un centime, soit les frais PayPal minimum. Si vous ne vous inscrivez pas, la fonctionnalité est réduite au téléchargement de dix images à la fois.
Ce plug-in fonctionne bien et, jusqu'à ce que Lightroom 3 soit publié et que vous déboursiez le coût de la mise à niveau vers cette version, il s'agit d'un ajout intelligent à votre boîte à outils Lightroom. Pour mon argent, cela rend le processus de téléchargement transparent. Et, parce que cela me fait gagner une étape entière en faisant rouler l'exportation de Lightroom et le téléchargement sur Flickr en une seule étape, cela représente la différence entre les choses qui restent sur ma liste de tâches et les tâches qui sont tracées par une grande ligne noire - et j'aime ça !
