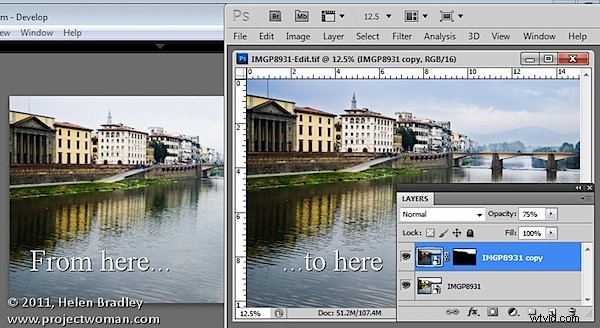
Si vous travaillez dans Lightroom, à un moment donné, vous souhaiterez probablement apporter une image à Photoshop pour un traitement supplémentaire. La façon dont vous l'envoyez à Photoshop aura un impact sur les options qui s'offrent à vous. Une option dans Lightroom consiste à prendre une image dans Photoshop en tant qu'objet dynamique, ce qui présente certains avantages. Voici comment procéder et pourquoi vous pourriez envisager d'utiliser cette fonctionnalité.
Ouvrir en tant qu'objet intelligent
Dans Lightroom, lorsque vous avez terminé de traiter l'image et que vous êtes prêt à vous diriger vers Photoshop, faites un clic droit sur l'image et choisissez Modifier dans> Ouvrir en tant qu'objet dynamique dans Photoshop (ceci est disponible si vous utilisez Photoshop CS5, CS4 ou CS3 - Les objets dynamiques n'étaient pas disponibles dans les versions antérieures de Photoshop).
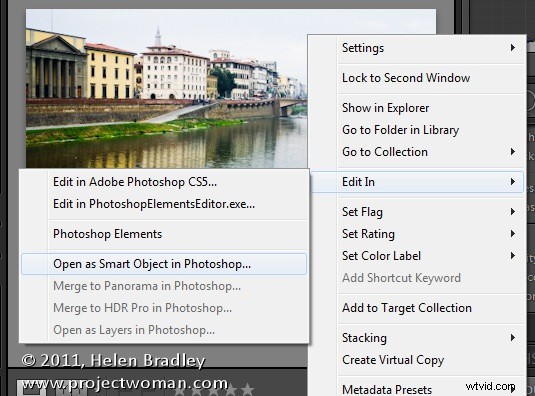
Photoshop s'ouvrira avec votre image ouverte sur l'écran. Si vous regardez la palette Calques, vous verrez que le calque a une icône dans le coin inférieur droit de sa vignette. Cela vous indique que l'image est un objet intelligent.
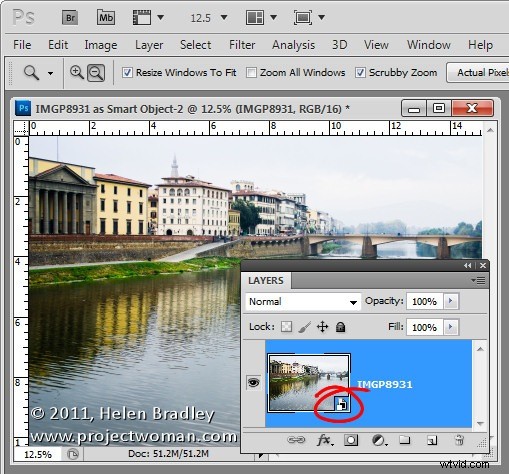
Si vous souhaitez apporter d'autres ajustements à l'image, vous n'avez pas à recommencer. Au lieu de cela, double-cliquez sur la vignette de l'image dans la palette Calques et l'image s'ouvrira dans Adobe Camera RAW (ACR). Les options de traitement dans ACR sont les mêmes que dans Lightroom, vous pouvez donc modifier la façon dont l'image est traitée.
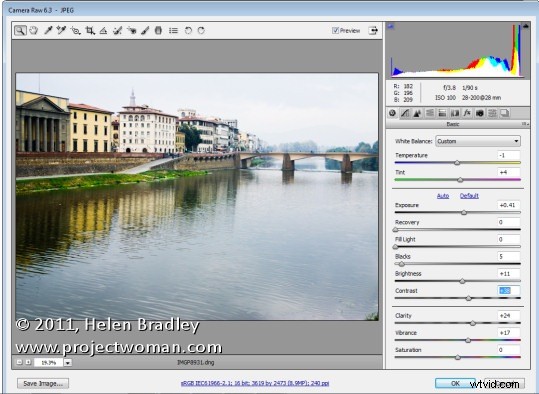
Lorsque vous avez terminé d'apporter des modifications, cliquez sur OK. Les modifications apportées à l'image apparaîtront dans l'objet dynamique de retour dans Photoshop.
Double traitement
L'avantage évident d'ouvrir une image dans Photoshop en tant qu'objet intelligent est de pouvoir apporter des modifications à l'image même après qu'elle a été importée dans Photoshop et même après que vous y ayez apporté des modifications, comme l'ajout d'un calque de réglage, par exemple.
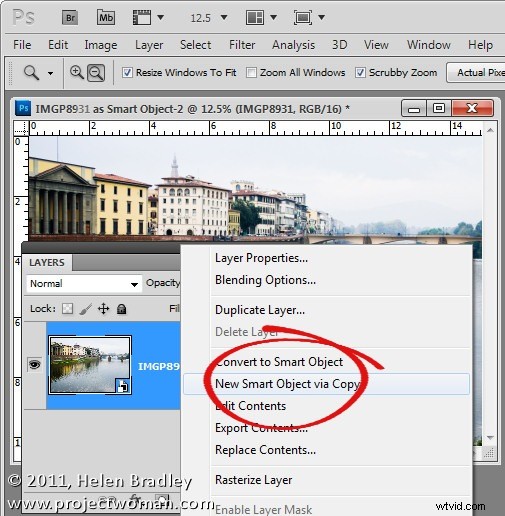
De plus, vous pouvez utiliser cette fonctionnalité pour traiter une image de plusieurs manières et pour fusionner les deux versions. Pour ce faire, cliquez avec le bouton droit sur le calque d'objet intelligent et choisissez Nouvel objet intelligent via Copier. Cela crée une copie du calque d'objet intelligent.
Double-cliquez sur la vignette de ce deuxième objet intelligent pour l'ouvrir dans ACR et traitez-le maintenant une deuxième fois pour faire ressortir les détails dans une autre partie de l'image. Dans ce cas, j'ai ajusté pour obtenir un meilleur ciel. Lorsque vous avez terminé, cliquez sur OK pour revenir à Photoshop.
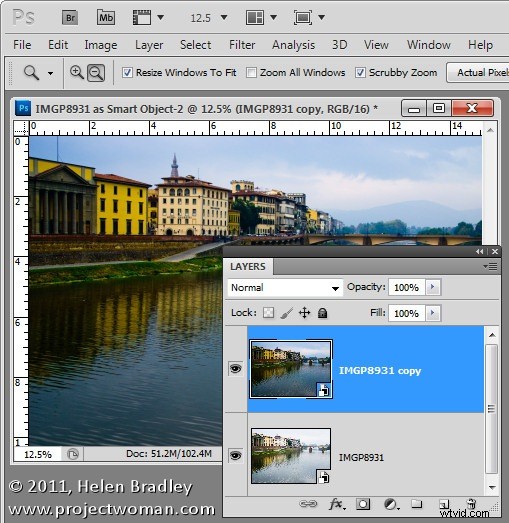
Les modifications ont été appliquées uniquement à la deuxième copie de l'image et non à la première, il existe donc une version différente de l'image dans chaque calque.
Pour mélanger les deux calques, ajoutez un masque de calque au calque supérieur - pour ce faire, sélectionnez le calque et cliquez sur l'icône Ajouter un masque de calque au bas de la palette Calques. Ciblez le masque en cliquant sur sa vignette dans la palette Calques et peignez l'image avec du noir pour ramener les détails dans le calque ci-dessous.
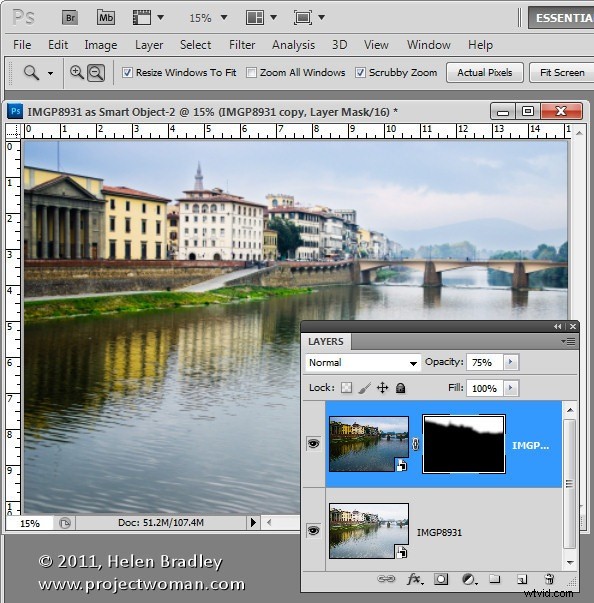
Si l'une des couches nécessite encore un réglage fin, renvoyez-la à ACR pour la réparer.
Étant donné que les deux versions de l'image se trouvent sur des calques distincts, vous pouvez fusionner ces deux calques à l'aide d'un mode de fusion ou ajuster l'opacité du calque supérieur.
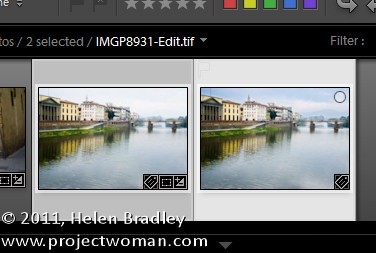
Lorsque vous avez terminé, cliquez sur Enregistrer pour enregistrer le fichier, le fermer et revenir à Lightroom. Votre version modifiée de l'image sera enregistrée au même emplacement que l'image d'origine et apparaîtra également dans Lightroom.
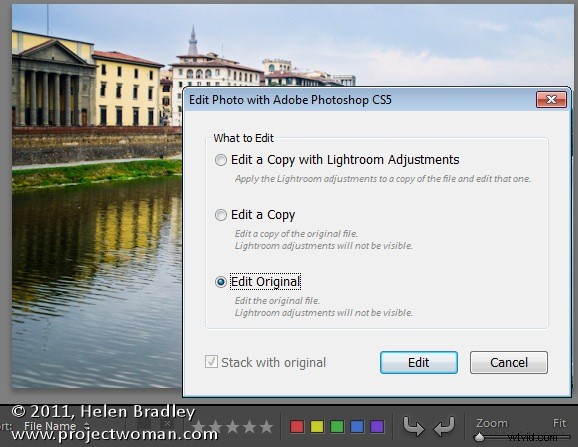
Si vous souhaitez modifier à nouveau cette image ultérieurement et que les objets dynamiques sont toujours en place, lorsque vous cliquez avec le bouton droit sur l'image et choisissez Modifier dans> Adobe Photoshop CS5 (ou CS4 ou CS3), choisissez Modifier l'original.
Transférer vos images dans Photoshop en tant qu'objets intelligents vous donne des outils supplémentaires pour travailler avec vos images dans Photoshop - c'est une technique pratique à ajouter à votre boîte à outils Lightroom/Photoshop.
