Lors d'un récent atelier auquel j'ai participé, plusieurs des photographes présents ont exprimé leur frustration face à la lenteur de Lightroom et ont été surpris de voir à quelle vitesse je suis capable de traiter mes photos dans Lightroom. J'ai donc pensé partager certaines des astuces de flux de travail que j'ai apprises au cours des dernières années et qui m'ont aidé à progresser plus rapidement dans Lightroom.
En plus des pratiques de flux de travail spécifiques, vous pouvez également apporter d'importantes modifications de configuration pour optimiser les performances de Lightroom. Cependant, dans cet article, je me concentrerai sur la technique de workflow, pas sur la configuration de l'application. Consultez cet article pour plus d'informations sur la configuration de Lightroom pour des performances optimales.
Remarque :les conseils et les captures d'écran de cet article proviennent de Lightroom 4.2, mais la plupart de ces idées s'appliquent également aux anciennes versions de Lightroom.
Passons aux astuces.
Lorsque vous commencez à empiler les modifications dans Lightroom, certains outils deviennent de plus en plus lents. C'est la nature de l'édition non destructive. Aucune de vos modifications n'a modifié les données d'image sous-jacentes, donc plus vous en faites avec une image, plus votre ordinateur doit travailler pour mettre à jour l'aperçu de votre image en temps réel lorsque vous déplacez les curseurs ou travaillez avec d'autres commandes.
J'ai trouvé que ce phénomène était le plus ennuyeux lors de l'utilisation de l'outil de suppression des taches pour retoucher des parties d'une image. L'utilisation de l'outil Spot Removal à la fin de votre flux de travail peut être extrêmement lente. Pour résoudre ce problème, j'ai pris l'habitude de toujours supprimer les taches en premier, avant d'appliquer d'autres modifications à une image. C'est beaucoup plus rapide, et il y a aussi un avantage créatif à supprimer les petites distractions, avant de passer à un travail d'édition plus sérieux.
Pour améliorer encore les performances de l'outil de suppression des taches, vous pouvez passer au "processus 2003". Ceci est particulièrement utile si vous avez un ordinateur plus ancien. La version du processus est l'algorithme utilisé par Lightroom pour décoder votre fichier image Raw et l'afficher dans le module de développement. Différentes versions de processus vous offrent différentes options dans le module de développement, avec des améliorations significatives dans les versions ultérieures. Le processus 2003 est le plus basique, et donc le plus rapide. Le processus 2012 vous donne beaucoup plus de flexibilité, mais il nécessite plus de ressources et oblige votre ordinateur à travailler plus dur.
Consultez cet article pour plus d'informations sur les versions de processus.
Le paramètre de version de processus se trouve dans la section Calibration de la caméra du module de développement :
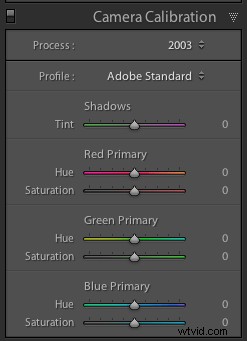
Dans mon propre flux de travail, en particulier pour la retouche de portraits où j'utilise beaucoup l'outil de suppression des taches, je commence par passer au processus 2003, en ne supprimant que les taches, puis en revenant au processus 2012 pour le reste de mes modifications.
ATTENTION :étant donné que les versions de processus sont très différentes, certains contrôles sont mis à zéro lorsque vous passez d'une version de processus à l'autre. Évitez de faire des ajustements comme le contraste, la courbe de tonalité, la réduction du bruit, la netteté, etc. pendant que vous êtes dans le processus 2003 car vous pourriez perdre certains de ces paramètres lorsque vous reviendrez au processus 2012. Effectuez simplement votre suppression de points dans le processus de 2003, puis revenez au processus de 2012 pour le reste de votre travail d'édition. Faire cela au tout début de votre flux de travail vous fait gagner du temps et rend l'expérience d'élimination des taches plus agréable et plus rapide.
Il se passe beaucoup de choses dans l'interface Lightroom. Utiliser uniquement votre souris ou votre trackpad pour vous déplacer d'un endroit à l'autre peut vraiment vous ralentir. Utilisez les raccourcis clavier pour accéder directement à l'outil dont vous avez besoin.
Lightroom dispose d'un écran d'aide qui vous montrera les raccourcis clavier du module dans lequel vous vous trouvez actuellement. Regardez sous Aide> Raccourcis du module Lightroom, ou utilisez ce raccourci clavier :
Mac :CMD /
Windows :CTRL /
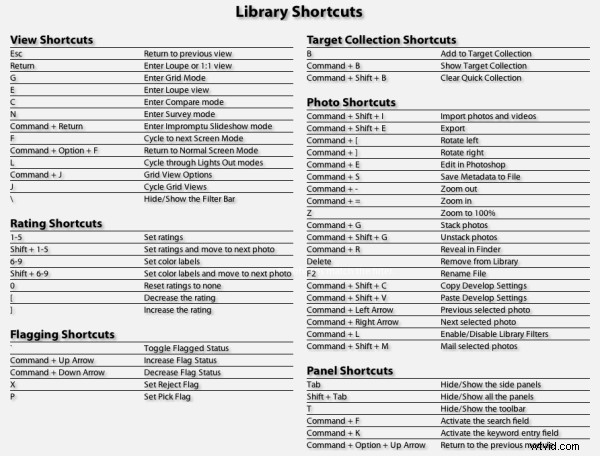
En plus de consulter cet écran, je recommande également d'apprendre les raccourcis au fur et à mesure. Lorsque vous naviguez dans un menu pour un certain contrôle, notez le raccourci clavier et essayez de l'utiliser la prochaine fois :
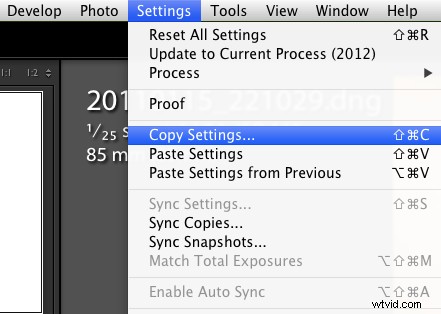
"Note à moi-même, appuyez sur SHIFT CMD C la prochaine fois !"
Ou lorsque vous utilisez votre souris pour accéder à un outil de l'interface, comme l'outil de recadrage par exemple, survolez l'outil et notez le raccourci clavier, puis essayez de vous en souvenir pour la prochaine fois.
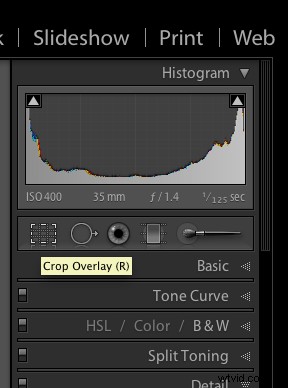
"Note à moi-même, appuie sur R la prochaine fois !"
C'est un bon moyen de vous apprendre les raccourcis clavier qui vous sont les plus utiles dans votre propre flux de travail. Vous les apprendrez dans l'ordre qui vous sera le plus utile personnellement.
Il existe de nombreux raccourcis clavier dans Lightroom, mais voici ceux que j'utilise le plus :
Modification des modules et des vues
E - Entrer en mode Loupe
D - Entrez dans le module de développement
G - Entrer en mode Grille
Développer les raccourcis du module :
\ - Basculer avant / après la vue
Q - Entrer en mode de suppression des taches
M - Entrer en mode filtre gradué
K - Entrer en mode pinceau de réglage
V - Basculer entre le noir et blanc et la couleur
W – Sélecteur de balance des blancs
R - Entrer en mode recadrage
Shift CMD C (Shift CTRL C sous Windows) - copier les paramètres de développement
Shift CMD V (Shift CTRL V sous Windows) – anciens paramètres de développement
Lightroom inclut des profils d'objectif pour de nombreux objectifs courants. La correction de l'objectif fonctionne bien pour supprimer la distorsion et le vignettage, en particulier des objectifs grand angle. Parfois, cela améliore l'image, parfois non.
Si vous choisissez d'activer la correction de l'objectif pour une photo particulière, activez-la vers la fin de votre flux de travail après avoir effectué vos autres réglages. De nombreuses commandes de Lightroom, en particulier l'outil de suppression des taches et le pinceau de réglage, s'exécutent plus lentement lorsque la correction de l'objectif est activée.
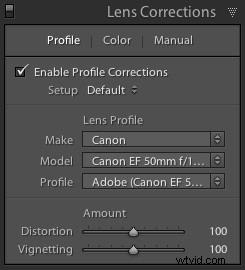
En plus d'utiliser des préréglages de développement pour appliquer rapidement un effet visuel souhaité, je les utilise également pour réduire le nombre de clics de souris nécessaires pour accéder à certains contrôles de l'interface graphique, pour lesquels il n'y a pas de raccourci clavier. Ceci est particulièrement utile pour changer rapidement les versions de processus, comme mentionné au point 1 ci-dessus, ou pour activer ou désactiver les corrections d'objectif.
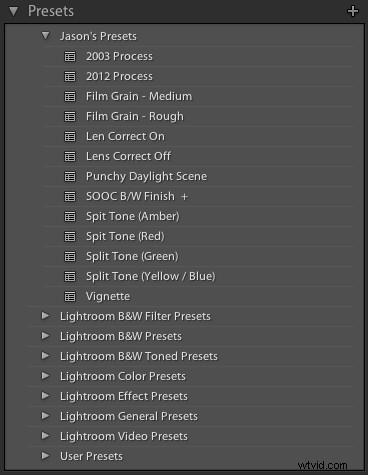
J'utilise essentiellement des préréglages de développement pour placer certaines commandes couramment utilisées en haut de l'interface graphique. C'est comme créer un bouton personnalisé.
Pour créer un préréglage de développement :
1. Appliquez certains paramètres à une photo dans le module de développement.
2. Accédez au menu Développer et sélectionnez "Nouveau préréglage…"
3. Cochez la case à côté des paramètres que vous souhaitez capturer dans le nouveau préréglage de développement
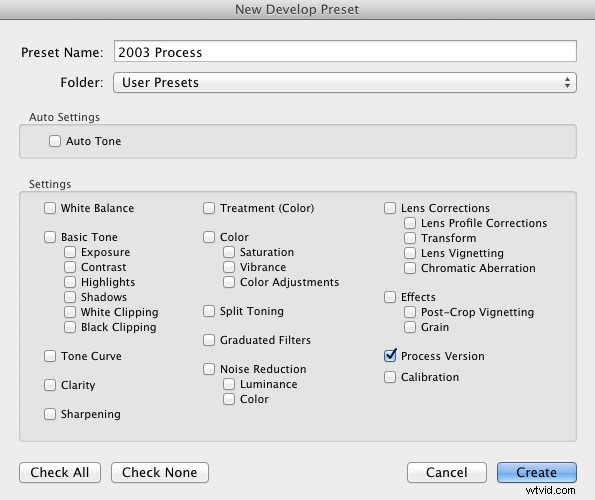
Ce n'est pas pour tout le monde, et pas pour toutes les situations, mais il y a des moments où vous n'avez pas besoin de ce fichier Raw complet de 18, 22 ou 36 mégapixels. Selon le projet en cours, un fichier de 10 mégapixels peut être plus que suffisant, et la prise de vue de fichiers plus petits est beaucoup plus rapide à travailler sur l'ordinateur. Personnellement, j'ai du mal à lâcher prise - quand je prends des fichiers plus petits, j'ai toujours peur de rater quelque chose. Mais cela vaut la peine d'envisager une taille de fichier plus petite de temps en temps. Que vas-tu faire de la photo ? Si vous avez une utilisation spécifique à l'esprit et que vous savez que vous n'avez pas besoin de la pleine résolution que votre appareil photo peut capturer, essayez de prendre une taille plus petite.
J'espère que cet article vous a été utile et que vous avez trouvé au moins une astuce que vous pouvez utiliser pour aller un peu plus vite dans Lightroom. L'étude et le traitement de vos photos améliorent votre vision créative, ce qui, au fil du temps, a un impact sur vos décisions de prise de vue. Un flux de travail de post-traitement solide est donc essentiel pour vous développer en tant que photographe.
