Vous êtes-vous déjà demandé comment les photographes professionnels obtiennent ces images de rêve en noir et blanc ou en sépia ? Vous vous demandez pourquoi le vôtre semble terne et plat ? Je vais vous donner 3 conseils pour vous aider à faire de meilleures conversions en noir et blanc avec Adobe Lightroom, et résoudre ce problème !
Les appareils photo d'aujourd'hui sont assez intelligents, et beaucoup d'entre eux offrent un réglage ou un mode de prise de vue en noir et blanc. Je recommande de les utiliser pour commencer, surtout si vous n'avez jamais fait de noir et blanc (N&B) ou si vous n'effectuez actuellement aucun post-traitement ou retouche d'image sur vos fichiers. MAIS, si vous avez une certaine expérience de la photographie en noir et blanc et que vous traitez vos images, je vous recommande de faire la conversion vous-même car vous avez plus de contrôle sur l'apparence de l'image finale. Je vais vous montrer quelques façons de les convertir en N&B avec Lightroom.
Tout d'abord un petit mot sur mon parcours. À l'époque où j'ai obtenu mon diplôme de photographie (oserais-je dire, en 1987-88, et date moi-même), j'ai passé toute la première année à photographier en noir et blanc uniquement, en utilisant un appareil photo 4 × 5 rien de moins. J'ai développé mon propre film et réalisé mes propres tirages. J'ai passé beaucoup de temps dans une chambre noire en noir et blanc, donc je connais assez bien son fonctionnement et comment le contrôler à mon avantage.
Pour saisir quelques informations sur ces journées cinématographiques, il est important de noter et de comprendre que votre appareil photo voit la lumière et les couleurs différemment de l'œil humain. Le film noir et blanc voit des tons bleus beaucoup plus clairs que nos yeux, par exemple. Des filtres colorés ont été utilisés pour modifier la façon dont le film N&B « voyait » et rendait la scène. L'utilisation d'un filtre rouge éclaircit tout ce qui est rouge dans l'image et assombrit les tons bleus. Donc, si vous étiez un photographe paysagiste, vous utiliseriez souvent un filtre rouge pour assombrir le ciel et le rendre moins délavé. Un filtre vert éclaircit les tons verts et bleus et assombrit le rouge et l'orange. Les photographes ont donc utilisé le filtre approprié pour capturer la scène telle qu'ils l'avaient imaginée.
Dans Lightroom et ACR (Adobe Camera Raw) dans Photoshop vous avez les mêmes outils à votre disposition ! Ainsi, sans utiliser de filtres, vous pouvez ajuster le rendu de la scène en N&B. Cela m'amène au premier conseil.
Astuce n°1 :utilisez le mix N&B pour effectuer vos conversions
Dans le module Développement de Lightroom (et ACR), il existe plusieurs façons de convertir vos images en N&B. Vous pouvez simplement tirer le curseur de saturation complètement à gauche jusqu'à -100. Vous pouvez également faire la même chose avec le curseur Vibrance, mais il se peut qu'il ne vous donne pas une image 100 % N&B, selon l'image. Ces deux options vous donneront un résultat en noir et blanc. Cependant, ils ne vous donnent aucun contrôle sur le rendu des couleurs dans les différentes nuances de gris. Un meilleur choix, à mon avis, est d'utiliser le mixage N&B, situé sur le troisième panneau en bas à droite dans Développer - voir ci-dessous.
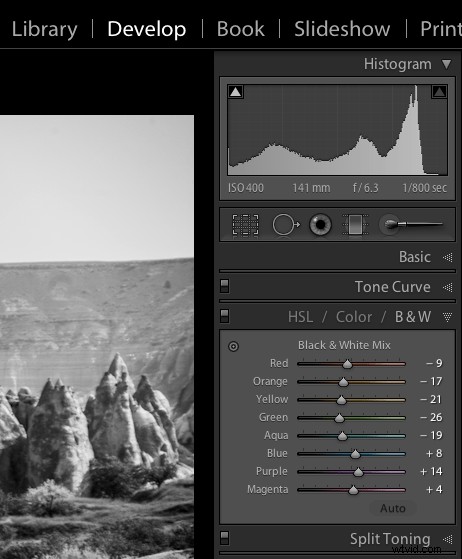
Panneau de mélange noir et blanc dans le module Lightroom Develop
Examinons un exemple utilisant la même image.

Image couleur d'origine

Conversion N&B effectuée à l'aide du curseur Saturation à -100

Conversion N&B effectuée à l'aide du mixage N&B en LR
Dans les images ci-dessus, remarquez comment le ciel bleu est devenu vraiment clair en utilisant la méthode de désaturation ? C'est souvent le cas lorsque vous avez beaucoup de ciel bleu dans une image, comme je l'ai expliqué plus haut. En utilisant le mixage N&B et en tirant quelques-uns des curseurs, j'ai pu obtenir des tons très différents. Voici à quoi ressemblent mes curseurs dans le panneau B&W Mix sur la troisième image :
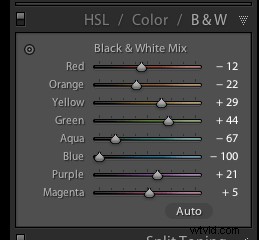
Notez que le curseur bleu est tiré complètement vers la gauche jusqu'à -100. C'est ce qui assombrit mon ciel. Il convient également de noter que les curseurs vert et jaune sont déplacés dans la direction opposée ou positive. Cela éclaircit à la fois les jaunes et les verts (la plupart des herbes et des arbres sont souvent un mélange de vert et de jaune, parfois plus de jaune que de vert). Je n'ai fait aucun ajustement sélectif pour assombrir le ciel ici, juste les curseurs que vous voyez à droite ! Comme cette image est très différente de celle désaturée, et si simple à faire avec cette méthode !
Également sur ce panneau, notez qu'il y a un bouton "Auto". En cliquant dessus, Lightroom appliquera un mélange N&B prédéterminé pour vous. Vous pouvez également configurer dans vos préférences Lightroom pour l'appliquer pour vous lorsque le mélange N&B est sélectionné, puis vous pouvez simplement affiner à partir de là. Sinon, tous les curseurs commenceront à "0".
Une autre astuce peu connue pour utiliser ces curseurs est le petit double cercle amusant en haut à gauche. Lorsque vous déplacez la souris dessus, vous verrez ceci :
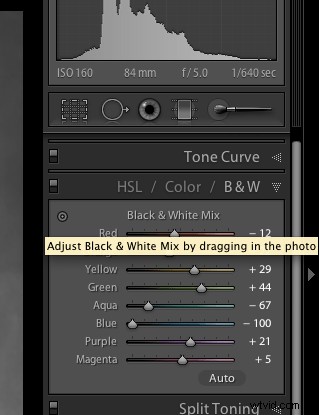
Ajustez le mélange noir et blanc en faisant glisser la photo. Alors qu'est-ce que cela signifie, vous vous demandez peut-être ? ! Si vous cliquez sur le petit cercle, le pointeur de votre souris aura maintenant de petites flèches vers le haut et vers le bas, ainsi que votre curseur affichant la même icône lorsque vous survolez l'image. Cliquez n'importe où sur l'image, maintenez et faites glisser, et cela ajustera UNIQUEMENT les couleurs sur lesquelles vous avez cliqué. Faites glisser vers le haut pour déplacer les curseurs vers la droite (+) et vers le bas pour les déplacer vers la gauche (-). C'est cool ? !
Ceci est très utile si vous ne savez pas quels curseurs régler. Sélectionnez simplement la zone de votre image sur laquelle vous souhaitez ajuster les tons et faites-la glisser !
Astuce n° 2 :ne vous arrêtez pas là, ajoutez du punch
Parfois, même en utilisant les curseurs de mixage N&B, l'image résultante semble toujours un peu plate et terne. Montez d'un cran en ajoutant du punch à votre image. Je fais ce qui suit pour la plupart de mes images N&B :
- augmenter la clarté :s'il s'agit d'un paysage, je le pousserai assez loin, comme +60 ou plus, s'il s'agit d'une personne, je le maintiens sous +30 ou il commence à avoir l'air un peu craquant et trop froissé (surtout si la photo est de votre mère ou de votre conjoint, ils ont tendance à ne pas être trop heureux à ce sujet)
- abaissez le curseur noir jusqu'à ce qu'il soit beau. Hautement scientifique, oui ! Voici également une petite astuce pour vous en utilisant le curseur Noirs :si vous cliquez et maintenez le bouton Opt/Alt pendant que vous le faites glisser, vous pourrez voir exactement où vos noirs sont écrêtés (c'est-à-dire sortir du graphique sur l'histogramme et avoir aucun détail). Vous pouvez utiliser ces informations pour vous assurer d'avoir juste assez de noirs, mais assurez-vous de conserver tous les détails dans les zones importantes.
- augmenter le contraste à l'aide du curseur Contraste ou des Courbes
Parfois, après avoir effectué ces ajustements de contraste, cela affectera l'image globale et vous voudrez peut-être revenir en arrière et retravailler un peu les curseurs N&B aussi. C'est une danse, jouez-les dans les deux sens jusqu'à ce que vous obteniez un mélange que vous aimez. Voici la version finale de l'image ci-dessus, avec les ajustements de contraste et de punch appliqués.
Remarquez à quel point il a plus de claquement, tout en conservant ce beau ciel riche et sombre !

Le secret pour créer de superbes images N&B que les pros ne vous diront pas . . .
Le noir! C'est ça. Assurez-vous d'avoir du noir et du blanc dans votre image. Vérifiez l'histogramme et utilisez mon petit conseil pour voir les bits coupés. Ajoutez du contraste ou augmentez les noirs, les blancs ou les deux pour obtenir une gamme complète de tons. Quel que soit le sujet sur la photo, il est essentiel d'avoir suffisamment de contraste pour obtenir un blanc pur et un noir pur pour obtenir une image N&B époustouflante. Sinon, il ne vous reste plus qu'un tas de boue grise.
Astuce n° 3 :créer des images colorées sélectives
Il existe plusieurs façons de créer des images colorées de manière sélective, ainsi que de créer cet aspect délavé très populaire. Encore une fois, vous pouvez utiliser les curseurs Vibrance et Saturation dans le panneau Basique, mais ils affecteront de la même manière les couleurs de l'image entière. Vous pouvez également utiliser le pinceau de réglage et peindre avec une saturation plus faible sur les parties de votre image où vous souhaitez estomper la couleur. J'utilise assez souvent cette méthode, même sur des images en couleur, pour contrôler les tons des éléments en arrière-plan qui sont gênants.
Enfin, vous pouvez utiliser les curseurs du panneau HSL. En faisant glisser les couleurs sélectionnées vers la gauche, vous pouvez désaturer uniquement ces couleurs. Vous pouvez également utiliser le petit outil Cliquer et faire glisser que nous avons utilisé précédemment pour faire le mixage N&B pour cliquer sur votre image et choisir les zones à estomper. Voici un exemple utilisant chacune de ces méthodes. Aucun n'est bon ou mauvais, donnez-vous simplement un look différent et certains ont plus de contrôle que d'autres. Choisissez celui qui vous convient sur une base d'image individuelle.

Image couleur d'origine

Curseur Vibrance réglé sur -75

Curseur de saturation réglé sur -75

Pinceau de réglage utilisé pour peindre en saturation à -75 sur toute l'image sauf la laine

Curseurs HSL utilisés pour désaturer par des couleurs séparées
*Astuce bonus :créer une belle image bicolore ou sépia
Un petit conseil bonus supplémentaire pour vous. Adobe a rendu super facile la création d'une très belle image bicolore (signifie juste deux tons, allez comprendre !), qui comprend du sépia. Allez simplement dans le panneau Split Toning après avoir effectué votre conversion N&B, c'est le quatrième vers le bas. 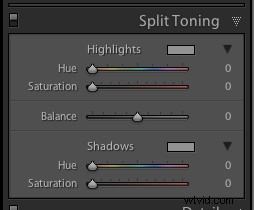
Vous verrez des curseurs pour les reflets et les ombres. Mon conseil personnel sur la façon de garder une belle image sépia ou tonique est d'utiliser UNIQUEMENT les curseurs Ombres et de ne pas toucher les hautes lumières. Cela vous laissera des reflets blancs nets et nets même après avoir appliqué le virage.
Comment créer la bichromie
Commencez par choisir le curseur Hue (pour les ombres). Si vous voulez une belle couleur brune, commencez par environ 40-45. Chaque image a une tonalité légèrement différente, alors commencez par là et ajustez-la à votre goût et à votre style. Vous remarquerez peut-être que rien ne s'est passé, n'est-ce pas ? C'est parce que vous devez augmenter le curseur Saturation avant que le ton n'apparaisse. Plus vous augmentez la saturation, plus la tonalité de couleur deviendra profonde et éclatante. Encore une fois, il n'y a pas de bien ou de mal, tout est une question de préférence. Pour un subtil brun chocolat foncé, essayez 10-20. Pour une couleur plus profonde, augmentez la saturation (REMARQUE :assurez-vous que le curseur "balance" est réglé sur zéro)
Si vous voulez un ton différent, déplacez simplement le curseur Hue. Vous pouvez créer des effets vraiment soignés de cette façon, y compris Blue Tone ou un vrai Duotone.
Exemple utilisant un portrait
Pour ce dernier exemple, je vais montrer toutes les étapes que nous venons de couvrir en utilisant un portrait. Ceci s'applique à toutes les photos de personnes, vous n'avez pas besoin de faire des portraits pour utiliser ces informations.

Image couleur d'origine
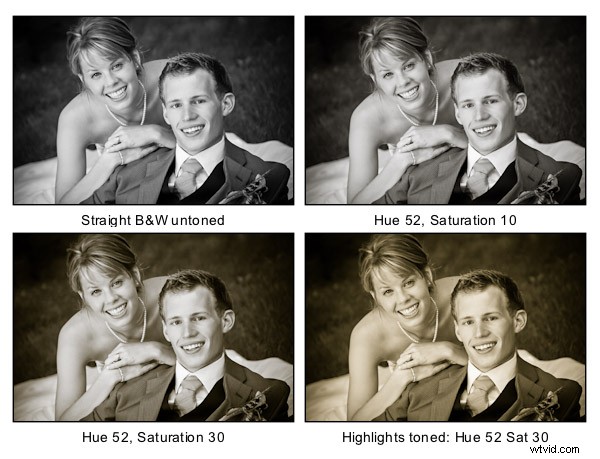
Remarquez la dernière image où j'ai ajouté de la couleur aux faits saillants et comment cela change complètement l'apparence de l'image. Les blancs ont maintenant une teinte jaune au lieu d'un joli look propre. Personnellement, je préfère le troisième, mais il y a des moments où j'utilise cette option. Faites ce qui convient à votre image, vous saurez quoi faire.

Un ton "duo" utilisant des couleurs différentes pour les hautes lumières et les ombres. Paramètres d'ombre :Teinte 232, Sat 70 - Paramètres de surbrillance :Teinte 52, Sat 37. J'ai déplacé la balance à -27 pour incliner davantage les couleurs vers les ombres également.
Et ensuite ?
Comme toujours, j'encourage l'expérimentation. Si vous avez une autre façon que vous préférez, c'est génial! S'il vous plaît partagez-le avec nous si vous le souhaitez. Une autre façon de faire du N&B très rapide dans Lightroom est de trouver de bons préréglages. Il existe littéralement des dizaines de milliers de préréglages Lightroom Develop disponibles gratuitement sur Internet. Essayez une recherche Google pour :Presets Lightroom N&B gratuits. Ensuite, choisissez ceux que vous aimez et installez-les.
Maintenant, sortez et faites quelques images et voyons ce que vous pouvez faire en noir et blanc !
MISE À JOUR :Apprenez-en plus sur la photographie en noir et blanc grâce à notre nouveau Guide essentiel de la photographie en noir et blanc.
