Introduction
Ce didacticiel est une démonstration du système de préréglage SLR Lounge Lightroom 4. Avec plus de 200 préréglages, le système de préréglage LR4 a été acclamé par la critique comme le système de préréglage le plus puissant et le plus intuitif disponible pour Lightroom 4. Les utilisateurs de DPS peuvent obtenir 10 % de réduction en utilisant le DPS10 code de coupon lors du paiement. Cliquez sur le lien ci-dessus pour en savoir plus/acheter.
Aperçu
Dans ce didacticiel Lightroom 4, nous allons vous montrer comment créer un look chaleureux aux tons de coucher de soleil dans Lightroom 4. C'est un superbe look qui peut être appliqué à des images extérieures en fin d'après-midi. Je creuse particulièrement ce regard sur des clichés comme celui-ci à la plage. Nous corrigerons également l'exposition inégale sur l'image causée par l'éclairage directionnel du soleil.
Image avant et après
Avant

Après

Mixologie du système prédéfini Lightroom 4
Si vous possédez le système de préréglage SLR Lounge Lightroom 4, cet effet peut être obtenu en 3 clics comme indiqué ci-dessous. Si vous ne possédez pas le système prédéfini, veuillez passer à l'étape 1 pour apprendre à le faire manuellement.
Préréglages Lightroom 4
00 MY MIXOLOGY – 10 SOFT PORTRAITS> 16 SP HDR Light
01 RÉGLAGE DE LA BASE – 00 EXPOSITION> 04 Assombrir -0,5
01 AJUSTEMENT DE LA BASE - 40 NOIR OMBRE> 42 Éclaircir fortement (+30, +60)
Réchauffez la température et augmentez le magenta dans la teinte à votre guise. Pour voir tous les ajustements et ajustements appliqués, veuillez continuer.
Étape 1. Appliquer nos ajustements de base
Cette image d'une récente séance de fiançailles a été prise vers 16 heures fin décembre sur l'une de nos nombreuses plages SoCal;). Même si c'était en fin d'après-midi, il n'y avait pas beaucoup de tons chauds dans l'atmosphère et la photo manquait de plage dynamique.
Donc, dans le panneau de réglage de base, réchauffons l'image en augmentant la température entre 8 000 K et 10 000 K. De plus, nous souhaitons ajouter une teinte magenta afin d'éviter que l'image ne paraisse trop verte. Sans les tons roses/rouges qui seront ajoutés en renforçant les tons magenta, nous nous retrouvons avec une image dépourvue de la chaleur riche que nous désirons. C'est l'un des avantages de la prise de vue en RAW, vous pouvez changer la température de couleur de l'image à volonté.
L'environnement d'arrière-plan est également un peu trop lumineux et plat, et puisque nous voulons une photo plus sombre, réduisons l'exposition de -0,50 et augmentons le contraste de +50.
Ensuite, élargissons la plage dynamique de l'image en diminuant les hautes lumières et les blancs de -60 tout en augmentant les ombres et les noirs de +40 et +60 respectivement.
Enfin, baissez la Clarté de -10. Nous réintroduirons Clarity avec une brosse de réglage pour tout sauf le visage, les cheveux, les mains et les pieds du couple.
Le panneau de réglage de base et l'image doivent ressembler à ceux ci-dessous.
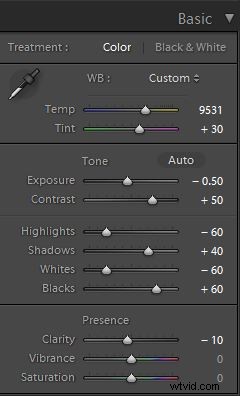

Étape 2. Ajouter un contraste supplémentaire via des courbes
En plus d'ajouter du contraste dans le panneau de base, ajoutons une légère courbe en "S" augmentant le contraste qui abaisse un peu les ombres et augmente un peu les hautes lumières.
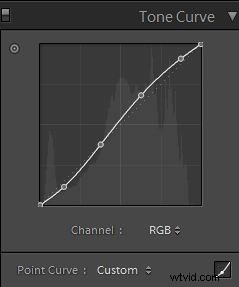

Étape 3. Netteté et réduction du bruit
Normalement, si vous utilisez le système de préréglage SLR Lounge, les quantités de netteté standard sont automatiquement appliquées. Voici ce que nous appliquons généralement à notre image :
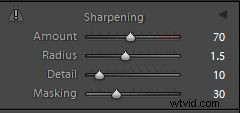
Parce que nous avons augmenté la plage dynamique et relevé les ombres, nous devons appliquer une réduction du bruit. Nous utilisons ce paramètre pour la réduction du bruit :


Étape 4. Ouvrir les bordures avec le vignettage
Enfin, la luminosité n'est pas uniforme le long des bords du cadre, alors ajoutons un peu de vignettage d'objectif à +30 Amount et +30 Midpoint pour égaliser la luminosité d'un bord à l'autre.
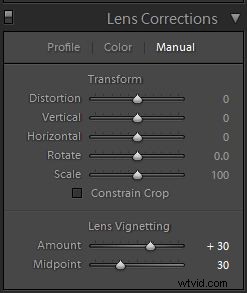
Voici à quoi votre image devrait ressembler après avoir appliqué tous ces ajustements.

C'est tout pour les ajustements globaux, nous allons maintenant utiliser les pinceaux d'ajustement et le filtre gradué pour ajouter plus de clarté et de contraste à l'environnement, ainsi que travailler sur l'uniformisation de l'exposition globale.
Étape 5. Utilisation des pinceaux de réglage pour le ciel et le sol
Dans le système de préréglage Lightroom 4, il existe un pinceau de réglage appelé « Sky | Nuage | Océan" que nous appliquons au ciel, aux nuages et à l'océan. Le but de ce pinceau est d'augmenter le contraste et la clarté. De plus, ce pinceau de réglage augmente également la saturation.
Voici les paramètres de ce pinceau de réglage :
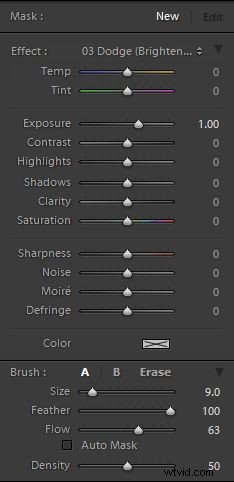
Nous voulons appliquer ce pinceau à toute la scène, à l'exception de la peau exposée du couple. Le moyen le plus rapide d'y parvenir est de remplir toute la scène avec le pinceau, puis d'utiliser le pinceau Effacer en bas du panneau de pinceaux pour supprimer l'effet de leur visage, de leurs cheveux, de leurs mains et de leurs pieds.
Maintenez Alt (Opt sur OSX) dans le pinceau actif pour passer au pinceau Effacer.
Comme il y a beaucoup de contraste entre les sujets et leur environnement, vous pouvez utiliser le masque automatique pour permettre à Lightroom de masquer les individus.
Pour voir plus facilement quelle partie de l'image est affectée par le pinceau de réglage, appuyez sur "O" sur le clavier pour basculer la superposition de masque. Le pinceau de réglage est appliqué sur n'importe quelle partie de l'image qui est superposée en rouge.

Une fois que vous avez terminé d'appliquer ce pinceau de réglage, appuyez à nouveau sur "O" pour masquer la superposition. Votre image doit avoir un aspect plus percutant, semblable aux ombres profondes du soleil couchant.

Étape 6. Utilisation d'un filtre gradué pour égaliser l'exposition sur le côté gauche
À 16 heures, le soleil d'hiver avait déjà commencé sa descente vers l'horizon, ce qui signifiait que la lumière commençait à s'estomper rapidement. Parce que le soleil éclaire la scène de l'extrême droite, le côté gauche de l'image était un peu sous-exposé par rapport au côté droit. Nous voulons corriger cela subtilement, nous allons donc utiliser un filtre gradué pour éclaircir légèrement le côté gauche du cadre.
Un dernier ajustement que je voudrais apporter à cette image consiste simplement à supprimer la roche dans l'eau qui se trouve juste derrière et au-dessus de la tête des sujets masculins. Mais, compte tenu de la taille et de la position du rocher, il est préférable de le faire dans Photoshop.
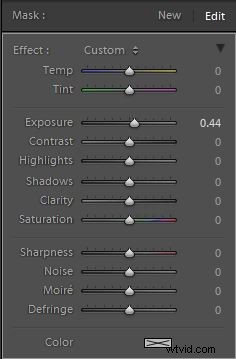
Images finales avant et après
Enfin, voici les images avant et après comparant l'image d'origine à la nouvelle image avec l'ambiance chaleureuse du coucher de soleil.
Original

Image d'ambiance chaleureuse au coucher du soleil

Le système de préréglage Lightroom 4
Le système de préréglage SLR Lounge Lightroom 4 est conçu pour permettre aux utilisateurs d'obtenir pratiquement n'importe quel look et effet en 3 à 5 clics simples. De la correction des couleurs de base, des fondus vintage, des effets noir et blanc, des effets d'inclinaison, du faux HDR, de la retouche, de l'amélioration des détails et bien plus encore. Le ciel est la limite avec ce qui a été surnommé le système de préréglage le plus puissant et le plus intuitif disponible. Cliquez sur le lien ci-dessus pour en savoir plus/acheter.
Vous pouvez également acheter le système de préréglage LR4 dans le cadre de l'ensemble de 30 heures de 3 DVD Lightroom 4 Workshop Collection, contenant tous les éléments de formation et les outils nécessaires pour faire fonctionner un studio de photographie basé sur Lightroom 4.
