Cet article explique comment créer une stratégie de changement de nom de fichier utilisable et comment l'implémenter dans Lightroom. Vos noms de caméra standard sont généralement assez ennuyeux. IMG ceci ou DSC cela, ou même P0235425653. Si vous n'utilisez pas la dénomination continue, vous pourriez même vous retrouver avec des centaines de fichiers IMG_0001. Ne riez pas, j'y étais il était une fois après avoir lu de terribles conseils sur les réglages de l'appareil photo.
Si vous utilisez Lightroom, renommer est très simple et accessible à partir de plusieurs endroits de l'application.
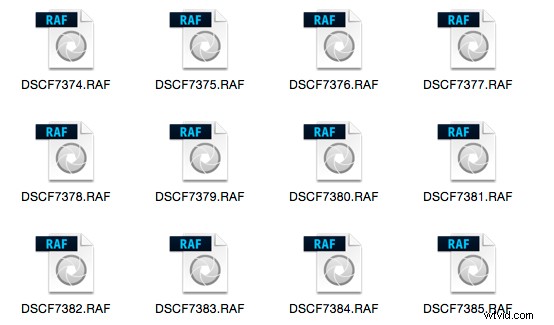
Avant de parler de la façon de renommer vos fichiers, parlons de ce que vous devriez les nommer. Avant tout, chaque photo doit avoir un nom unique. Il existe deux ensembles de nombres qui peuvent à peu près garantir cela. Le premier est la date à laquelle la photo a été prise et le second est le numéro de séquence créé par l'appareil photo (en supposant que vous utilisiez un système de nommage continu de l'appareil photo). Mélangés ensemble, ils donnent à chaque fichier un nom unique. Vous auriez besoin de prendre 10 000 images en une journée pour obtenir deux noms identiques avec cette structure. Vous pouvez simplement utiliser cette méthode et rien d'autre, mais une série de nombres, bien qu'elle soit idéale pour le tri, n'a généralement aucun sens pour la plupart des gens.
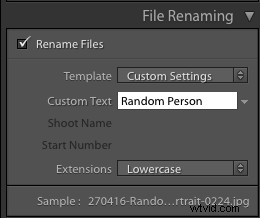 Certains photographes utilisent ces ensembles de nombres et leurs initiales pour obtenir le nom du fichier. Il suffit de créer ce motif unique. Une chaîne de chiffres ne vous dit pas ce qu'il y a dans le fichier, même avec quelques initiales. Pour cette raison, j'utilise un champ de texte personnalisé que je modifie à chaque prise de vue que j'importe. Dans le champ Texte personnalisé j'ai mis une petite description du tournage. De cette façon, même en dehors de Lightroom, je peux dire le contenu du fichier uniquement à partir du nom. Il me donne également des termes de recherche supplémentaires que je peux utiliser lors de la recherche d'un fichier. Voyons comment configurer cela.
Certains photographes utilisent ces ensembles de nombres et leurs initiales pour obtenir le nom du fichier. Il suffit de créer ce motif unique. Une chaîne de chiffres ne vous dit pas ce qu'il y a dans le fichier, même avec quelques initiales. Pour cette raison, j'utilise un champ de texte personnalisé que je modifie à chaque prise de vue que j'importe. Dans le champ Texte personnalisé j'ai mis une petite description du tournage. De cette façon, même en dehors de Lightroom, je peux dire le contenu du fichier uniquement à partir du nom. Il me donne également des termes de recherche supplémentaires que je peux utiliser lors de la recherche d'un fichier. Voyons comment configurer cela.
Modèle de dénomination de fichier dans l'importation
Renommer dans Lightroom utilise un mélange de jetons et de texte direct dans la boîte. La boîte de dialogue de création de modèles de nommage de fichiers peut être appelée à partir de divers endroits dans Lightroom. Le premier endroit où vous le voyez est dans la boîte de dialogue d'importation lorsque vous utilisez l'un des paramètres suivants :Déplacer, Copier ou Copier au format DNG. C'est sur le côté droit dans le panneau de renommage de fichier nommé de manière appropriée. En plus du type de dénomination de fichier, vous pouvez choisir un texte personnalisé/nom de prise de vue, un numéro de début et si l'extension de fichier est en majuscule ou en minuscule.
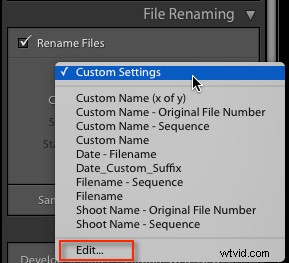
La dénomination des fichiers dans Lightroom dépend des modèles. Cliquez donc sur la liste des modèles et choisissez Modifier en bas de la liste (illustrée ci-dessus). Cela ouvre l'éditeur de modèle de nom de fichier (ci-dessous). En haut, nous voyons le modèle actuel, ou de manière typiquement Lightroom, il s'appelle ici un préréglage, par opposition à un modèle dans l'importation. Le contenu de cette liste correspond à celui que vous avez vu dans Importer à partir du menu déroulant Modèle. Notez que l'éditeur de modèle de nom de fichier n'est pas exactement le même dans chaque emplacement où vous pouvez l'utiliser dans Lightroom. Vous penseriez que ce serait le cas, mais non, ce n'est pas le cas.
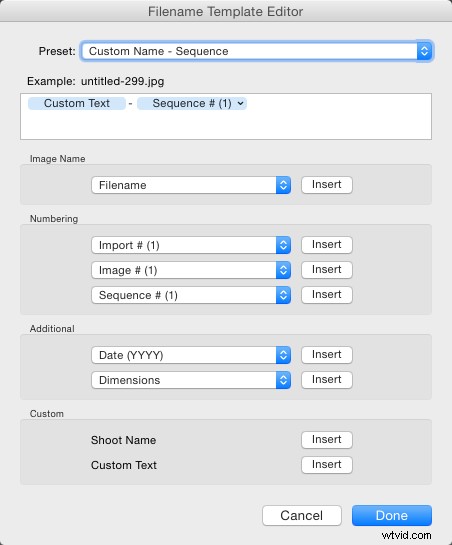
Notez qu'il s'agit de la boîte que vous verrez dans la fenêtre contextuelle de la boîte de dialogue Importer. Si vous accédez aux fichiers de renommage à partir du module Bibliothèque, cela semble légèrement différent.
Vient ensuite la zone de texte dans laquelle le modèle est créé. Tout élément sur lequel vous cliquez dans la liste ci-dessous sera ajouté à la boîte, dans l'ordre dans lequel vous cliquez dessus. Vous pouvez également taper directement dans la case. N'oubliez pas que le texte saisi directement dans la zone sera ajouté à tous les noms de fichiers, utilisez-le donc avec parcimonie (ci-dessus, il n'y a qu'un trait d'union ajouté entre les jetons Texte personnalisé et Numéro de séquence pour les séparer).

En dessous se trouvent les jetons, divisés en sections d'informations similaires. Le nom de l'image a deux options, Nom de fichier et Suffixe de numéro de nom de fichier. Ce dernier fait référence à la chaîne de chiffres à la fin du nom de fichier actuel (pas nécessairement les numéros de fichier d'origine). Remarque :Lorsque vous utilisez Modifier dans la version Bibliothèque de renommage, vous obtenez également le nom du dossier en option.

La numérotation a beaucoup plus d'options. Dans chaque cas, vous pouvez choisir une option avec des zéros non significatifs. C'est une bonne pratique d'en inclure suffisamment pour que votre tri soit correct. Par exemple, Image1 est suivi de Image10, puis de Image2 si vous n'avez pas de zéro en tête dans le nom du fichier. Pour la plupart des choses, trois zéros non significatifs suffisent.
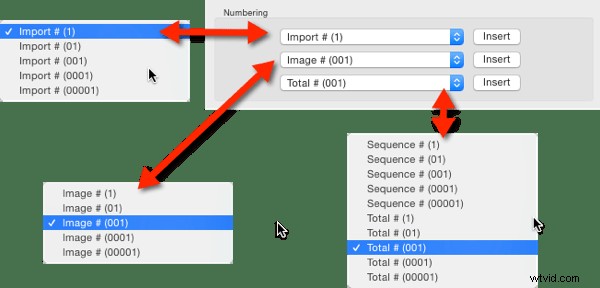
L'importation fait référence au nombre d'importations et peut être définie dans la boîte de dialogue Paramètres du catalogue (sous le menu Edition sur PC, menu Lightroom sur Mac), tout comme Image. L'image elle-même fait référence au nombre d'images importées dans Lightroom. La séquence crée une nouvelle séquence à chaque fois, avec le numéro de départ défini dans le panneau de renommage (sauf pour l'exportation). Le total fait référence au nombre d'images importées à ce moment-là.
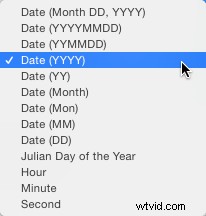 Vient ensuite la section supplémentaire. Pour la date, vous pouvez opter pour n'importe quelle combinaison d'année, de mois, de jour, d'heure, de minute ou de seconde. Personnellement, je choisis la version AAAAMMJJ, bien que vous puissiez choisir l'année AA, le mois MM et la date JJ comme année plus courte. L'utiliser au début du nom place toutes les photos dans un ordre chronologique daté lors du tri par nom.
Vient ensuite la section supplémentaire. Pour la date, vous pouvez opter pour n'importe quelle combinaison d'année, de mois, de jour, d'heure, de minute ou de seconde. Personnellement, je choisis la version AAAAMMJJ, bien que vous puissiez choisir l'année AA, le mois MM et la date JJ comme année plus courte. L'utiliser au début du nom place toutes les photos dans un ordre chronologique daté lors du tri par nom.
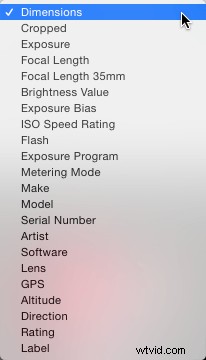
La 2ème partie de Additional est une liste de métadonnées (ci-dessus). Il contient des éléments tels que le numéro de série de l'appareil photo et les dimensions du fichier.
Personnalisé vous permet d'ajouter du texte qui peut changer entre les importations. Le nom de la prise de vue n'est disponible que dans le menu Importer. La dénomination liée à la prise de vue n'est pas disponible avec l'importation automatique.
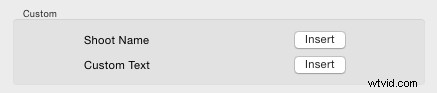
Lorsque vous avez entré les jetons, vous pouvez soit cliquer sur Terminé, pour que les paramètres s'appliquent en tant que paramètres personnalisés, soit revenir au menu Préréglages, où vous disposez désormais d'options supplémentaires. Si vous avez commencé par modifier un préréglage existant (par exemple, un nom de fichier), vous pouvez enregistrer vos paramètres en tant que nouveau préréglage, mettre à jour le préréglage actuel ou restaurer les préréglages par défaut.

Si vous sélectionnez un préréglage et ne le modifiez pas, vous obtenez les options pour supprimer ou renommer le préréglage (ci-dessous) au lieu de l'option de mise à jour. Cela couvre les mécanismes de création d'un modèle de nommage de fichier.
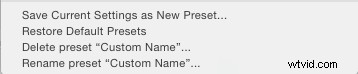
Ma méthode :
Ma méthode de changement de nom préférée est :{AAAAMMJJ}_{Texte personnalisé}_{Suffixe du nom de fichier d'origine}. Les éléments dans {} sont les jetons des menus Date, Texte personnalisé et Nom de fichier (voir à droite). Les traits de soulignement sont écrits directement dans le manuel entre les jetons. Vous préférerez peut-être utiliser un tiret à la place. J'utilise des traits de soulignement, car le module Web transforme les tirets en traits de soulignement.

Cela maintient les fichiers dans l'ordre par ensemble en fonction de la date et du texte personnalisé, le suffixe conserve alors la séquence. Vous pouvez utiliser n'importe quel système de nommage que vous aimez, bien sûr. L'important est que vous utilisiez le même nom de manière cohérente. Lorsque j'ai commencé à utiliser ce type de système de renommage, j'avais d'abord le texte personnalisé, mais cela s'est avéré être une douleur pour le tri. Généralement, lorsque je regarde une séance photo maintenant, j'ignore visuellement la partie date du nom et regarde le texte personnalisé si je ne fais que naviguer. Je n'ai pas besoin de le voir en général, mais cela aide le tri.
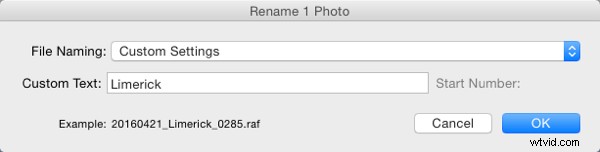
Voici à quoi ressemble mon nom de fichier
Renommer dans le module de bibliothèque
En plus de renommer lors de l'importation, vous pouvez renommer par lots à l'intérieur de la bibliothèque en appuyant sur la touche F2. Cela ouvre une boîte de dialogue très basique dans laquelle vous pouvez sélectionner ou modifier un préréglage, modifier le texte personnalisé ou le numéro de début si vous avez choisi une séquence. Lorsque vous sélectionnez Modifier dans la liste des Préréglages, l'Éditeur de modèle de nom de fichier a un ensemble d'options légèrement différent de celui de l'éditeur à l'intérieur d'Importer.

Nous avons examiné le nom de l'image. Les autres principales différences sont que le menu Séquence contient désormais également Date et que la section Supplémentaire s'appelle désormais Métadonnées avec un deuxième ensemble de Métadonnées, dans ce cas les métadonnées IPTC. À part cela, cela fonctionne de la même manière que dans l'importation.
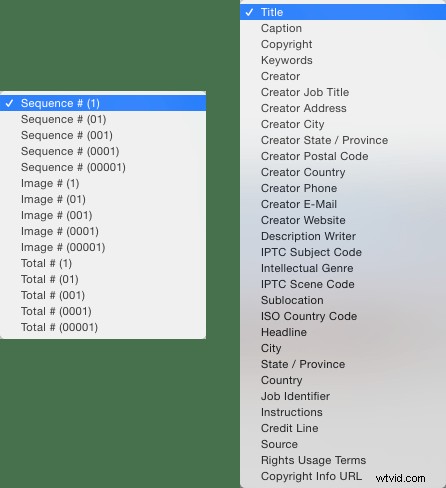
Renommer à l'exportation
Vous pouvez également renommer lors de l'exportation. Dans la boîte de dialogue d'exportation, la dénomination du fichier est généralement la deuxième option. C'est similaire aux autres cas où vous pouvez sélectionner ou modifier un préréglage de nommage de fichier, ajouter du texte personnalisé ou choisir un numéro de départ. Dans ce cas, l'éditeur de modèles de noms de fichiers est le même que celui disponible dans le module Bibliothèque.
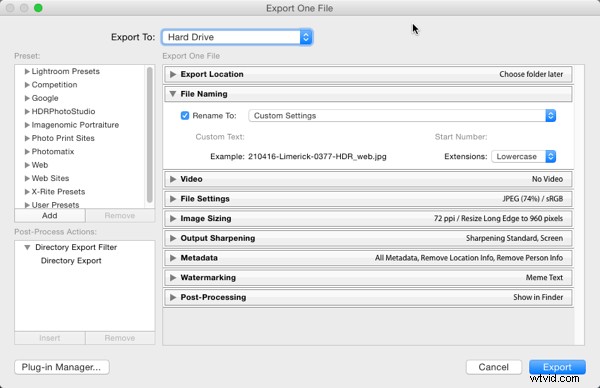
Voici donc comment choisir un système de dénomination approprié dans Lightroom et comment créer un modèle de nom de fichier correspondant. Comment faites-vous vos noms de fichiers? Selon vous, quelle structure fonctionne le mieux pour trier et retrouver des images plus tard ? Veuillez partager vos réflexions dans les commentaires ci-dessous.
