Si vous débutez dans Lightroom, vos premières semaines seront une courbe d'apprentissage abrupte.
Voici mon top 5 des erreurs à connaître et à éviter lorsque vous débutez. J'espère qu'ils vous éviteront de perdre du temps, d'être frustré et généralement de vous arracher les cheveux.
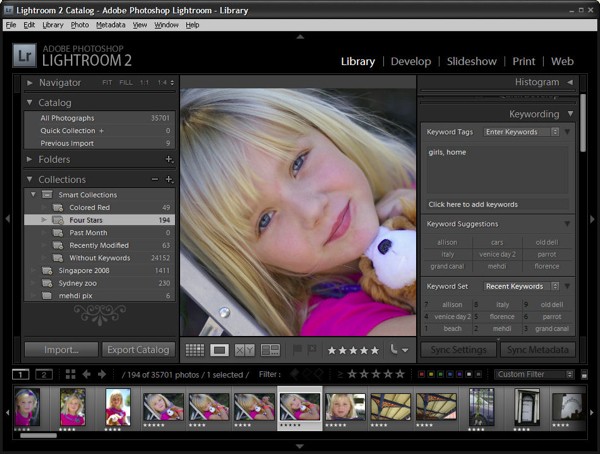
1. Réfléchissez - Naviguez à gauche - Mot-clé à droite.
Ok, donc ce n'est pas tout à fait vrai, mais en gros, dans le module Bibliothèque, vos options de navigation sont à gauche et en bas de l'écran et les options de mots-clés sont à droite.
L'erreur typique que vous ferez est d'ouvrir les zones Mots-clés ou Liste de mots-clés du panneau de droite et de cliquer sur une case à cocher pour un mot-clé ou de cliquer sur l'un des ensembles de mots-clés en pensant que cela sélectionnera et affichera d'une manière ou d'une autre des images avec ces mots-clés - Pas si! Au lieu de cela, vous venez d'ajouter ces mots-clés à l'image ou aux images sélectionnées.
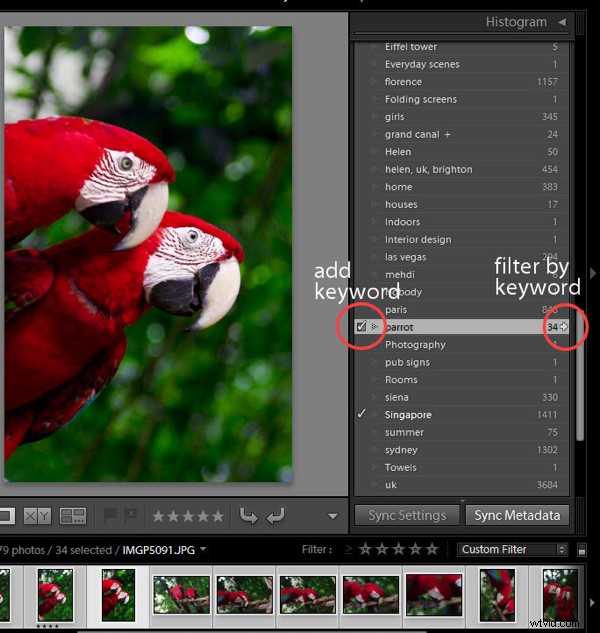
Vous pouvez filtrer par mot-clé en utilisant la liste des mots-clés dans le panneau de droite et vous le faites en cliquant sur la petite flèche à droite du mot-clé - qui bascule pour afficher toutes les images avec ce mot-clé.
2. Ne déplacez pas vos photos, sauf dans Lightroom.
C'est un gros problème. Une fois que vous importez des images dans Lightroom, Lightroom suit où elles se trouvent sur le disque. Si vous supprimez ou, pire encore, déplacez les images d'un dossier à un autre, les liens à l'intérieur de Lightroom seront rompus. Si vous renommez vos dossiers, les liens vers eux et vers les images qu'ils contiennent seront également rompus. En très peu de temps, vous pouvez faire des ravages sur votre catalogue Lightroom - c'est la voix de l'expérience qui parle ici ! Bref, une fois vos photos dans Lightroom, gérez-les dans Lightroom.
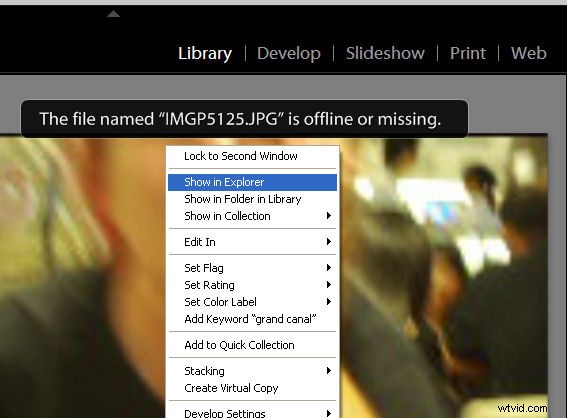
Si vous cassez les liens vers vos photos, Lightroom affichera toujours les aperçus et vous dira "Le fichier nommé xxx est hors ligne ou manquant". Si vous avez déplacé l'image, cliquez dessus avec le bouton droit de la souris et choisissez Rechercher dans l'explorateur. Vous pouvez ensuite cliquer sur Localiser et parcourir pour localiser le dossier dans lequel vous l'avez déplacée.
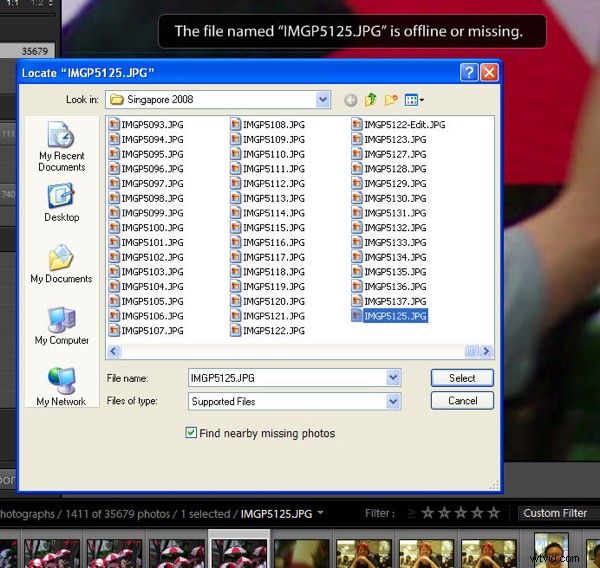
Lorsque vous localisez l'image manquante, cliquez dessus pour la sélectionner et cochez également la case "Rechercher les photos manquantes à proximité" car il y a de fortes chances que si cette image a été déplacée, d'autres photos dans la même zone du catalogue auront également été déplacées et Lightroom localisera maintenant et mettre également à jour leurs coordonnées dans le catalogue.
3. Ne passez pas à côté d'une précieuse opportunité d'organisation
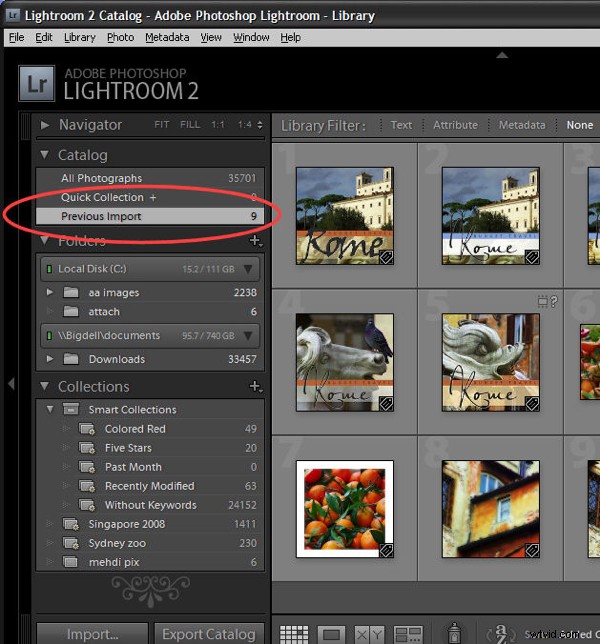
Lorsque vous importez des images dans Lightroom, elles sont immédiatement ajoutées à une nouvelle catégorie appelée Importation précédente. Ils y restent jusqu'à ce que vous importiez d'autres images. Avoir toutes vos images nouvellement importées dans une seule collection vous permet de faire des choses avec elles comme ajouter des mots-clés, les trier, les déplacer dans de nouveaux dossiers et même les prétraiter en tant que groupe et sans avoir à les rechercher.
Cependant, vous devrez faire quelques pas sophistiqués si vous souhaitez importer plusieurs ensembles d'images dans Lightroom et les gérer toutes en même temps à l'aide de ce catalogue temporaire. Une telle situation serait lorsque vous capturez deux ou plusieurs cartes d'images liées à la fois, comme un mariage ou un autre événement, ou une promenade photo.
Dans cette situation, vous pouvez éviter de perdre les avantages du catalogue d'importation précédente en vidant toutes les images de plusieurs cartes dans un seul dossier sur votre disque en dehors de Lightroom, puis en important le dossier d'images dans Lightroom. Désormais, toutes les images importées apparaîtront dans le catalogue d'importation précédente et vous pourrez les organiser et les prétraiter en tant que groupe. Ils restent dans cette catégorie même si vous fermez Lightroom et le rouvrez et ne disparaissent que lorsque vous importez un autre ensemble d'images.
4. Ne faites pas de travail pour vous
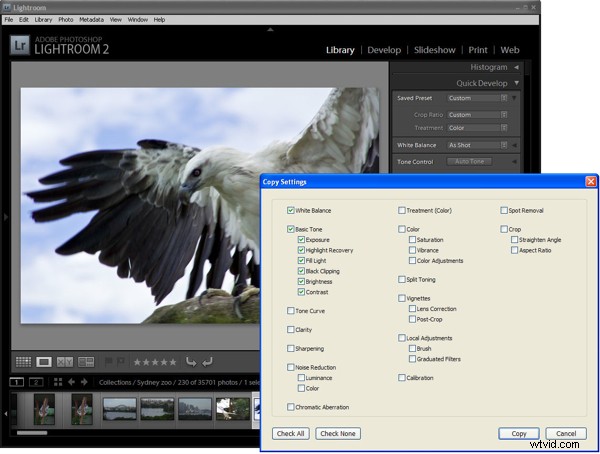
Lorsque vous capturez un certain nombre d'images à un seul endroit ou avec une lumière particulière, vous pouvez les traiter par lots dans Lightroom et vous épargner des heures de travail. Pour ce faire, choisissez une image représentative du groupe et utilisez les outils de développement rapide du module Bibliothèque ou passez au module Développeur et apportez-y vos corrections initiales. Les correctifs que vous pouvez appliquer à une séquence d'images incluent la balance des blancs, l'exposition, la récupération, la lumière d'appoint et les noirs. N'oubliez pas que vous n'avez pas besoin d'être parfait à 100 %, juste meilleur qu'il ne l'était.
Lorsque vous avez terminé, cliquez avec le bouton droit sur cette image et choisissez Paramètres de développement> Paramètres de copie et sélectionnez les paramètres que vous venez de définir sur l'image et que vous souhaitez copier, puis cliquez sur le bouton Copier. Sélectionnez maintenant les autres images de la séquence, faites un clic droit et choisissez Paramètres de développement> Coller les paramètres pour coller ces modifications sur toutes les images sélectionnées. Ces changements vous donnent un point de départ pour votre travail dans Lightroom.
5. Ne risquez pas de perdre vos side-cars
Si vous travaillez dans Camera RAW (et non DNG), toutes les modifications que vous apportez à une image dans Lightroom sont stockées dans le fichier sidecar XMP de l'image, car il n'est pas possible d'écrire des données dans un fichier Camera RAW propriétaire. Ainsi, lorsque vous envoyez une image RAW à quelqu'un d'autre, il ne peut pas voir vos modifications à moins qu'il n'ait le fichier XMP annexe qui l'accompagne. À long terme, vous devez vous assurer que vos fichiers RAW et leurs fichiers XMP restent toujours ensemble.
Pour cette raison, de nombreux utilisateurs préfèrent soit capturer au format DNG non propriétaire plutôt que Camera RAW si leurs appareils photo le proposent en option, soit convertir en DNG lorsque les fichiers d'image RAW sont importés dans Lightroom. La conversion en DNG plutôt que de travailler dans Camera RAW garantit que les modifications peuvent être stockées dans le fichier DNG, ce qui facilite la gestion de vos images maintenant et à l'avenir.
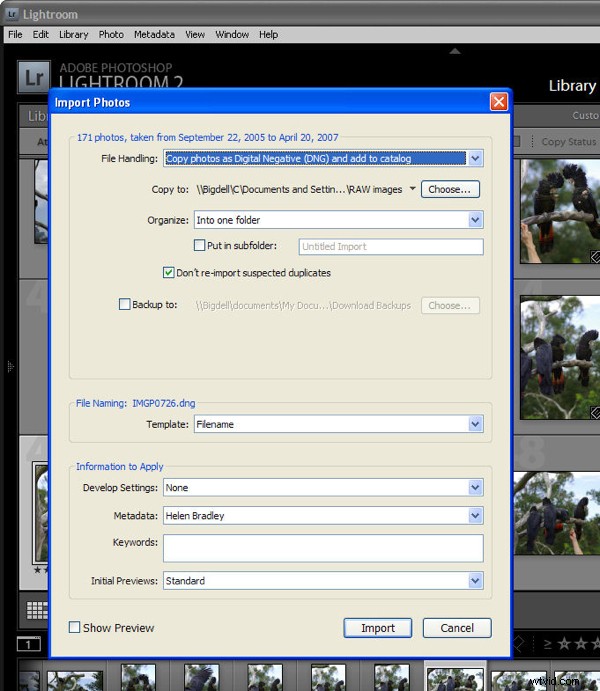
Pour convertir en DNG lorsque vous importez vos fichiers, choisissez Fichier> Importer des photos à partir du disque et sélectionnez le dossier ou les fichiers à importer. Lorsque la boîte de dialogue Importer des photos apparaît, choisissez la commande "Copier les photos en tant que négatif numérique (DNG) et les ajouter au catalogue", puis choisissez un dossier dans lequel les stocker. Complétez le reste des options de la boîte de dialogue et cliquez sur Importer pour les importer et les convertir en la seule étape.
