
Image HDR panoramique de Coal Harbour – Vancouver, Canada
Je suis convaincu que la photographie numérique a changé à jamais tant d'aspects de la photographie. Le HDR et l'assemblage de photos ne sont que deux de ces aspects. À l'ère du cinéma, vous pouviez accomplir beaucoup de choses dans la chambre noire avec le mélange, l'esquive et la gravure, mais pas dans la mesure où le HDR nous permet de le faire maintenant. Le photostiching nous a également permis de produire des images qui n'étaient pas possibles il y a quelques années. À l'époque du cinéma, les images panoramiques étaient possibles, mais nécessitaient un appareil photo conçu à cet effet, de nos jours, nous pouvons prendre des photos panoramiques avec n'importe quel appareil photo numérique, elles peuvent même être prises avec un iPhone. La fusion (excusez le jeu de mots) du HDR et du Photostitching était donc inévitable.
Ce processus prend un peu de temps et doit être planifié à l'avance, mais les résultats peuvent être vraiment spectaculaires et rendre vos images très spectaculaires. Cet article vous donnera un point de départ pour explorer le monde de l'association du HDR et de l'assemblage de photos.
Qu'est-ce qu'une image HDR panoramique ?
Un HDR panoramique est tout simplement une série d'images HDR qui ont été assemblées à l'aide d'un logiciel d'assemblage de photos. Il s'agit d'une image composée d'un nombre quelconque d'images, parfois jusqu'à 60, selon la façon dont vous planifiez vos prises de vue. Cela semble compliqué, non ? Ce n'est vraiment pas le cas. Si vous suivez un plan simple, c'est en fait assez facile. Tout est dans le fait d'avoir le bon flux de travail, alors le voici.
Le flux de travail HDR panoramique décrit
Le processus rapide que nous allons suivre est le suivant :
- Planifiez et réalisez vos images HDR et panoramiques
- Modifiez vos images HDR
- Assemblez vos images HDR
- Modifier l'image finale dans Lightroom ou Photoshop
C'est tout, simple et nous le ferons par petites étapes, donc c'est facile à suivre.
Étape 1 :planifiez et prenez vos images HDR et panoramiques
Images HDR
J'ai écrit Getting Real with HDR - un tutoriel étape par étape pour un HDR réaliste. Jetez-y un coup d'œil si vous avez besoin d'un rappel sur la façon de mettre vos images HDR en bon état. Normalement, lorsque vous prenez une image HDR, vous utilisez entre trois et sept images de la même scène pour créer le HDR. Dans les prises de vue HDR panoramiques, vous répéterez cette prise de vue HDR sur la scène pendant cinq à sept prises de vue qui captureront le panoramique. Le point clé à retenir lors de la prise d'une image panoramique est votre sujet. Choisissez une scène qui fonctionne au format panoramique; c'est-à-dire un paysage marin, une chaîne de montagnes, une forêt ou un paysage urbain à distance. Si vous êtes trop éloigné de votre sujet, la photo assemblée peut manquer d'impact, alors choisissez votre scène en gardant cela à l'esprit.
Images panoramiques
Bien sûr, c'est à vous de décider combien d'images vous voulez prendre pour vos photos HDR. Dans l'exemple pris en haut de l'article, j'ai utilisé trois prises de vue par ensemble HDR et utilisé un total de sept images pour capturer la scène de manière panoramique. Gardez à l'esprit que vous voudrez peut-être entre trois et sept prises de vue par image HDR et utilisez autant d'images que nécessaire pour capturer la scène.
Voici une ventilation visuelle de la façon dont ce plan a fonctionné. J'ai cassé les coups que j'ai pris en sets. Chaque ensemble se compose de trois images HDR. Ainsi, l'ensemble #1 se compose de trois images HDR, l'ensemble #2 se compose de trois images HDR. Le jeu 1 et le jeu 2 se chevauchent de 30 %. L'ensemble 2 et l'ensemble 3 se chevauchent également de 30 %, et ainsi de suite.
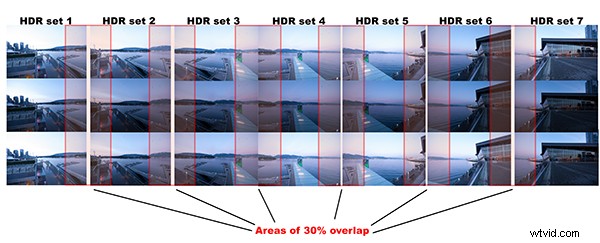
Ensembles et flux HDR pour l'image du port houiller. Notez les chevauchements
Ce que vous remarquerez, c'est que vous devez prendre vos images HDR et terminer l'ensemble avant de déplacer votre appareil photo pour l'ensemble suivant. Cela garantit que vous obtiendrez les meilleurs clichés HDR possibles et qu'ils se fondront correctement. Une fois que vous avez terminé vos prises de vue HDR sur l'ensemble n°1, déplacez votre appareil photo pour cadrer et photographier l'ensemble n°2. Avec la photographie panoramique, vous devez chevaucher vos images d'au moins 30 %. Il n'est pas nécessaire de se chevaucher beaucoup plus que cela, mais moins de 30% pourrait amener le logiciel à avoir du mal à trouver des points de liaison dans les images. Si vous avez une scène qui contient beaucoup de détails, 30% sera bon, si vous avez une scène qui n'est pas très détaillée (disons une scène de plage avec du sable, de l'eau et du ciel), vous devrez peut-être en chevaucher davantage pour faire sûr que les photos peuvent assembler. Continuez ce processus jusqu'à ce que vous ayez capturé votre scène dans les décors que vous avez choisis.
Quelques conseils rapides à retenir lorsque vous prenez des images HDR panoramiques
Étape 2 – modifiez vos images HDR
Modifiez vos images par ensemble. Commencez avec l'ensemble #1 et intégrez-les dans un produit HDR tel que Photomatix Pro. Vous pouvez également utiliser Photoshop, mais ma préférence va à Photomatix Pro. Pour plus de détails sur la création de vos images HDR, consultez mon article HDR pour entrer dans les détails du processus d'édition dans Photomatix.
Enregistrez chaque ensemble et nommez-les par ordre chronologique. Je vais nommer mes images comme suit :SCENENAME - HDR PANO 1, SCENENAME - HDR PANO 2 etc. Une fois que vous avez pris tous vos ensembles à travers le processus HDR et que vous les avez nommés dans l'ordre, la partie photostitching est assez facile.
Étape 3 – assemblez vos images HDR
Pour la partie assemblage de photos de ce processus, vous pouvez utiliser la fonction d'assemblage de photos dans Photoshop ou tout autre outil d'assemblage de photos de votre choix. J'ai utilisé Photoshop dans le passé et cela fonctionne bien, mais pour des assemblages plus complexes, je trouve qu'Autopano Pro fonctionne extrêmement bien. Il a été classé comme l'un des meilleurs packages de couture disponibles. Je l'ai utilisé pour assembler des panoramas assez fous et presque tout ce que j'ai lancé, il a été capable de traiter.
Regardons comment ce processus fonctionne dans Autopano Pro :
- Ouvrez Autopano Pro et sur le premier écran que vous voyez, cliquez sur la deuxième icône à partir de la gauche pour sélectionner vos images à assembler
- Naviguer vers le HDR images que vous avez traitées et sélectionnez-les
- Cliquez sur "détecter" en haut à gauche de l'écran
- Autopano va maintenant scanner vos images et effectuez un assemblage préliminaire, cette image d'aperçu assemblée s'affichera sur le côté droit de l'écran qui est ouvert. Ce processus peut prendre quelques minutes.
- Une fois l'aperçu l'image s'affiche, cliquez sur le bouton "éditer" (côté droit de l'écran) cela ouvrira l'image dans l'écran d'édition d'Autopano
- Il existe plusieurs options ici, ci-dessous est un aperçu de haut niveau des fonctions les plus importantes
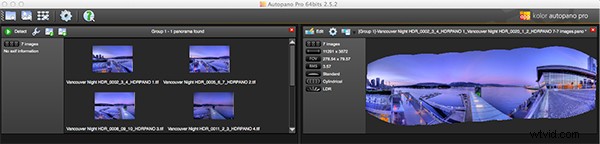
Autopano Pro – images sélectionnées pour l'assemblage panoramique à gauche et aperçu de l'image assemblée à droite
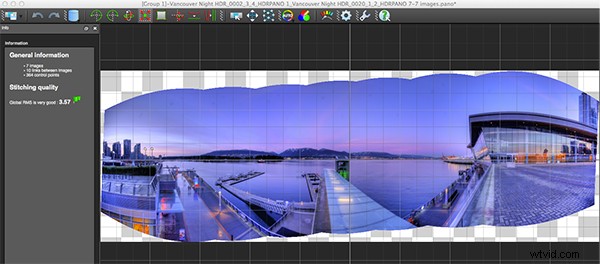
Écran d'édition Autopano avec aperçu de l'image assemblée
Fonctions Autopano sur l'écran d'édition :
Autopano propose un certain nombre d'options que vous pouvez utiliser pour rendre votre image panoramique. Ces projections contribuent à la distorsion et à l'inclinaison. Vous trouverez ci-dessous une explication des projections les plus couramment utilisées.
- Sphérique – la fonction sphérique permet d'assembler n'importe quel panorama. Il s'agit d'une fonction couramment utilisée pour créer des images panoramiques.
- Projection plane ou rectiligne – c'est un bon choix si l'angle est faible, il est recommandé pour les prises de vues architecturales car c'est le seul mode qui ne courbe pas les lignes réputées droites. Parfois, si les angles sont trop extrêmes, il peut y avoir une perte de netteté, alors soyez conscient de cela.
- Projection cylindrique – cette projection peut être utilisée jusqu'à 360° (horizontalement).
- Projection de Mercator – la projection mercator peut également être utilisée jusqu'à 360° (horizontalement). L'effet d'étirement de haut en bas de l'image peut sembler déformé.
Le facteur clé dans le choix d'une projection est la façon dont la projection affecte visuellement votre image. Est-ce que ça marche pour le sujet ? L'image semble-t-elle correcte ? Posez-vous ces questions pendant que vous testez les projections.
Une fois que vous êtes satisfait de votre projection et de l'apparence de l'image, vous pouvez maintenant enregistrer l'image dans un dossier sur votre ordinateur.
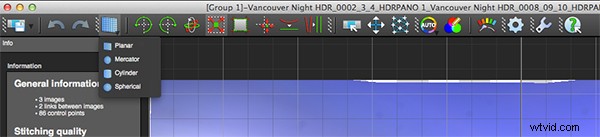
Choisissez la projection qui convient le mieux à votre image
Rendu
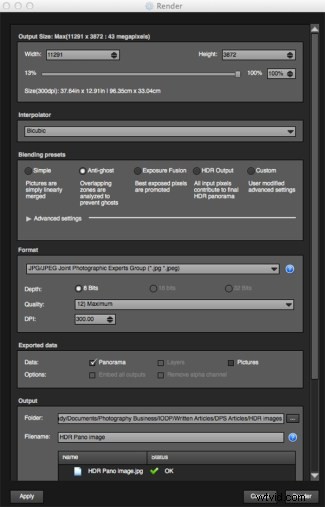
Écran de rendu et options
C'est le processus d'enregistrement de votre panorama. C'est ce qu'on appelle le rendu car le logiciel doit effectuer l'assemblage final et les modifications de votre image. Sur l'écran de rendu, vous devrez prendre note des éléments suivants :
Interpolateur – l'interpolateur est la méthode utilisée pour assembler les pixels de votre image panoramique et va déterminer la qualité et la netteté de votre image. Il existe quelques options différentes ici, mais les options les plus couramment utilisées sont Bicubic. Les autres options sont utiles pour l'assemblage avancé.
Paramètres de fusion – le but des paramètres de fusion est de permettre à la combinaison des sections superposées de votre panoramique d'avoir un aspect lisse et homogène. Vous remarquerez les préréglages suivants :
- Simple – c'est rapide, mais il est possible que des défauts soient visibles là où les zones se chevauchent
- Anti-fantôme – conserver les caractéristiques fortes de l'image (arrêts, lignes, courbes) lors du mixage tout en supprimant automatiquement les objets qui se sont déplacés
- Fusion d'exposition – à utiliser si le panorama a été créé avec un bracketing. Conserve le meilleur des différentes expositions.
- Sortie HDR – à utiliser par les utilisateurs qui souhaitent créer un fichier au format « .hdr » afin de créer de la post-production ou des effets spéciaux. Ne l'utilisez pas sur ces images car elles ont déjà été traitées comme des images HDR.
- Personnalisé – ceci est activé lorsque vous modifiez manuellement les paramètres et qu'ils ne correspondent plus à un profil.
Sur les paramètres avancés, je laisse généralement cela par défaut.
Format
Cette section vous permet de déterminer le format dans lequel vous souhaitez que votre image soit enregistrée. Les deux formats que j'utilise le plus sont le TIFF et le JPEG. TIFF est un fichier non compressé (ce qui signifie que toutes les informations sont toujours dans le fichier, c'est très bien si vous prévoyez d'imprimer l'image en grand) L'inconvénient du TIFF est que les fichiers sont volumineux. JPEG est un format compressé, cela signifie que certaines informations d'image ont été supprimées, la qualité sera toujours la même à l'œil nu, mais si vous imprimez une image JPEG très grande, vous remarquerez peut-être une certaine dégradation de l'image. En fonction de votre résultat final et de vos contraintes d'espace, vous pouvez choisir le format qui vous convient le mieux. Prenez la qualité jusqu'à 12 et réglez le DPI sur 300. Cela garantira que vous avez la meilleure qualité d'image enregistrée.
Sortie
Sur cet écran, le logiciel a besoin de savoir où enregistrer votre panoramique et comment vous voulez l'appeler. Choisissez votre dossier de destination et nommez le fichier. Une fois que cela est fait (cela semble plus compliqué qu'il ne l'est), cliquez sur le bouton de rendu et le logiciel commencera à rendre votre image. Selon la taille des fichiers à assembler, ce processus de rendu peut prendre quelques minutes. Une fois terminé, un écran apparaîtra pour vous informer que l'image est maintenant rendue.
4. Modifiez l'image finale dans Lightroom ou Photoshop
Votre image est maintenant assemblée, mais la dernière étape du processus consiste à éditer l'image dans votre choix d'éditeur d'image (Lightroom, Photoshop, Gimp ou tout autre). Vous voudrez suivre le flux de travail de base que j'ai décrit dans un article précédent. Une fois cela fait, vous aurez maintenant une fantastique image HDR panoramique. Peu de photographes tentent ces images car elles prennent un certain temps pour être correctes, mais les résultats peuvent être spectaculaires. Essayez ceci, faites-moi savoir où vous avez eu du mal ou toute idée que vous avez eue pendant le processus, surtout sortez et amusez-vous avec !

Image HDR panoramique de Coal Harbour – Vancouver BC
