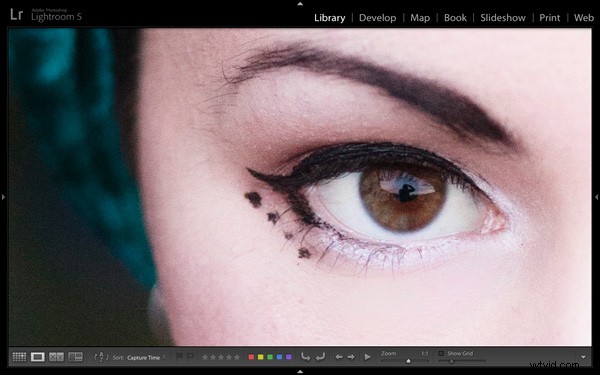
Une question qui se pose souvent est de savoir comment rendre Lightroom plus rapide. Sur mon ordinateur, le plus gros goulot d'étranglement survient lorsque je regarde des images dans la vue Loupe du module Bibliothèque ou dans le module Développer. Même les images pour lesquelles Lightroom a créé des aperçus 1:1 peuvent prendre quelques secondes pour s'afficher correctement. Cela peut ne pas sembler beaucoup, mais c'est ennuyeux lorsque vous feuilletez des images en essayant de décider lesquelles traiter. C'est encore plus frustrant lorsque je zoome à 100 % pour vérifier des détails qui sont importants pour moi, comme le fait que les yeux sont nets dans les portraits (ci-dessus).
Heureusement, il existe une solution relativement simple - et cela n'implique pas de mettre à niveau votre ordinateur ou d'ajouter de la RAM (bien que ces choses puissent aider). Vous pouvez le mettre en action sans dépenser d'argent, et vous devriez voir un avantage, peu importe à quel point votre ordinateur est bas ou haut de gamme.
Chargement rapide des données
La clé est de convertir vos fichiers Raw au format DNG. Vous n'aimerez peut-être pas le son (j'explorerai certains des avantages et des inconvénients plus tard dans l'article), mais cela aide vraiment. Pourquoi? Tout est lié à quelque chose appelé Fast Load Data - un aperçu partiellement traité de l'image qui permet à Lightroom de rendre les aperçus plus rapidement qu'il ne le peut à partir d'un fichier brut non DNG ou d'un fichier DNG sans données de chargement rapide.
Le résultat net de la conversion de vos fichiers Raw en DNG et de l'inclusion des données de chargement rapide est qu'il permet à Lightroom d'afficher rapidement des aperçus de vos images. Cela signifie moins de temps d'attente et moins de frustration pour vous.
Conversion en DNG
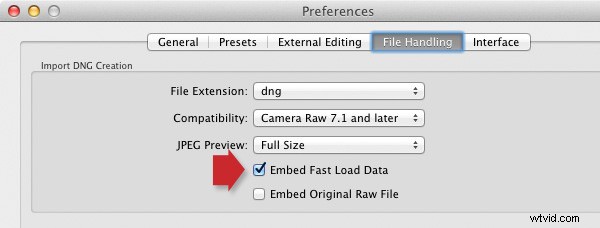
Le meilleur moment pour convertir vos fichiers Raw en DNG est lorsque vous les importez depuis la carte mémoire de votre appareil photo. Pour vous assurer de tirer pleinement parti de l'utilisation de DNG, assurez-vous d'accéder à la gestion des fichiers onglet dans Préférences et cochez la case Intégrer les données de chargement rapide boîte (ci-dessus). Faites-le avant de convertir des fichiers Raw en DNG, sinon vous manquerez l'augmentation de vitesse que DNG peut vous donner.
Voici les étapes clés à suivre lors de l'importation :
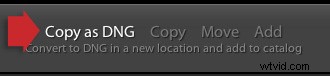
- Sélectionnez Copier au format DNG dans l'option Importer fenêtre (ci-dessus). Cela indique à Lightroom de copier les fichiers Raw de la carte mémoire vers le dossier spécifié sur votre disque dur, en les convertissant en DNG au fur et à mesure.
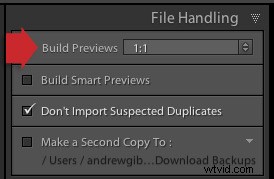
- Définir des aperçus de compilation à 1:1 dans la Gestion des fichiers panneau (ci-dessus).
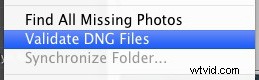
- Après l'importation, accédez au Catalogue panneau et sélectionnez Importation précédente . Allez ensuite dans Bibliothèque> Valider les fichiers DNG . Lightroom vérifie les fichiers que vous venez d'importer et de convertir en DNG pour s'assurer qu'ils ne sont pas corrompus. Tous les fichiers corrompus sont placés dans une collection temporaire qui apparaît dans le panneau Catalogue. Je n'ai pas encore vu de fichier DNG corrompu, donc je ne pense pas que cela se produise souvent.
Autres avantages et inconvénients de DNG pour rendre Lightroom plus rapide
Si vous lisez sur le sujet de DNG, vous constaterez que l'opinion varie considérablement quant à savoir s'il est judicieux de convertir vos fichiers Raw au format.
Notez que certains appareils photo Leica et Hasselblad utilisent déjà le format DNG - donc si vous avez la chance d'en posséder un, la discussion n'est pas pertinente. Il y a aussi au moins un appareil photo Pentax qui vous donne la possibilité d'utiliser DNG ou le propre format Raw de Pentax (.PEF). Si vous en possédez un, la sélection de DNG vous évite d'avoir à le faire au stade de l'importation (si vous choisissez d'utiliser DNG).
Gardez à l'esprit que les fichiers DNG générés par l'appareil photo ne contiennent pas de données de chargement rapide - seuls les fichiers DNG créés par le logiciel Adobe en contiennent.
Tout d'abord, les arguments contre l'utilisation de DNG :
- Il faut plus de temps pour convertir vos fichiers Raw en DNG que pour simplement les copier. C'est vrai - mais tant que vous êtes heureux de partir et de faire autre chose pendant que votre ordinateur s'en occupe, ce ne sera pas trop compliqué. Je laisse souvent le mien fonctionner pendant la nuit, surtout si j'ai beaucoup d'images à importer et à convertir.
- Toutes les applications n'ouvrent pas DNG. Si jamais vous utilisez, ou pensez utiliser, le logiciel de conversion RAW propriétaire de votre fabricant d'appareil photo (tel que Digital Photo Professional de Canon ), vous devriez probablement vous en tenir au format Raw natif de votre appareil photo, car la majorité de ces programmes ne reconnaissent pas DNG. Vérifiez la documentation si vous n'êtes pas sûr.
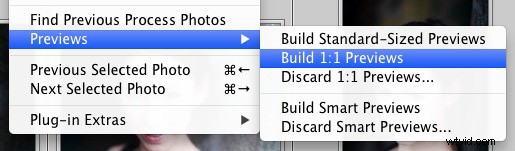
Utiliser DNG uniquement pour augmenter la vitesse de Lightroom est peu utile si vous n'utilisez pas les aperçus 1:1. Par défaut, Lightroom supprime les aperçus 1:1 après 30 jours (vous pouvez modifier cela sous Gestion des fichiers onglet dans Paramètres du catalogue ), donc même si vous demandez à Lightroom de créer des aperçus 1:1 lorsque vous importez vos images, elles seront éventuellement supprimées par Lightroom. Vous ne savez pas si une image a un aperçu 1:1 ? Sélectionnez simplement l'image (ou les images) et accédez à Bibliothèque > Aperçus > Créer des aperçus 1:1 (au dessus). Lightroom créera des aperçus 1:1 pour toutes les images sélectionnées qui n'en ont pas actuellement.
Maintenant, quelques autres avantages de DNG :
- Les fichiers DNG sont plus petits que les autres formats Raw. La conversion de vos fichiers Raw en DNG lors de l'importation réduit jusqu'à 20 % l'espace qu'ils occupent sur votre disque dur. Cela pourrait être utile, en particulier pour les tireurs à fort volume.
- Vous possédez peut-être un nouvel appareil photo avec des fichiers Raw qui ne sont pas reconnus par votre version de Lightroom ou Adobe Camera Raw (ACR) si vous utilisez Photoshop (tous les lecteurs n'auront pas mis à jour les dernières versions). Dans ce cas, vous pouvez utiliser le convertisseur DNG gratuit d'Adobe. application pour les convertir en DNG. Adobe met généralement à jour le convertisseur DNG pour qu'il fonctionne avec les fichiers de nouveaux appareils photo antérieurs à Lightroom et ACR.
- Vérification de fichier intégrée. Un fichier DNG contient une somme de contrôle qui permet à Lightroom de vérifier si les données source d'origine sont corrompues. DNG est le seul format de fichier Raw qui le fait. Cela signifie que vous pouvez vérifier vos images après les avoir converties en DNG pour vous assurer qu'il n'y a pas de problèmes de corruption.
Maîtriser Lightroom Book One :Le module Bibliothèque
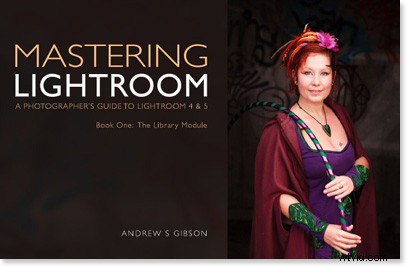
Mon dernier ebook Mastering Lightroom Book One :The Library Module est un guide complet d'utilisation du module Bibliothèque de Lightroom pour importer, organiser et rechercher vos fichiers photo. Vous apprendrez à apprivoiser votre collection de photos en pleine croissance à l'aide des collections et des ensembles de collections, et à gagner du temps afin de passer plus de temps dans le module de développement à traiter vos photos.
