Dans cet article, je partage avec vous le début de mon workflow de post-traitement pour à peu près toutes les photos que je prends. J'utilise principalement Lightroom pour 90 % de mon post-traitement et j'utilise très rarement Photoshop pour des éléments supplémentaires.
Avant de commencer, je dois avouer que je ne suis pas un maître du post-traitement, que je ne connais pas Lightroom de fond en comble, et que je ne connais certainement pas Photoshop de fond en comble. Mais, comme je l'ai appris, et j'espère que vous le ferez aussi, il s'avère que vous n'avez pas besoin d'être un maître pour pouvoir donner vie à vos photos Raw. Cela peut être fait par à peu près n'importe qui en quelques étapes simples, comme je vais vous le montrer.

Avant de commencer, voici l'image telle qu'elle est sortie directement de l'appareil photo.
La photo que je vais utiliser (ci-dessus) pour ce tutoriel est celle que j'ai prise lors d'un atelier Nuit de la mer Morte et lever du soleil. Je n'avais pas vraiment prévu cette photo à l'avance, mais c'est probablement la meilleure image que j'ai prise pendant cet atelier. C'est une photo de l'un des plus grands gouffres de la région de la mer Morte (un sur plus de 5 000 et plus) et c'est une exposition de 89 secondes, réalisée avec un filtre à densité neutre de 10 arrêts qui m'a permis de lisser l'eau à l'intérieur du gouffre, et étirez les nuages qui se déplacent au-dessus.
Maintenant, faisons-le POP !
1. Corrections d'objectif
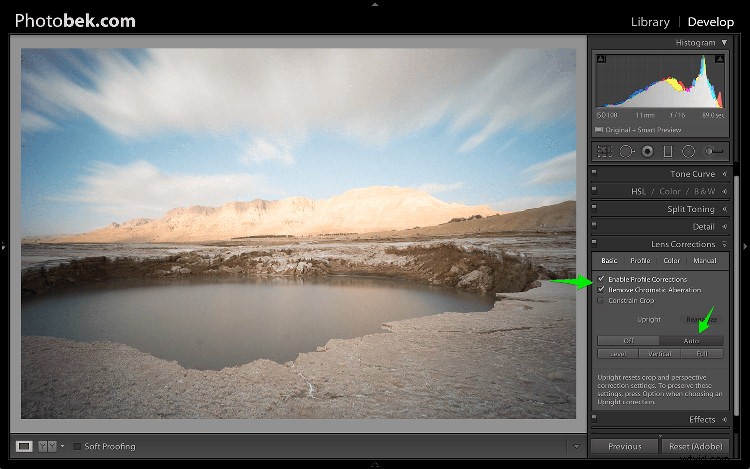
La première chose que je fais est d'appliquer les corrections d'objectif. Cette photo spécifique a été prise avec un objectif grand angle, et si vous aimez la photographie de paysage, un objectif grand angle serait votre objectif 80 % du temps, il est donc important de corriger la distorsion qu'il crée.
allez simplement dans le panneau de corrections de l'objectif et cochez la case Activer les corrections de profil. Lightroom a des profils pour de nombreux objectifs, et il y a de fortes chances qu'il en ait un pour l'objectif que vous utilisez. Si ce n'est pas le cas, assurez-vous de mettre à jour la dernière version de Lightroom car ils continuent d'ajouter la prise en charge de nouveaux objectifs au fur et à mesure de leur sortie dans le monde.
Dans certains cas, je décide de laisser la photo telle quelle sans faire la correction de l'objectif. C'est juste une question de ce qui semble ou se sent bien pour chaque photo spécifique.
Sous le panneau Corrections de l'objectif, vous pouvez également corriger la perspective de votre photo, donc je clique toujours sur Auto et je vois comment cela affecte l'image. Si c'est bon, je le garde. S'il est désactivé, je l'annule et j'aligne manuellement, ou je fais pivoter à l'aide de l'outil de recadrage si nécessaire.
2. Balance des blancs
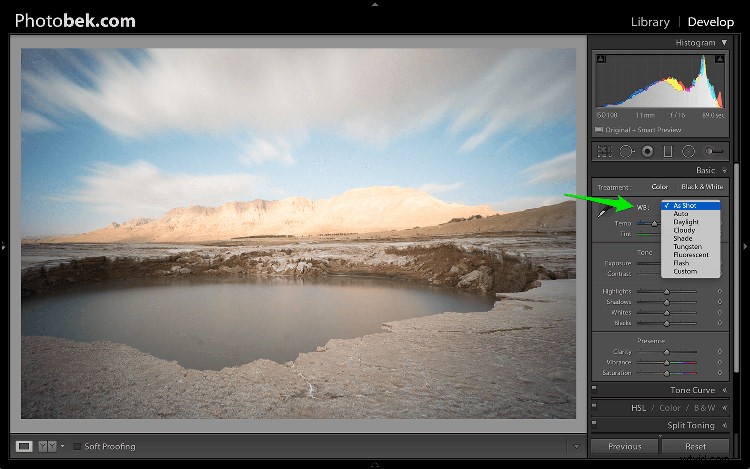
Le réglage de la balance des blancs vient en second. Étant donné que je photographie toujours en Raw (et si ce n'est pas le cas, alors commencez s'il vous plaît), je ne touche pas vraiment à la balance des blancs pendant que je photographie. Encore une fois, il s'agit de jouer avec les options de Lightroom pour voir ce qui semble le mieux et ce qui rend l'image aussi proche de ce à quoi elle ressemblait lorsque je tournais.
80 % du temps, j'utilise les options Auto ou As Shot, et pour cette photo, je l'ai conservée sur As Shot.
3. Suppression des taches
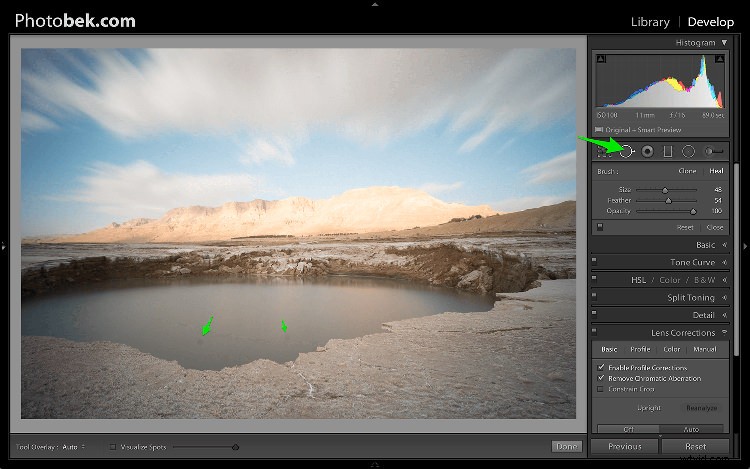
L'élimination des taches est un MUST. Ne pas enlever les taches de vos photos est une très mauvaise habitude. Il est difficile d'éviter d'avoir ces taches, car l'objectif ou le capteur sera sale et poussiéreux, et les nettoyer régulièrement n'est pas vraiment quelque chose que la plupart des photographes font. Je sais que non.
Les taches peuvent gâcher une photo à mon avis, je les déteste tout simplement, mais j'adore m'en débarrasser et Lightroom rend cela très facile à faire. Comme vous pouvez le voir dans la capture d'écran ci-dessus, j'ai marqué deux points très évidents avec des flèches, mais après avoir utilisé la fonction Visualiser les points, regardez ce qui se passe.
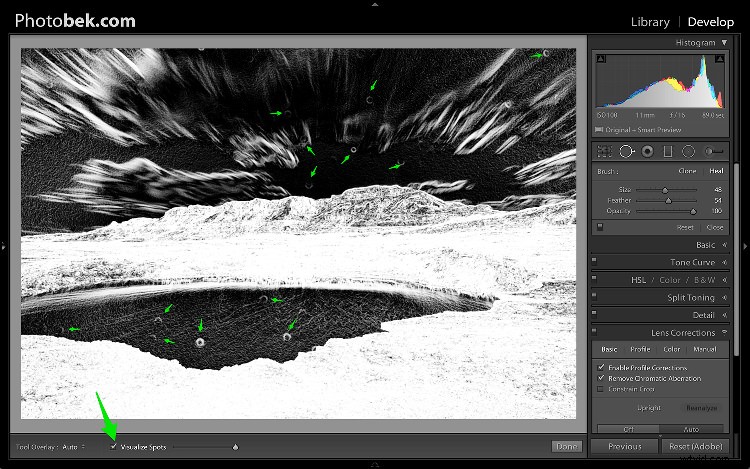
BOUM !
Je sais que je ne devrais pas être si content car mon objectif (ou mon capteur) est assez sale, mais grâce à cette fonctionnalité géniale de Lightroom, je peux voir à peu près tous les points et m'en débarrasser.
Vous pouvez choisir entre Clone ou Heal dans l'outil Spot Removal. J'utilise généralement Heal car il supprime mieux les taches et sélectionne les meilleurs endroits à partir desquels copier.
4. Panneau de base
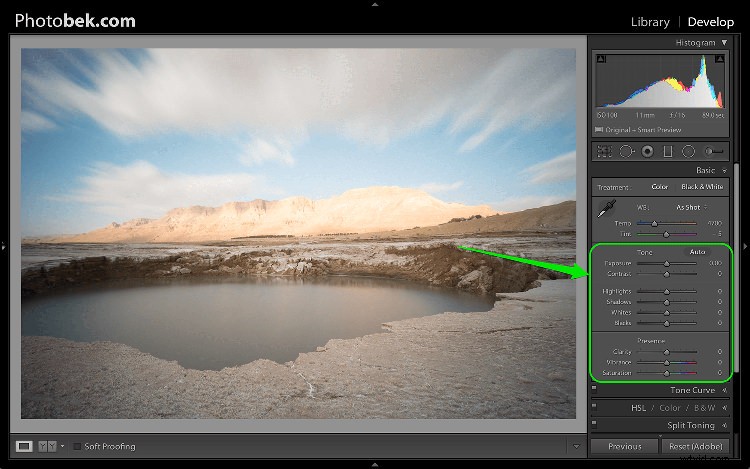
C'est là que la plus grande partie de la magie se produit, et cette partie a le plus grand impact sur la photo. Il a neuf curseurs (en plus des deux curseurs pour la balance des blancs dont nous avons déjà pris soin à l'étape 2) et la chose la plus importante à savoir, c'est que chaque photo a besoin de ses propres ajustements car chaque image est différente.
Les ajustements que je vais faire sur cette photo spécifique pourraient ne pas fonctionner aussi bien sur une autre photo, alors gardez à l'esprit que le processus global est similaire et j'utiliserai tous ces curseurs pour chaque photo, mais pas nécessairement les déplacer vers les mêmes endroits.
Commençons :
4.1 Exposition
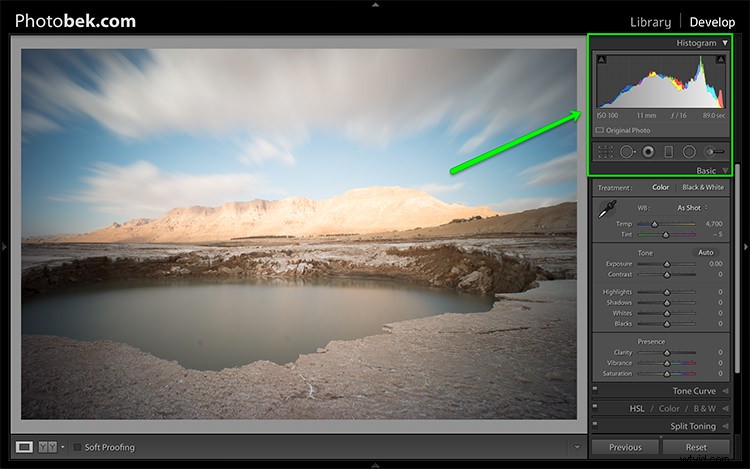
Étant donné que la photo était bien exposée et qu'il n'y a pas d'écrêtage comme vous pouvez le voir dans l'histogramme ci-dessus, je n'ai pas eu besoin d'ajuster le curseur Exposition, je l'ai donc laissé à 0.
L'histogramme est un excellent outil que vous devez garder à l'œil à tout moment pendant votre travail de post-traitement sur une image. Il vous fournira des informations précieuses sur les zones rognées d'une photo (au cas où il y en aurait).
Voici ce qu'il aimerait si les hautes lumières étaient écrêtées (appuyez sur J ou cliquez/survolez les flèches qui s'affichent en haut de l'histogramme pour activer les indicateurs d'écrêtage).
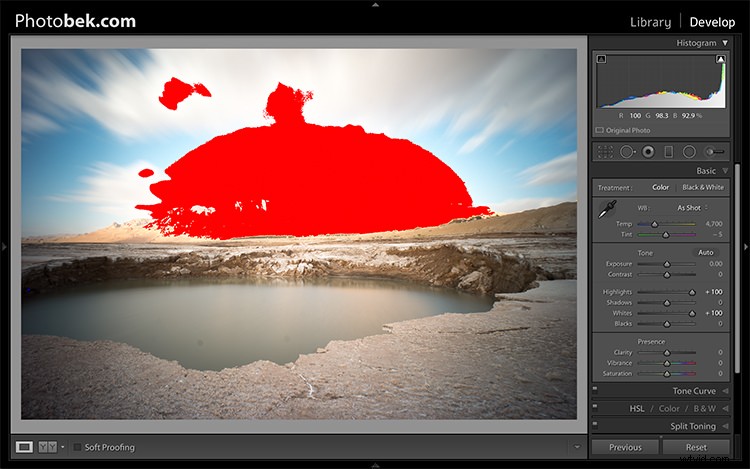
Voici ce que cela donnerait si les ombres étaient coupées.
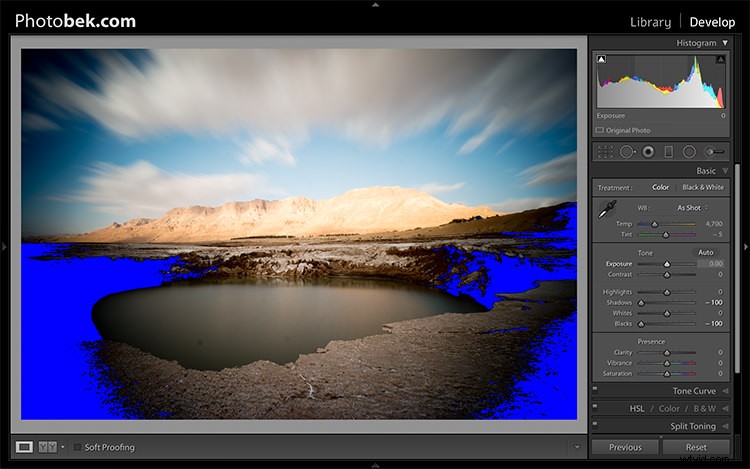
Gardez à l'esprit que certaines coupures sont parfaitement acceptables et peuvent même être souhaitées à certaines occasions. L'astuce consiste à découvrir où se produit l'écrêtage et à décider si une perte de détails dans cette zone est acceptable ou non, et c'est à vous de décider.
4.2 Contraste
En général, je ne joue pas beaucoup avec le curseur de contraste, car les ajustements des curseurs suivants ont également un impact important sur le contraste de la photo, donc je ne le trouve pas nécessaire. J'ai gardé le Contraste à 0 pour cette photo.
4.3 Points forts
Le curseur de hautes lumières est conçu pour ramener les détails (déplacer le curseur vers la gauche) dans les zones les plus claires d'une image, ou pour éclaircir (déplacer le curseur vers la droite) les hautes lumières tout en les protégeant contre l'écrêtage.
Ce que vous devez faire est de laisser tomber le curseur des hautes lumières jusqu'à -100 tout en regardant votre histogramme, et de le remonter si nécessaire. Dans le cas de cette photo, je l'ai baissé à -100 et je l'ai gardé là, et vous pouvez clairement voir qu'il ramène beaucoup de détails dans les nuages et la montagne en arrière-plan.
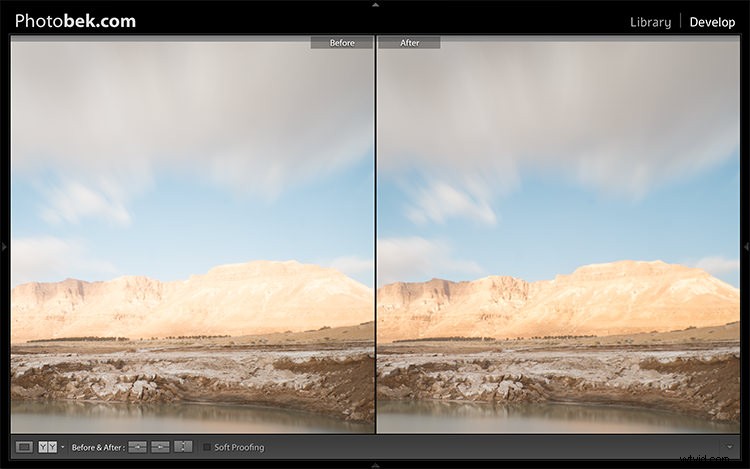
4.4 Ombres
Le curseur Ombres affectera les ombres en demi-teinte, jusqu'à l'extrémité inférieure des ombres plus profondes. Pour éclaircir les ombres, tirez simplement le curseur vers la droite. Pour assombrir les ombres, déplacez le curseur vers la gauche. Pour cette photo, je l'ai en fait gardé à 0.
4.5 Blancs
Le curseur Blancs définit le point blanc (luminosité) ou la gamme tonale extrême d'une image, en diminuant ou en augmentant cette valeur de blanc. La différence entre les hautes lumières et les blancs est que le curseur des blancs vous aide à définir le vrai blanc d'une photo, et le curseur des hautes lumières vous aide à récupérer les détails perdus dans les hautes lumières de votre photo.
Tout en cliquant sur l'option (MAC) ou la touche ALT (PC), déplacez le curseur Blancs vers la droite jusqu'à ce que vous commenciez à voir les parties en surbrillance sur la photo (cela indique quelles parties sont écrêtées), puis relâchez-le un peu et arrêtez là. Pour cette photo, je l'ai déplacé vers +17.
4.6 Noirs
Le curseur Noirs traite les zones les plus sombres de l'image. Tout en cliquant sur l'option (MAC) ou la touche ALT (PC) déplacez le curseur Noirs vers la gauche jusqu'à ce que des zones noires apparaissent (ces zones sont écrêtées dans les ombres) puis reculez-le un peu et arrêtez-vous là. Pour cette photo, je l'ai déplacé à -14.
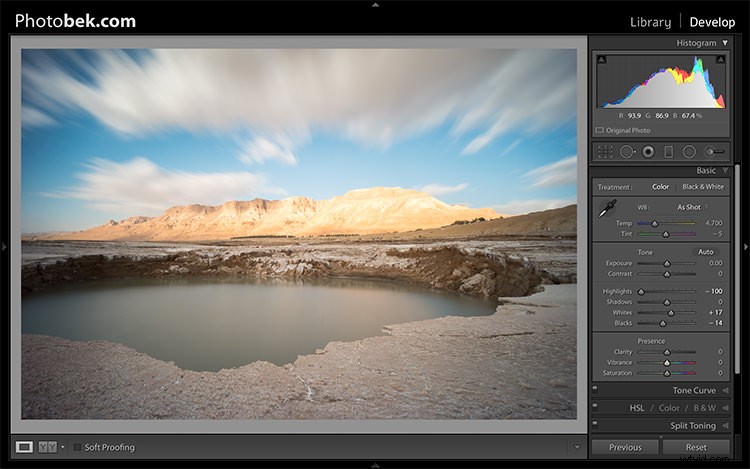
Ombres, Blancs et Noirs ajustés
4.7 Clarté
La clarté est, en effet, un outil de contraste. Cependant, plutôt que d'augmenter le contraste sur toute la plage de l'image, il ne l'affecte que dans les zones de l'image où il trouve un contraste de bord. Cela en fait un outil plus subtil que le curseur de contraste et il est excellent pour ajouter du punch à vos images, sans les rendre artificielles.
Relevez-le jusqu'à ce que vous pensiez qu'il a eu l'impact que vous voulez sur la photo, mais n'en faites pas trop. Pour cette photo je l'ai portée jusqu'à +52.
4.8 Vibrance
Vibrance est le proche cousin de Saturation, et à première vue, ils peuvent sembler presque identiques, mais Vibrance est différent. La commande Saturation déplace toutes les couleurs du spectre vers le haut ou vers le bas en saturation, plus ou moins ensemble. La vibrance, quant à elle, est beaucoup plus sélective quant à la façon dont elle sature les couleurs car elle ne sature que les couleurs qui en ont besoin, ce qui signifie qu'elle ne sursature pas les couleurs déjà très saturées ou les couleurs très peu saturées.
Relevez-le jusqu'à ce que vous pensiez qu'il a eu l'impact souhaité sur la photo, et encore une fois, n'en faites pas trop. Pour cette photo, je l'ai porté à +32 pour ajouter plus de bleu au ciel et plus de couleurs terre à la montagne.
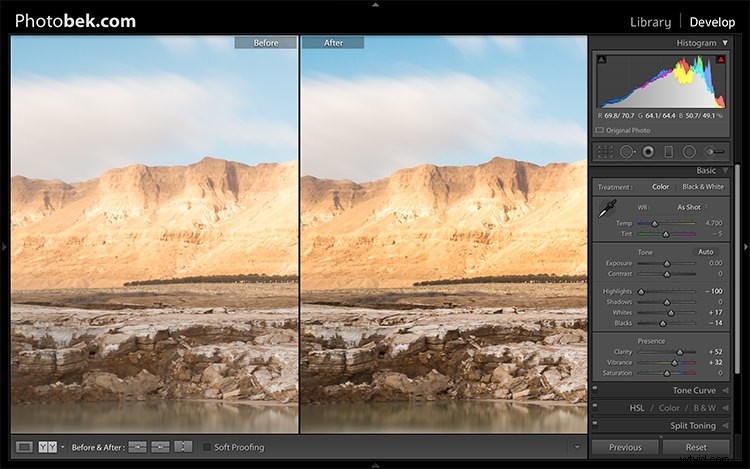
Clarté et Vibrance ajustées
Avant et après
Comme vous pouvez le voir, peu de choses ont été faites sur l'image et tout ce processus ne devrait pas prendre plus de quelques minutes (selon le nombre de spots dont vous disposez). Je pense que cela fait toute la différence pour cette image spécifique, et pour n'importe quelle image d'ailleurs.
Voici l'image telle qu'elle est sortie directement de l'appareil photo :

Voici l'image après les ajustements :

Enfin, voici les avant et après l'un à côté de l'autre :
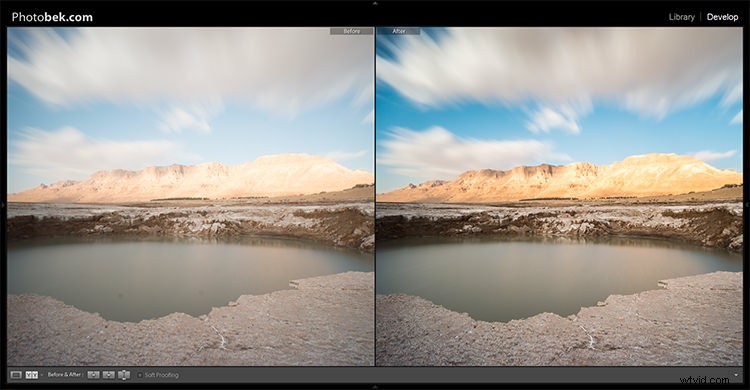
J'espère que vous avez apprécié ce didacticiel et, plus important encore, que vous avez appris quelque chose que vous pouvez réellement mettre en œuvre sur vos propres photos pour les rendre POP.
