Le post-traitement est un sujet particulièrement sensible et il y a toujours un certain nombre de discussions sur le traitement par rapport au non-traitement qui ont lieu après les articles sur le sujet. Ce n'est pas difficile à comprendre puisque la façon dont vous choisissez de traiter vos images est votre choix artistique.
Il n'y a pas forcément de bonne ou de mauvaise façon de s'y prendre mais, cela étant dit, il y a certaines "erreurs" que je remarque assez régulièrement, surtout chez les photographes débutants qui ne sont pas tout à fait capables d'obtenir les looks qu'ils souhaitent.

Certaines de ces erreurs sont évidentes tandis que d'autres, pas tellement. Ce qu'ils ont en commun, cependant, c'est qu'il s'agit d'erreurs que la plupart d'entre nous sont coupables de commettre ou ont commises à un moment donné. Plongeons-y.
1. Ne pas tenir compte de la couleur
Commençons par une erreur que la majorité d'entre nous commettent ou avons commise, et qui n'est pas forcément si évidente pour nous tous :ne pas comprendre les harmonies de couleurs.
Les harmonies de couleurs peuvent être plus faciles à contrôler en tant que photographes de portrait ou de studio, mais en tant que photographes de paysage, nous devons travailler avec les conditions que la nature nous offre. Parfois, notre travail consiste à mettre de l'ordre dans le chaos et à mettre en valeur les aspects les plus intéressants du paysage. En effet, ce n'est pas une tâche facile.

Les discussions peuvent rapidement devenir controversées lorsque l'on commence à parler de travailler avec les couleurs dans la nature. Je ne suis pas ici pour dire ce que vous devriez ou ne devriez pas faire, mais je vais vous donner quelques idées sur la façon dont vous pouvez travailler avec la couleur en post-traitement :
- Utilisez les curseurs HSL dans Lightroom/Camera RAW pour ajuster les teintes de certaines couleurs afin de créer une meilleure harmonie des couleurs dans l'image.
- Les curseurs Rhe HSL peuvent également être utilisés pour désaturer les couleurs trop dominantes et détourner inutilement l'attention du sujet principal.
- Utilisez des techniques telles que les masques de luminosité ou les masques de saturation dans Photoshop pour travailler de manière sélective sur la luminosité, la saturation et le contraste de zones spécifiques d'une image.
L'objectif lorsque vous travaillez avec des couleurs devrait être de ne mettre en évidence que celles qui sont en harmonie les unes avec les autres. Je sors souvent une roue chromatique pour vérifier que les couleurs d'une image sont en harmonie et si je dois désaturer (ou saturer) l'une d'entre elles.

2. Effectuer uniquement des ajustements globaux
Cela nous amène à la deuxième erreur :vous ne faites que des ajustements globaux . En d'autres termes, chaque réglage que vous effectuez est appliqué à l'image entière .
Disons que vous voulez augmenter l'herbe verte dans l'une de vos images d'été. La manière traditionnelle d'augmenter la couleur consiste à utiliser le curseur Saturation. Cependant, cela augmentera la saturation de l'ensemble image et conduira dans la plupart des cas à une image sursaturée ; ce qui entraîne un chaos visuel plutôt qu'une expérience agréable lors de la visualisation.
Dans l'erreur numéro un, j'ai brièvement mentionné l'utilisation des curseurs HSL pour effectuer des ajustements. En utilisant ce panneau, vous ne pouvez affecter qu'une seule couleur spécifique plutôt que l'image entière. En utilisant la Saturation verte curseur vous pouvez cibler uniquement les couleurs vertes et ajustez uniquement ces teintes.

Ce n'est pas seulement lors du réglage de la saturation que vous devez travailler de manière sélective. Personnellement, je fais des ajustements sélectifs (souvent via des masques de luminosité dans Photoshop) lorsque je travaille avec la couleur, le contraste, la luminosité et à peu près tout autre ajustement auquel vous pouvez penser.
3. Clarté à 100 %
Vous ne voudrez peut-être pas entendre cela, mais augmenter le curseur Clarté de Lightroom à 100% est rarement une bonne idée, surtout lorsqu'il est ajouté globalement. Bien que je convienne que l'ajout de clarté peut souvent donner un pop supplémentaire à l'image car il fait ressortir beaucoup de belles textures et de détails, il fait plus de mal que de bien lorsqu'il est appliqué à l'ensemble de l'image. Cela ajoute également une quantité importante de bruit et réduit la qualité globale du fichier.
Prenons un exemple. Dans l'image ci-dessous, j'ai augmenté la clarté à 100%. (En dehors de cela, aucun autre ajustement n'a été effectué). J'aime la façon dont il a fait ressortir beaucoup de texture dans la montagne, mais le premier plan contient maintenant autant de texture et il est en concurrence avec la montagne pour attirer votre attention. En fait, la mousse au premier plan est l'endroit naturel à regarder car elle est à la fois lumineuse et nette.

Si au lieu de cela, je ne fais qu'ajouter de la clarté à la montagne en utilisant un filtre dégradé, vous verrez que cela fait une grande différence par rapport à l'image ci-dessus. Il y a toujours une belle texture dans la montagne, mais le premier plan est maintenant moins net et fonctionne comme une ligne directrice naturelle.
Remarque : Je préfère plutôt utiliser un masque dans Photoshop et l'ajouter uniquement à la montagne, car un filtre dégradé l'ajoute à plus d'endroits que ce que je veux. Mais vous pouvez désormais utiliser les outils de pinceau pour modifier également votre filtre dégradé dans LR.

Clarté appliquée uniquement à la montagne.
Gardez à l'esprit que vous voulez que les zones les plus importantes de l'image soient les plus nettes. Naturellement, les yeux du spectateur sont guidés vers les parties les plus nettes de l'image. De plus, il ne sert à rien d'ajouter de la clarté à des surfaces douces comme un ciel bleu ou une eau soyeuse. Il est souvent préférable de les laisser seuls.
4. Laisser des taches de poussière
À moins que vous n'ayez un appareil photo tout neuf ou que vous ne soyez une superstar lorsqu'il s'agit d'avoir un équipement propre, il est probable que vous ayez au moins quelques taches de poussière sur vos images. Cela est particulièrement vrai si vous photographiez régulièrement dans des conditions difficiles telles que le vent, la neige, la pluie et le sable.
L'élimination des taches de poussière est très facile et ne prend pas plus de quelques minutes, il n'y a donc vraiment aucune excuse pour ne pas le faire. Vous devez admettre que cela n'a pas l'air professionnel si une belle image a un tas de taches de poussière dans le ciel. Voudriez-vous l'accrocher à votre mur ?
Gardez à l'esprit que si vous agrandissez et imprimez vos images, même les plus petites taches de poussière deviennent visibles. Par conséquent, il est recommandé de zoomer à 100 % sur l'image pour rechercher d'éventuelles taches de poussière. Lorsque vous en trouvez un, utilisez simplement l'outil de suppression des taches de Lightroom et passez au suivant.
Cela peut être un travail fastidieux si vous avez un objectif extrêmement sale, mais c'est quelque chose qui doit être fait.
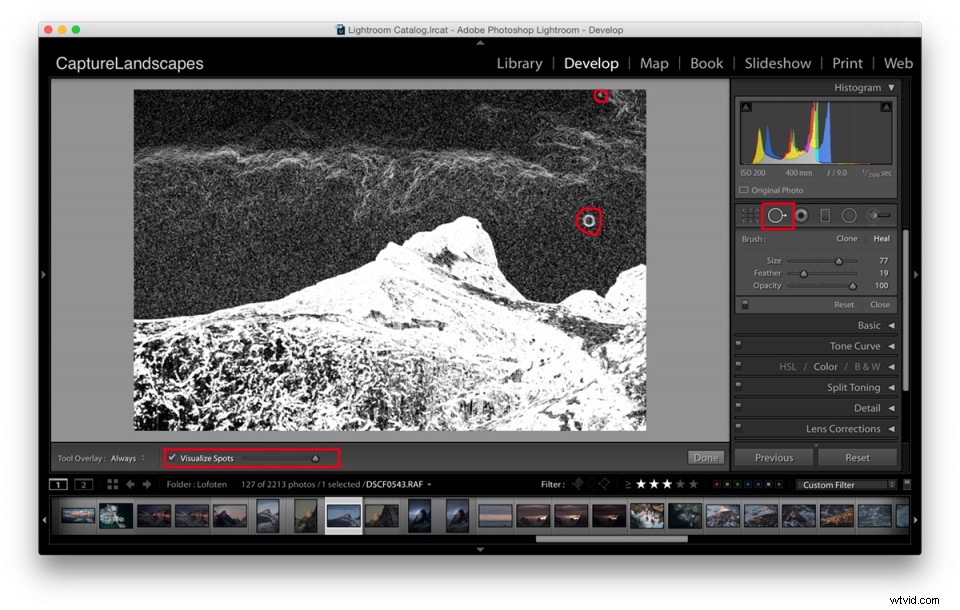
Activez "Visualiser les taches" pour vous aider à trouver la poussière.
Conclusion
Pour terminer, je veux dire une dernière chose :le plus important est que vous soyez satisfait des images que vous capturez et traitez. Si vous aimez les images très saturées, foncez. Si vous aimez les horizons inclinés, tant mieux pour vous.
Restez fidèle à votre style et à votre vision et créez l'art que vous voulez - ne laissez personne décider de l'apparence de vos images.

