Dans cet article Brandon Oelling de x=photographie+conseil explique comment les deux moniteurs peuvent accélérer votre flux de travail lorsque vous utilisez Lightroom.
De nos jours, ajouter un deuxième moniteur à votre flux de travail Lightroom n'est pas seulement à portée de main - c'est sacrément bon marché !
La plupart des moniteurs de 19 à 20 pouces peuvent être achetés pour moins de 175 $, ce qui représente une énorme différence de prix par rapport à il y a à peine un an.
Avec deux moniteurs, Lightroom devient vraiment intéressant. Voici comment nous en profitons.
Activer les choses
Une fois votre deuxième moniteur connecté à votre système principal, dans Lightroom, sélectionnez simplement Fenêtre>> Affichage secondaire>> Afficher…
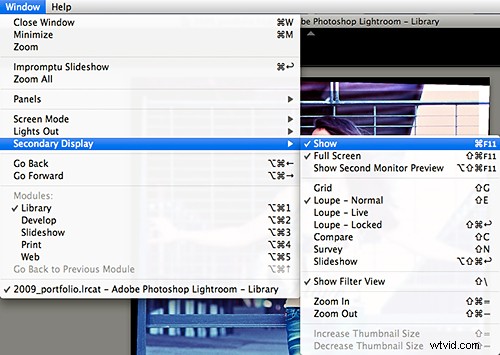
Si vous préférez travailler près de la pellicule, une icône vous permet également de basculer l'affichage secondaire :
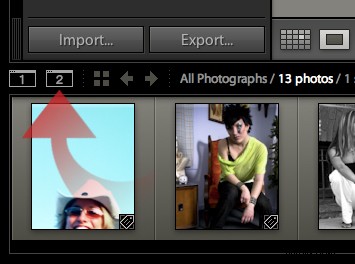
… ou vous pouvez utiliser le raccourci clavier Cmd+F11 (mac) ou F11 (PC) et qui permet d'activer ou de désactiver l'affichage secondaire ultra-rapide.
{Remarque :Les raccourcis pour utiliser la fenêtre secondaire sont les mêmes que les raccourcis équivalents dans le module Bibliothèque, avec la touche Maj ajoutée. Adobe fournit un plus liste complète des raccourcis sur leur site Web.}
Lightroom vous présentera alors la fenêtre d'affichage secondaire :
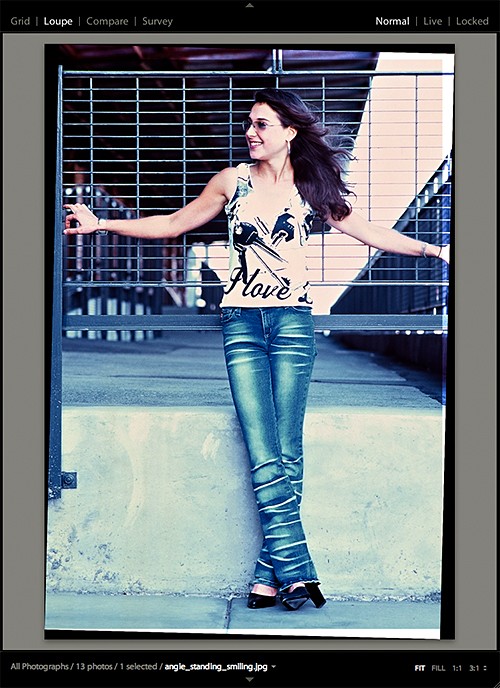
Initialement, Lightroom affiche cette nouvelle fenêtre en mode plein écran. Cela peut être activé ou désactivé dans le menu Fenêtre>> Affichage secondaire…
… ou via le raccourci clavier Cmd+Shift+F11 (mac) ou Shift+F11 (pc).
Faites quelques choses, et faites-les bien
Nous utilisons les fonctionnalités les plus basiques de l'écran secondaire pour apporter des améliorations à notre flux de travail, mais elles augmentent certainement le facteur de productivité !
Le principal avantage de cette configuration est que l'écran secondaire présente vos images quel que soit le module dans lequel vous vous trouvez, sans tout l'encombrement des panneaux de module et de la pellicule, ce qui vous permet de vous concentrer sur des éléments tels que les aperçus 1:1, la couleur , tonalité, etc. Cela complète parfaitement la fenêtre principale où je garde tous les panneaux et commandes de pellicule visibles.
Passons en revue les éléments principaux de l'affichage secondaire et ses fonctionnalités.
Afficher les commandes

- Grille - place la disposition standard de la vue en grille dans les fenêtres secondaires - essentiellement une pellicule sur-glorifiée
- Loup – c'est notre vue par défaut qui place une seule image dans la fenêtre
- Comparer – sélectionnez 2 photos affichées côte à côte pour évaluation
- Enquête – sélectionnez plusieurs photos à afficher côte à côte pour évaluation
- Diaporama – générer et lire un diaporama plein écran du dossier ou de la collection actuellement sélectionné
Vue Loupe
Nous utilisons la vue Loupe pour pratiquement 90 % de notre flux de travail. Les modes Grille, Comparer, Enquête et Diaporama sont agréables, mais ce que nous voulons vraiment faire, c'est avoir un grand aperçu plein écran pendant que nous parcourons nos modifications finales pour permettre le type d'inspection d'image approfondie normalement effectuée dans la fenêtre principale, mais encore une fois sans tout l'encombrement.
Cela étant dit, examinons certaines des fonctionnalités fournies par la vue Loupe.

- Normale – affiche l'image sélectionnée à partir de la pellicule ou de la grille
- En direct – affiche l'image la plus récente située sous le pointeur à partir de la pellicule ou de la grille
- Verrouillé – verrouille une photo sélectionnée même si vous choisissez une autre photo dans la fenêtre principale
Vous pouvez également effectuer un filtrage de base sur la pellicule via la vue Loupe. C'est bon pour aller après une collection rapide spécifique d'images finales ou une importation précédente.

Toutes les commandes de zoom auxquelles vous vous attendez sont également disponibles dans la vue Loupe. Il s'agit de notre fonctionnalité la plus utilisée dans la vue Loupe.
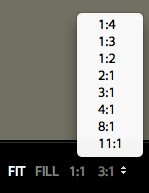
La productivité règne
Je suis convaincu qu'avec un deuxième moniteur, vous pouvez améliorer la vitesse de votre flux de travail Lightroom de 25 % ou plus.
Imaginez le va-et-vient constant entre les modules Bibliothèque et Développement dans le but de vérifier vos images en mode enquête, pour ensuite revenir au module Développer pour effectuer des ajustements. Ce cercle vicieux peut faire perdre un temps précieux à votre flux de travail.
En tirant parti d'un deuxième moniteur, vous pouvez commencer à introduire des processus plus efficaces dans votre flux de travail et, à votre tour, recommencer à faire ce que vous faites le mieux :la prise de vue !
Brandon Oelling est originaire de x=photographie+conseil – image+flux de travail+technologie+entreprise.
