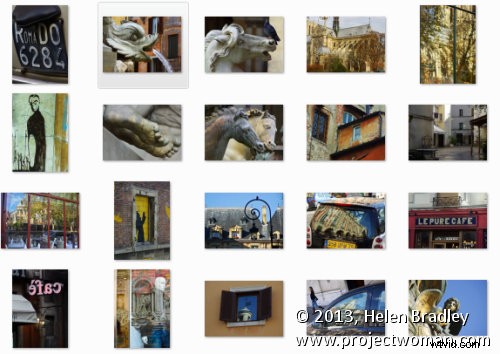
Si vous travaillez sur un grand tournage et que vous avez besoin de produire beaucoup d'images à une taille fixe, Lightroom peut faire le travail pour vous. Il n'est pas évident de recadrer toutes vos images à une taille fixe et de les produire à un certain ensemble de dimensions en pixels, mais c'est facile à faire quand vous savez comment. Voici comment procéder :
Étape 1
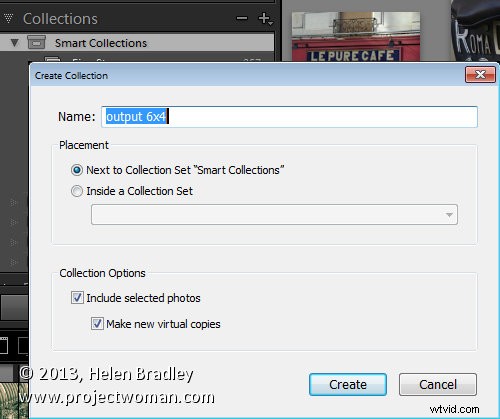
Localisez d'abord le dossier contenant vos images. Je préfère faire des copies virtuelles de mes images et les mettre dans une nouvelle collection, mais vous pouvez faire ce qui a du sens pour vous.
Étape 2
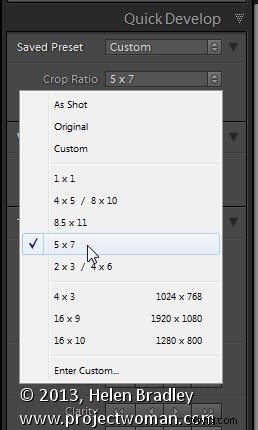
Sélectionnez toutes les images en mode Grille dans le module Bibliothèque de Lightroom.
Ouvrez le panneau Développement rapide sur la droite et, dans la liste déroulante Rapport de recadrage, sélectionnez le rapport de recadrage auquel vous souhaitez recadrer. Par exemple, vous pouvez recadrer selon des ratios fixes tels que 1 par 1 ou des tailles d'impression telles que 5 × 7, 4 × 6, etc.
Ici, j'ai sélectionné 5 × 7 et lorsque je le fais, toutes les images sélectionnées sont automatiquement recadrées à ce rapport 5 x 7.
Lightroom est suffisamment intelligent pour comprendre que certaines images sont en orientation portrait et d'autres en paysage. Les images en portrait sont recadrées à 5 x 7 et les images en orientation paysage à 7 x 5.

Étape 3 (facultatif)

Si vous le souhaitez, vous pouvez maintenant passer au module Développer et vérifier le recadrage de toutes les images. Par défaut, Lightroom centrera le rectangle de recadrage sur l'image et cela peut ne pas être exactement ce que vous voulez pour certaines images. Cependant, il est facile d'aller dans le module Développer, de cliquer sur la première image et de cliquer sur l'outil de superposition de recadrage pour voir le rectangle de recadrage en position sur l'image.
Maintenant, à partir de la pellicule, vous pouvez cliquer successivement sur chaque image pour la prévisualiser dans la fenêtre de recadrage et vous pouvez facilement identifier si l'une d'entre elles nécessite un ajustement du rectangle de recadrage. S'ils le font, faites simplement glisser le rectangle de recadrage pour le repositionner. Lorsque vous avez terminé, revenez à la vue Bibliothèque.
Étape 4

Comme les images sont maintenant toutes recadrées, appuyez sur Ctrl + A pour les sélectionner, puis cliquez sur Exporter. Choisissez un dossier dans lequel exporter les images ou cliquez sur Nouveau dossier pour créer un nouveau dossier.
Vous pouvez maintenant définir vos préférences souhaitées dans la boîte de dialogue Exporter.
Pour contrôler facilement la taille de sortie - en pixels de largeur et de hauteur - des images, car vous connaissez déjà le rapport de recadrage. Pour ce faire, cochez la case Redimensionner pour s'adapter et choisissez Bord long dans la liste déroulante. Tapez ensuite une dimension en pixels pour le bord long. Ainsi, par exemple, pour préparer des images au format 5 par 7 pour l'impression à 300 dpi, le bord le plus long devra être de 2 100 pixels (7 x 300) donc tapez 2100 et réglez la résolution sur 300.
Étape 5
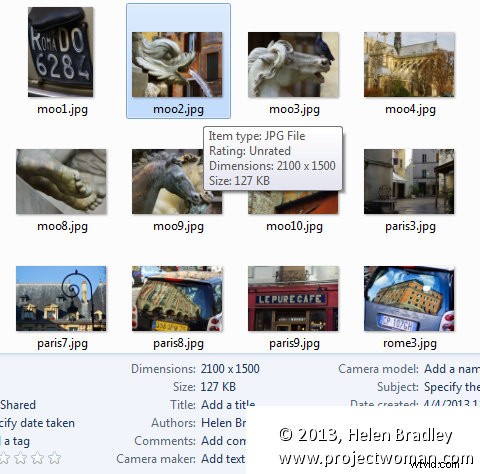
Cliquez sur Exporter pour exporter vos images et elles seront exportées vers un dossier à la taille et à la résolution choisies.
Ce processus vous permet de préparer rapidement et efficacement un lot d'images pour l'impression. Il gère les images en mode portrait et paysage afin que vous n'ayez pas à gérer séparément chaque type. Il s'agit d'un flux de travail simple et d'un moyen rapide de préparer des images à partir d'un grand tournage.
