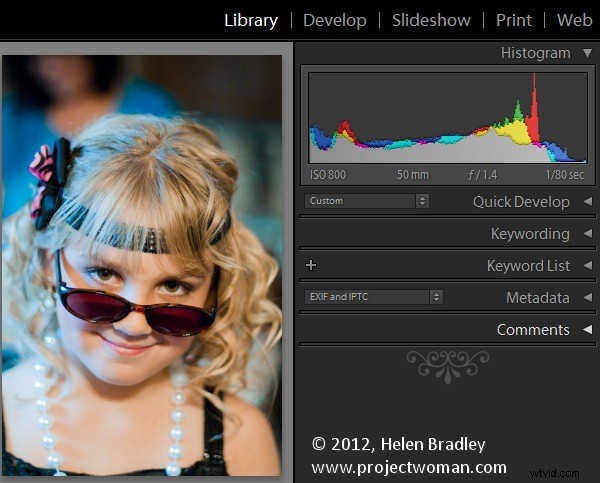
À Halloween l'année dernière, on m'a demandé de photographier des enfants que j'ai photographiés de temps en temps depuis leur naissance. Fondamentalement, leur mère aime avoir des photos à jour des enfants et Halloween semblait être le meilleur moment pour prendre des photos.
Quand je photographie comme ça, mon objectif est d'obtenir de bons clichés mais rien de formel et je préfère ne pas utiliser de flash car j'obtiens une meilleure réponse des enfants qui n'en ont pas. J'ai capturé les images au format brut et j'ai parcouru trois cartes d'appareil photo de petite taille en environ une heure et demie.
Mon accord avec leur mère est que j'utilise les photos pour mon travail et qu'elle reçoit un disque de photos. Pour que cela reste amusant - pour que cela ne me donne pas l'impression de travailler - j'ai besoin d'un flux de travail de traitement rapide et efficace. Je dois récupérer les images de mon appareil photo, les trier, les traiter, les graver sur un DVD et les livrer à maman à temps pour qu'elle puisse en profiter.
Grâce à Lightroom, le processus était simple et, au total, je pense avoir passé moins de 2 heures à transférer les photos des cartes de l'appareil photo sur un DVD. Voici ce que j'appelle mon flux de travail Happy Snap Lightroom - c'est ce que je fais pour traiter rapidement des instantanés occasionnels :
Étape 1 – Déterminer un plan d'attaque
Pour commencer, j'ai quelques critères sur lesquels je travaille. Je ne donne jamais de photos de qualité inférieure, donc tout ce qui est flou, flou ou surexposé est définitivement supprimé. Ensuite, je trie les meilleures images dans l'intention de donner à maman environ 50 à 60 photos des enfants - c'est une belle gamme d'images qu'elle peut utiliser pour faire un album et publier sur Facebook et cela ne la surcharge pas avec trop de photos à choisir.
Étape 2 – Télécharger les images
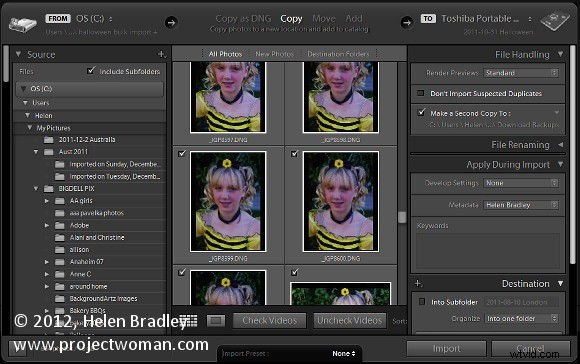
Pour commencer, je télécharge toutes les images des trois cartes dans un seul dossier sur mon disque dur (s'il n'y avait qu'une seule carte, j'omettrais cette étape).
De là, j'importe les images dans Lightroom en les copiant dans leur stockage permanent sur mon lecteur photo externe et en effectuant une sauvegarde sur un deuxième lecteur. Copier plutôt que d'ajouter des images au catalogue Lightroom me permet de faire des sauvegardes et également d'ajouter mes métadonnées aux images afin que, lorsqu'elles apparaissent sur Facebook, mes informations de copyright y soient intégrées.
L'importation de toutes les images en une seule étape signifie également que lorsque j'ai commencé le processus d'importation - qui inclut le rendu des aperçus standard - je peux commencer à travailler sur les images et je n'ai pas à le faire plusieurs fois ou à changer de carte pendant que je travaille – (le processus fonctionne pour moi – votre kilométrage peut varier).
Étape 3 – Éliminer les ratés
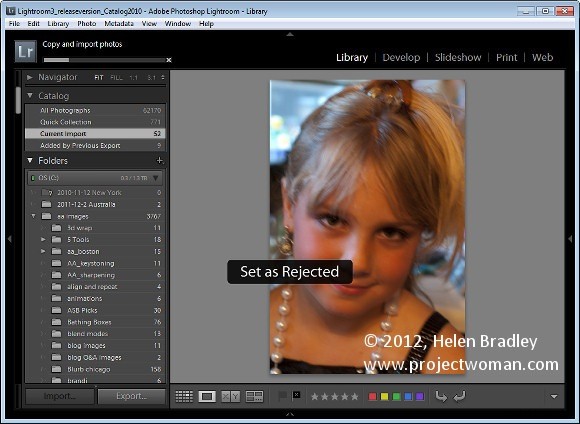
La première fois que je parcoure les images, je recherche des images à supprimer et j'obtiens un aperçu général de ce que j'ai photographié.
Au fur et à mesure que je travaille sur les images, j'appuierai sur X pour supprimer les images et j'utiliserai la touche fléchée droite pour passer devant tout le reste. Je choisirai de supprimer toutes les images floues, tout ce sur quoi quelqu'un a les yeux fermés ou similaire, et tout ce sur quoi je ne veux pas mettre mon nom !
Une fois que j'ai terminé, je choisis Photo> Supprimer les photos rejetées pour supprimer les images de mon lecteur photo externe principal. Il y a encore des copies sur le lecteur de sauvegarde et sur mon disque dur, mais pas sur mon lecteur photo principal.
Étape 4 – Trier les images utilisables
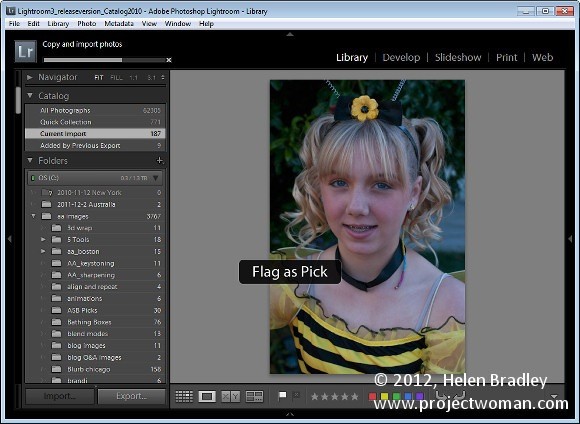
Lors de la deuxième analyse des images, je sélectionne celles que je veux utiliser. J'ai maintenant une idée approximative de ce que j'ai et de ce que je pourrais vouloir offrir à maman. Donc, cette fois, je parcoure les images en appuyant sur P pour choisir une image et en utilisant la touche fléchée droite pour passer devant celles qu'elle n'obtiendra pas.
Étape 5 – Créer une collection
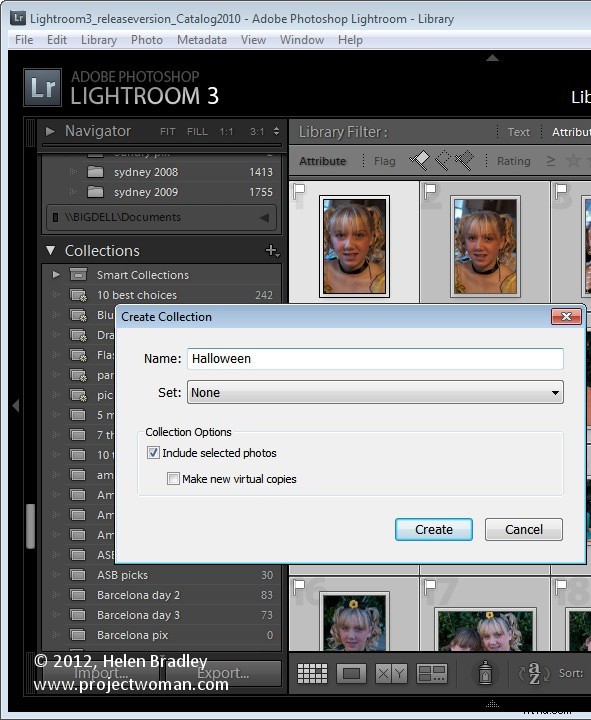
Une fois cela fait, j'isole les images sélectionnées en cliquant sur la première des icônes de drapeau de filtre au-dessus de la pellicule. Ensuite, avec seulement les sélections visibles, j'appuie sur Ctrl + A pour les sélectionner tous, puis cliquez sur Nouvelle collection> Créer une collection et tapez un nom pour celle-ci. Comme les images sont déjà sélectionnées, je laisse la case Inclure les photos sélectionnées cochée et je clique sur Créer.
Étape 6 – Appliquer le traitement initial aux images
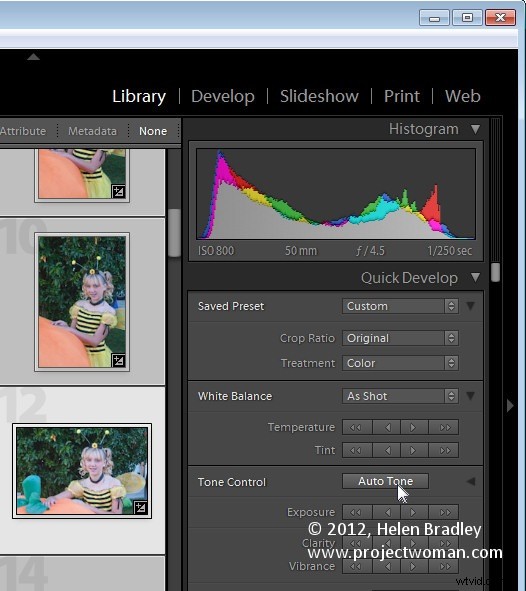
Maintenant, j'ai une collection de choix et il est temps de les traiter. Je commence par sélectionner toutes les images en mode Grille dans la bibliothèque et dans le panneau de développement rapide, je sélectionne Auto Tone. Cela me donne une longueur d'avance pour les réparer mais, à cause de l'éclairage, presque tous avaient besoin d'un réglage de la balance des blancs.
Étape 7 – Processus dans le module de développement
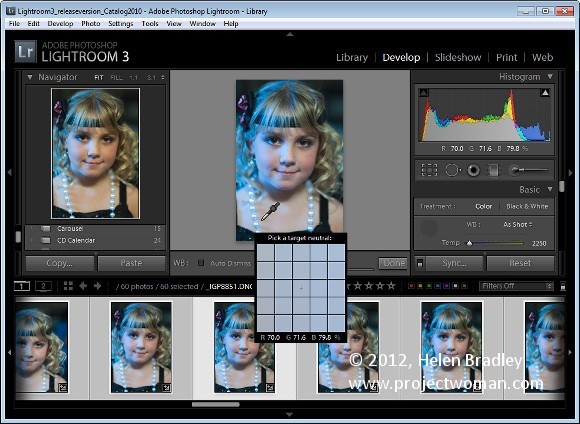
En passant au module Développer avec la pellicule visible, j'ai sélectionné le sélecteur de balance des blancs, puis je me suis assuré que la suppression automatique était désactivée. Cela me permet d'ajuster la balance des blancs sur une image, puis de cliquer sur la suivante dans la pellicule et de continuer à ajuster la balance des blancs d'une image à l'autre sans avoir à resélectionner quoi que ce soit. Fondamentalement, tout ce dont la plupart de ces images avaient besoin était un ajustement de la balance des blancs.
Pour ceux qui avaient besoin d'être recadrés, j'ai recadré lorsque j'ai terminé le réglage de la balance des blancs, puis je suis passé à l'image suivante. Cela garantissait que chaque image n'était traitée qu'une seule fois au fur et à mesure que je progressais dans la pellicule.
Étape 8 – Créer des correctifs ponctuels
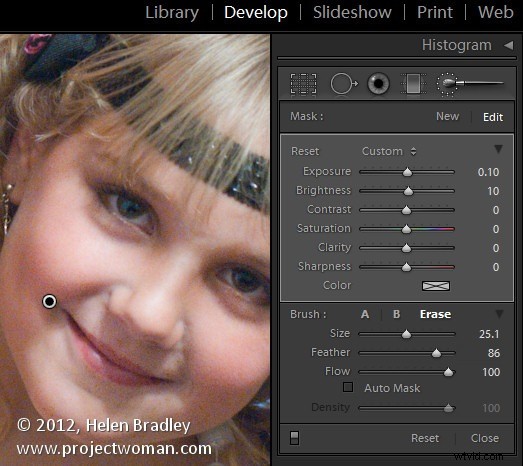
Ainsi, après avoir résolu le pire des problèmes, je travaille à rebours de la pellicule pour voir si l'une des images mérite une attention particulière. Si c'est le cas, je passe un appel pour les réparer ou simplement les supprimer de la collection. Pour supprimer l'image, faites un clic droit dessus et choisissez Supprimer de la collection .
Ici, j'ai eu un problème avec quelques images où le visage d'un enfant était dans l'ombre. Pour cela, j'ai utilisé l'outil Pinceau de réglage à une petite taille avec un grand rayon de plume. J'ai brossé les zones où son visage était dans l'ombre, puis j'ai ajusté la luminosité et l'exposition pour éclaircir son visage. Dans les mêmes images, d'autres visages étaient surexposés, j'ai donc ajouté un deuxième réglage du pinceau de réglage avec les paramètres opposés pour tenter de résoudre ce problème. Le résultat final ne résisterait pas à un examen minutieux, mais convient parfaitement au Web et à l'impression 6 x 4.
Étape 9 – Exporter et graver
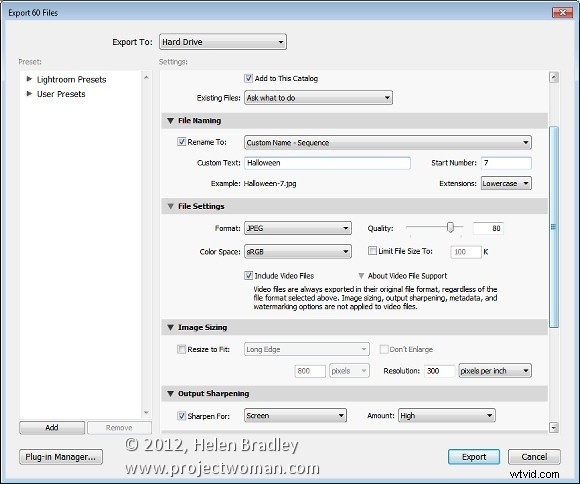
Une fois cela fait, il était temps d'exporter les images. Parce qu'ils sont tous dans une collection, Ctrl + A sélectionne toutes les images. J'ai choisi Fichier> Exporter, puis je les ai exportés sous forme d'images JPG, avec une qualité de 80% à la plus grande taille et je leur ai ajouté de la netteté dans le processus. Je me suis assuré que ces images allaient toutes dans un nouveau dossier afin qu'elles soient isolées de tout le reste et faciles à trouver.
À partir de là, il s'agissait de lancer Ashampoo Burning Studio, de récupérer toutes les images et de les graver sur un DVD.
Ce flux de travail est un pas de géant supérieur à la simple gravure des images directement sur un DVD. Il ne faut qu'un peu plus de temps avec Lightroom pour trier et appliquer quelques correctifs de base aux images et cela signifie également que seules les meilleures images sont diffusées et celles qui contiennent mes informations de copyright intégrées.
Alors maintenant, c'est à vous. Quel est votre flux de travail "happy snap" ? Capturez-vous des instantanés en brut ? Traitez-vous avec Lightroom ? Et comment faites-vous pour que vos images soient traitées rapidement afin de ne pas passer des heures sur des images qui ne sont en réalité que des instantanés de famille ?h3
