Redimensionner une image à l'aide de Photoshop est un processus relativement simple. Cependant, si vous débutez dans l'édition d'images, il y a un peu de courbe d'apprentissage. Il est important de comprendre les principes fondamentaux de la modification de la taille d'une image dans Photoshop sans perte de qualité.
Maintenir la qualité de l'image d'origine peut s'avérer difficile. Les photos redimensionnées souffrent souvent de problèmes tels que la pixellisation, le flou, le recadrage et l'étirement. Si vous vous demandez comment redimensionner une photo dans Photoshop sans perdre en qualité, vous êtes au bon endroit. Dans ce guide, nous décrirons les techniques que vous pouvez utiliser pour redimensionner les images sans perte de qualité.
Comment redimensionner une image dans Photoshop
Le redimensionnement des photos est l'une des utilisations les plus courantes de Photoshop. Que vous soyez débutant ou expert, tôt ou tard, vous aurez très probablement besoin d'ajuster la taille et la résolution d'une image. Le nombre d'outils disponibles pour cette tâche peut rendre l'apprentissage du redimensionnement d'une photo écrasant. Dans cette section, nous allons passer en revue les bases du redimensionnement des images à l'aide de Photoshop.
Qu'est-ce que le redimensionnement d'image ?
Avant d'expliquer les différentes manières de modifier la taille d'une photo dans Photoshop, il est essentiel de comprendre les bases du redimensionnement d'image. Lorsque vous redimensionnez une image, vous modifiez sa largeur et sa hauteur sans rien supprimer. Comme son nom l'indique, le redimensionnement d'une image modifie sa taille.
Les images sont constituées de points de données appelés pixels. Le nombre de pixels d'une image est déterminé en multipliant la largeur et la hauteur par les deux mesurées en pixels.
Une image redimensionnée a de nouvelles dimensions de largeur et de hauteur ; cependant, redimensionner une image ne change pas le nombre de pixels; au lieu de cela, il modifie la résolution de l'image. L'image s'imprimera à une taille différente de l'image d'origine.
Ajuster la taille de l'image
La méthode la plus simple pour redimensionner une image dans Photoshop consiste à sélectionner l'option de taille d'image dans le menu Image de Photoshop. Pour ce faire, accédez à Image > Taille de l'image dans la barre de menus de Photoshop.
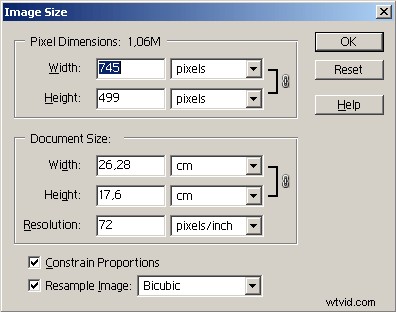
Une nouvelle fenêtre s'ouvrira, vous donnant la possibilité d'ajuster les pixels ou les pouces de l'image. Changer les pixels est la meilleure option si vous prévoyez d'utiliser l'image en ligne, tandis que les pouces sont une meilleure option pour l'impression.
Cliquez sur "OK" une fois que vous avez terminé d'apporter des modifications à l'image. Assurez-vous d'enregistrer les modifications que vous avez apportées en allant dans Fichier>Enregistrer ou Fichier>Enregistrer sous . Fichier>Enregistrer enregistre sur le fichier d'origine ; Fichier>Enregistrer sous vous permet de conserver les fichiers d'origine lors de la création d'un nouveau fichier.
Recadrer l'image
Si vous êtes satisfait de la taille de votre image mais que vous souhaitez supprimer des zones spécifiques ou vous concentrer sur certaines parties de l'image, vous souhaiterez utiliser l'outil de recadrage de Photoshop pour modifier la largeur et la hauteur de la photo. Vous pouvez trouver l'outil de recadrage dans le panneau des outils sur le côté gauche de votre écran.
Après avoir cliqué sur l'outil de recadrage, des bordures de recadrage apparaîtront autour des bords de votre image. Faites glisser les poignées de recadrage pour ajuster la zone de recadrage. La partie de l'image qui ne sera pas supprimée sera visible à l'intérieur de la zone de recadrage. Maintenez la touche Maj enfoncée si vous souhaitez conserver le même rapport d'aspect que la photo d'origine.
Modifier la taille du canevas
Un autre moyen utile de modifier la taille d'une image à l'aide de Photoshop consiste à modifier la taille du canevas. Cette méthode ne modifie pas la taille de l'image ; au lieu de cela, il redéfinit les limites de l'image. Pour effectuer ces modifications, accédez à Image > Taille du canevas . Il existe deux options pour modifier la taille du canevas.
- Entrez de nouvelles dimensions pour la largeur et la hauteur du canevas
- Cochez la case relative, qui vous permet de sélectionner le nombre de pixels à ajouter ou à supprimer sur le canevas
Comment la résolution est-elle réellement mesurée ?
La résolution fait référence à la qualité d'image qu'une imprimante produit ou affiche sur un moniteur. Il existe différentes façons de mesurer la résolution, selon l'appareil utilisé.
- Pixels par pouce (écrans)
- Échantillons par pouce (scanners)
- Données par pouce (imprimantes)
Résolution d'impression expliquée
Le nombre de points qu'un appareil imprime par pouce d'espace de page est la façon dont nous déterminons la résolution d'impression. La résolution d'impression fait référence au niveau de détail d'une page imprimée. Plus de points équivaut à une image de meilleure qualité.
DPI mesure les données par pouce horizontalement et verticalement. Vous le verrez souvent écrit de cette manière :600x 600dpi avec le premier chiffre représentant les points horizontaux et le second chiffre représentant les points verticaux.
Les résolutions d'impression varient considérablement selon que vous utilisez une imprimante à jet d'encre ou à jet laser. La plupart des imprimantes de bureau n'ont pas une résolution supérieure à 1200x 1200dpi. Pour imprimer à des résolutions plus élevées, vous devrez vous rendre dans un magasin spécialisé dans l'impression.
La résolution numérique expliquée
Lorsque nous pensons à la résolution d'image, les pixels nous viennent souvent à l'esprit. La résolution d'image fait référence à la taille des unités d'information représentant une unité. Les pixels par pouce sont les unités qui déterminent la résolution d'une image.
Les images ont plus de pixels par pouce (PPI) à des résolutions plus élevées, ce qui donne des images de haute qualité. À des résolutions inférieures, les images ont moins de PPI. L'étirement d'une image peut entraîner d'énormes pixels visibles.
La taille des unités d'information représentant une image détermine sa résolution. Les pixels sont les unités d'information que les moniteurs affichent. Les pixels contiennent une quantité définie de données. Plus il y a de pixels utilisés pour décrire une image, plus l'image devient détaillée.
Comment décrire une taille d'image
Pour déterminer la taille de l'image , multipliez la résolution d'une image par sa largeur et sa hauteur. La façon dont vous recevez l'image déterminera sa largeur et sa hauteur. Par exemple, une photo prise avec un appareil photo aura une taille différente de celle d'une image numérisée.
Dimensions en pixels
Les mesures horizontales et verticales d'une image exprimées en pixels sont appelées dimensions en pixels. . Vous pouvez déterminer les dimensions en pixels en multipliant à la fois la largeur et la hauteur par le PPP. Les appareils photo numériques ont également des dimensions en pixels :le nombre de pixels horizontaux et verticaux représentant sa résolution.
Taille du document
Lorsque vous travaillez avec Photoshop, la taille du document peut prêter à confusion. La taille du document est la taille d'une image pouvant être imprimée à une résolution donnée. Il existe deux manières de comprendre la taille d'un document :
- Taille du papier nécessaire pour imprimer une image numérique au PPI de la photo telle qu'affichée dans Photoshop
- Le PPI qui correspond à la taille du papier utilisé
Contraindre les proportions
Lors du redimensionnement d'une image, Photoshop vous permettra de conserver les proportions de votre image en liant la largeur et la hauteur ensemble. Si vous modifiez la largeur d'une image, Photoshop ajustera automatiquement la hauteur, et il en va de même en sens inverse. Proportions contraignantes empêche la distorsion de l'image lorsque vous modifiez la taille.
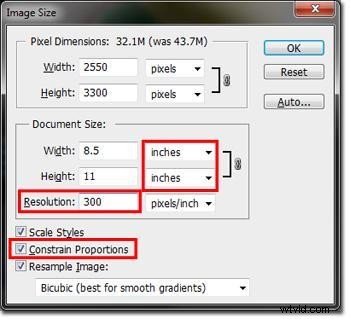
Contraindre les proportions est un paramètre Photoshop par défaut. Assurez-vous que la case à côté de Contraindre les proportions est cochée pour conserver les proportions de votre image. Vous voudrez généralement sélectionner cette option; Cependant, si vous souhaitez redimensionner la largeur et la hauteur de votre image indépendamment, décochez simplement la case Contraindre les proportions.
Styles d'échelle
Quand on parle de styles d'échelle dans Photoshop, nous nous référons à tous les effets appliqués à un calque d'image. Sélection des styles d'échelle redimensionne tous les effets que vous apportez à un calque d'image proportionnellement au changement de taille de la photo.
Si styles d'échelle n'est pas sélectionné, les effets que vous appliquez à un calque ne changeront pas lorsque vous modifierez la taille de la photo. Si vous travaillez avec des effets de superposition tels que les traits, les ombres portées, le biseau ou le relief, vous souhaiterez probablement mettre à l'échelle les styles pour ajuster la taille des effets en même temps que la taille de l'image.
Redimensionnement d'une image et interpolation Photoshop
L'interpolation est la méthode de Photoshop pour analyser les couleurs des pixels d'origine afin de créer de nouveaux pixels lors du redimensionnement d'une image. Ces nouveaux pixels s'ajoutent aux pixels déjà existants. Photoshop prend une moyenne des pixels, créant une image lisse.
Vous pouvez sélectionner la méthode d'interpolation dans la zone de taille d'image de Photoshop. La sélection de la méthode d'interpolation appropriée pour l'image avec laquelle vous travaillez est essentielle car certaines méthodes fonctionnent mieux avec certaines images. Dans cette section, nous verrons comment utiliser l'interpolation Photoshop.
Rééchantillonner l'image
Contrairement au redimensionnement d'image, qui ne modifie que la taille d'une image, le rééchantillonnage modifie les dimensions en pixels, c'est-à-dire le nombre de pixels dans une image. La qualité de l'image peut se détériorer à la suite d'un rééchantillonnage . Photoshop rééchantillonne les images de deux manières.
- Sous-échantillonnage :diminue le nombre de pixels dans une image
- Suréchantillonnage :augmente le nombre de pixels dans une image
Vous pouvez sélectionner la méthode que vous souhaitez utiliser dans la boîte de dialogue de taille d'image.
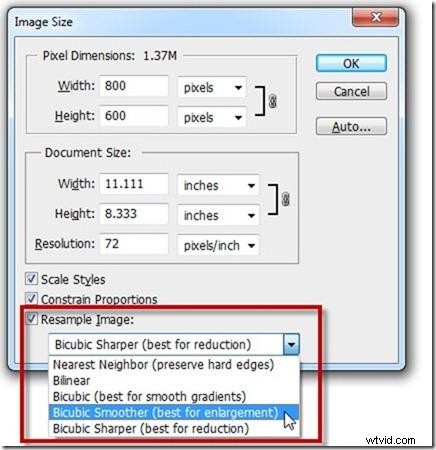
Voisin le plus proche
Le voisin le plus proche de Photoshop est le moyen le plus rapide mais le moins précis de dupliquer les pixels. En utilisant cette méthode, Photoshop copie simplement les valeurs des pixels d'origine. Le voisin le plus proche produit des résultats moins que souhaitables, sauf si vous travaillez avec des illustrations ou des images constituées de lignes ou de formes colorées. C'est également une option pour préserver les bords durs et produire des fichiers plus petits.
Bi-linéaire
Cette méthode produit de meilleurs résultats et est un peu plus complexe que la méthode du plus proche voisin. La méthode bilinéaire fait la moyenne de la couleur des pixels environnants. Photoshop définit la couleur ou la valeur de gris de chaque pixel en fonction des pixels qui l'entourent. Le bilinéaire est une méthode efficace pour suréchantillonner certaines images.
Interpolation bi-cubique
L'interpolation bi-cubique prend plus de temps que le plus proche voisin et bilinéaire, mais elle crée de meilleurs effets. La méthode bi-cubique base la valeur de chaque pixel sur les pixels qui l'entourent ; tout comme la méthode bilinéaire, elle utilise des équations plus complexes, ce qui la rend plus longue et plus précise.
Bi-cubique (idéal pour les dégradés lisses)
La méthode d'interpolation bi-cubique originale est la meilleure pour les gradients lisses. Cela fonctionne bien pour les transitions du sombre au clair, produisant des résultats similaires au bilinéaire mais légèrement plus nets. Bi-cubique fonctionne bien lors de la réduction de la taille de l'image. Il réduit les dimensions de l'image sans utiliser aucun type de netteté pour réduire la taille de l'image.
Avec le bi-cubique, les couleurs de l'image sont conservées intactes et bien conservées. L'image est conservée presque de la même manière que l'original, donc lorsque vous appliquez la netteté, vous obtenez une image de très haute qualité sans halos ni autres artefacts.
Lisseur bi-cubique (meilleur pour l'agrandissement)
La méthode d'interpolation bi-cubique donne un résultat plus fluide aux images, ce qui les rend mieux équipées pour gérer l'accentuation ultérieure. Cette méthode d'interpolation fonctionne bien lorsque vous devez suréchantillonner des images.
Le lisseur bi-cubique est recommandé pour agrandir les images car il produit des dégradés plus lisses tandis que d'autres méthodes peuvent entraîner des artefacts indésirables. Le lisseur bi-cubique fonctionne bien pour la mise à l'échelle des images à une qualité supérieure pour les nouveaux écrans haute densité.
Bi-cubic Sharper (meilleur pour la réduction)
Utilisez la netteté bi-cubique lors de la réduction des images avec une netteté améliorée. La netteté bi-cubique est le réglage optimal pour préserver la netteté des photos de petite taille. C'est avantageux pour les concepteurs et les photographes qui ont besoin de réduire leur travail pour une utilisation sur des sites Web.
La méthode de netteté bi-cubique vous permet de conserver les détails d'une image rééchantillonnée. S'il rend trop nettes certaines parties d'une image, essayez plutôt d'utiliser la méthode bi-cubique.
Interpolation des marches d'escalier
La théorie derrière l'interpolation en escalier est qu'il vaut mieux agrandir ou réduire une image petit à petit que de tout faire d'un coup. Lorsque vous utilisez l'interpolation en escalier, vous augmentez ou diminuez la taille d'une image de 10 % maximum jusqu'à ce que l'image atteigne la taille souhaitée.
Pour utiliser l'interpolation d'escalier pour Photoshop, vous avez besoin du plugin Stairstep Image Size. Le plugin vous permet de spécifier de combien le programme augmente ou diminue la taille de votre image. Si vous préférez, vous pouvez sélectionner le nombre total d'étapes que le programme effectue jusqu'à dix étapes. Le plugin redimensionne les images en utilisant l'interpolation bicubique de Photoshop.
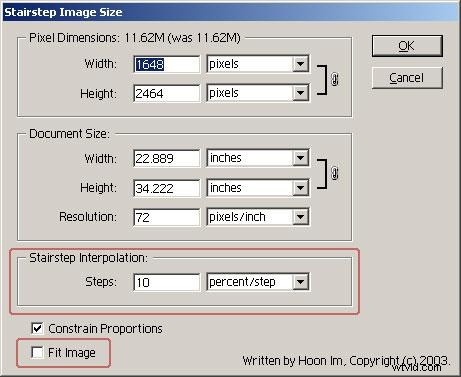
Par conséquent, si vous configurez le programme pour augmenter l'image de 100% ou 1 étape, il redimensionnera l'image une fois, vous donnant les mêmes résultats qu'une image utilisant la taille d'image de Photoshop. Cliquez sur OK une fois que vous avez sélectionné les bonnes options.
Redimensionner une image avec des objets dynamiques
Lorsque nous nous référons à un objet intelligent dans Photoshop, nous parlons d'un calque contenant les mêmes informations de données d'image qu'un calque standard. En préservant le contenu source de l'image et tous ses attributs, vous pouvez modifier le calque de manière non destructive. Les objets intelligents vous permettent de modifier la taille d'une image autant de fois que vous le souhaitez sans dégrader l'image.
Photoshop vous offre la possibilité d'intégrer le contenu d'une image dans un document Photoshop et de créer des objets intelligents liés contenant du contenu faisant référence à des fichiers image externes. Lorsqu'un fichier image source change, les objets intelligents liés sont mis à jour, ce qui vous permet d'utiliser un fichier source partagé sur plusieurs documents Photoshop.
Selon Adobe, certains des avantages de l'utilisation d'objets intelligents incluent :
- Capacité à effectuer des transformations non destructives, y compris la mise à l'échelle, la rotation, l'inclinaison, la distorsion et la transformation de perspective
- Évite la perte de données ou de qualité d'origine, car la transformation n'affecte pas les données d'origine
- Vous permet de travailler avec des données vectorielles, y compris des illustrations vectorielles
- Permet un filtrage non destructif. Les filtres appliqués aux objets intelligents peuvent être modifiés à tout moment
- Les objets intelligents liés se mettent à jour automatiquement
- Expérimentez avec différentes images d'espace réservé de conception basse résolution que vous pourrez remplacer ultérieurement par les versions finales
- Permet d'appliquer un masque de calque lié ou non lié au calque d'objet intelligent
Quelle est la meilleure méthode de redimensionnement à utiliser ?
La détermination des meilleures images de redimensionnement dépend beaucoup de l'image que vous redimensionnez. Il est préférable d'expérimenter avec vos images plutôt que d'utiliser une option automatique. Si votre objectif est de préserver la qualité de l'image que vous mettez à l'échelle ou à la baisse, les objets intelligents sont une option attrayante.
Les objets intelligents permettent le redimensionnement non destructif des objets. Outre les objets intelligents, d'autres méthodes de redimensionnement des images dans Photoshop impliquent une édition destructive. Par exemple, lors de la réduction de la taille d'une image, Photoshop supprime des pixels. Les objets intelligents évitent la dégradation des images rencontrée lors de l'utilisation d'autres méthodes de redimensionnement des images.
Le lissage bi-cubique pour agrandir les images et la netteté bi-cubique pour réduire les images sont également des options qui fonctionnent bien sans dégrader de manière significative la qualité de l'image.
Conseils pour la mise à l'échelle des images dans Photoshop
Nous vous avons donné de nombreuses informations sur la façon de modifier la taille d'une image dans Photoshop sans en diminuer la qualité. Ici, nous expliquerons nos meilleurs conseils pour redimensionner les images dans Photoshop afin que vous puissiez faire le travail aussi efficacement que possible.
- Choisissez la méthode d'interpolation la mieux adaptée à l'image que vous allez redimensionner
- Faites une copie de l'image que vous allez redimensionner et faites tout votre travail sur la copie
- Déterminez si vous souhaitez réduire ou agrandir la taille de l'image
- Analysez l'image pour déterminer si elle bénéficierait d'un lissage ou d'une netteté
- L'utilisation d'objets intelligents ou l'interpolation bicubique sont les meilleures méthodes pour maintenir la qualité des photos
- N'oubliez pas que chaque fois que vous rééchantillonnez une image, une partie de la qualité sera perdue
- L'utilisation d'objets intelligents permet une retouche photo non destructive sans perte de qualité
- Minimiser le nombre d'opérations de rééchantillonnage produira des images de meilleure qualité
Foire aux questions
Maîtriser comment modifier la taille d'une image dans Photoshop sans diminuer la qualité peut sembler écrasant à première vue. Au cas où nous n'aurions pas répondu à toutes vos questions dans notre guide, nous avons dressé une liste des questions les plus fréquemment posées ci-dessous.
À quelle taille d'agrandissement utiliseriez-vous le lisseur bicubique (le meilleur pour l'agrandissement) ?
Les images peuvent généralement être agrandies à deux fois leur résolution d'origine. Si la résolution d'origine de la photo est de 600 × 1200 pixels, vous pouvez l'augmenter à 1200 × 2400 pixels. Déterminez de combien vous pouvez agrandir une image en fonction de sa résolution d'origine.
Si vous essayez d'agrandir une image au-delà de ce point, vous commencerez à rencontrer des problèmes d'interpolation tels que des images de pixels différents apparaissant dans l'image.
Comment redimensionner des logos à des proportions immenses sans perte de qualité ?
Nous vous recommandons de créer des logos dans Photoshop à l'aide de l'outil plume. Enregistrez les logos au format PDF ou EPS. Adobe Illustrator fonctionne également bien car il est conçu explicitement pour créer des images vectorielles, y compris des logos. Les images vectorielles peuvent être mises à l'échelle à l'infini sans perte de qualité.
Si vous utilisez Adobe Illustrator, vous aurez un meilleur contrôle lors de la création de votre fichier de logo original. Vous pouvez ensuite l'exporter vers Photoshop, où vous pouvez le pixelliser à la taille de votre choix.
Comment compresser une image dans Photoshop sans perte de qualité ?
Lorsque vous compressez une image, une perte de qualité est inévitable. Cependant, il existe des moyens de minimiser la réduction de la qualité de l'image. Pour compresser une image dans Photoshop, ouvrez l'image que vous souhaitez compresser.
Cliquez sur Fichier>Exporter>Enregistrer pour le Web (ancien)
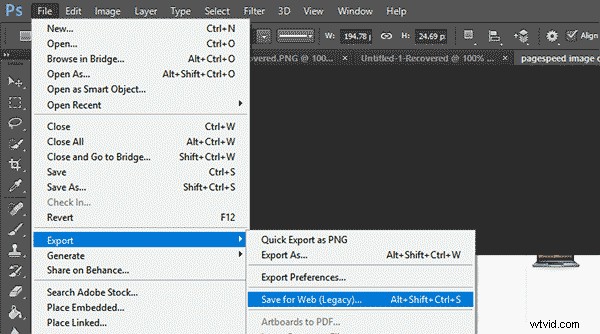
Ensuite, sélectionnez le format de l'image :
- JPG :la plupart des applications prennent en charge JPG, ce qui en fait le meilleur choix pour partager des photos en ligne
- TIFF :si vous prévoyez d'imprimer vos images chez un imprimeur, c'est la meilleure option. Les fichiers TIFF utilisent un algorithme de compression sans perte qui conserve toutes leurs informations d'origine.
- PNG :fonctionne bien pour les logos et l'édition d'images. Il utilise une compression sans perte pour afficher des images sur Internet
- PSD :une excellente option pour travailler avec des images et utiliser des calques. PSD ne fonctionne qu'avec les applications Adobe mais peut être facilement converti en JPG.
Après avoir sélectionné le format d'image, ajustez la qualité selon vos besoins. Les images colorées sont belles au format JPG ; les images avec moins de couleurs fonctionnent bien avec les formats de fichier PNG-8 ou PNG-24. Vous prévisualisez l'image compressée dans le coin inférieur gauche de la fenêtre d'aperçu.
Quelle est la meilleure résolution pour Photoshop ?
La meilleure résolution dépend de la façon dont vous utilisez les images. La résolution optimale des images imprimées diffère des images d'écran pour une utilisation sur le Web. Choisir la bonne résolution d'image est important. Voici une liste des résolutions optimales en fonction de l'appareil.
- Images d'écran :72ppi
- Qualité magazine :300ppi
- Imprimantes laser de bureau (noir et blanc) :170 ppi
- Imprimantes à jet d'encre couleur de bureau :300 ppi
Réflexions finales
Lorsque vous redimensionnez une image à l'aide d'Adobe Photoshop, vous pouvez prendre des mesures pour vous assurer de préserver la qualité de la photo d'origine. La plupart des méthodes de redimensionnement des images avec Photoshop entraîneront une certaine dégradation de la qualité de la photo. Cependant, il existe des options telles que les objets intelligents et l'interpolation bi-cubique qui vous permettent de redimensionner les images de manière à préserver leur qualité.
La réduction de la taille d'une image et l'agrandissement d'une image nécessitent des approches différentes. La sélection de la méthode idéale pour redimensionner vos images dans Photoshop est essentielle pour obtenir les résultats souhaités. Savoir comment modifier la taille d'une image dans Photoshop sans perte de qualité vous assurera de toujours disposer d'images de la meilleure qualité pour votre travail.
