Vous en avez assez de vous présenter à vos réunions en ligne avec les mêmes vieux murs de votre salle que vos arrière-plans ? Google Meet vous permet désormais de créer l'illusion d'être ailleurs lors d'une réunion en ajoutant des arrière-plans créatifs - vous pouvez changer l'arrière-plan dans Google Meet ! Bibliothèque, plage, couleurs unies, art abstrait; tout est intégré à Google Meet. Maintenant, sélectionnez un arrière-plan de votre choix pendant que vous êtes en réunion !
Vous pouvez également ajouter des photos personnalisées comme arrière-plan dans Google Meet. Vous pouvez également télécharger différents arrière-plans adaptés à la nature de votre travail pour paraître plus professionnels lors de vos réunions avec votre patron et vos clients, nous avons entendu dire que cela aide ! Alors, voulez-vous savoir comment y parvenir ?
- Partie 1 :Modifier les arrière-plans dans Google Meet sur un ordinateur portable avant un appel vidéo
- Partie 2 :Modifier votre arrière-plan sur Google Meet pendant un appel vidéo sur un ordinateur portable
- Partie 3 :Comment ajouter votre propre arrière-plan à Google Meet
- Partie 4 :Comment modifier votre arrière-plan sur Google Meet avant la réunion sur iPhone/Android ?
- Partie 5 :Comment modifier votre arrière-plan Google Meet pendant un appel sur iPhone et Android
Partie 1 :Comment modifier les arrière-plans dans Google Meet sur Windows/Mac/Chrome Desktop avant une réunion
Changer l'arrière-plan de votre appareil n'est pas une tâche très compliquée, tant que vous avez les bonnes directions. Modifiez facilement l'arrière-plan sur Google Meet en suivant simplement les instructions ci-dessous.
- Ouvrez le site Web Google Meet sur votre ordinateur ou, si vous disposez d'un lien de réunion, cliquez simplement dessus.
- Cliquez sur "Modifier votre arrière-plan" dans le menu des options en bas de votre écran.
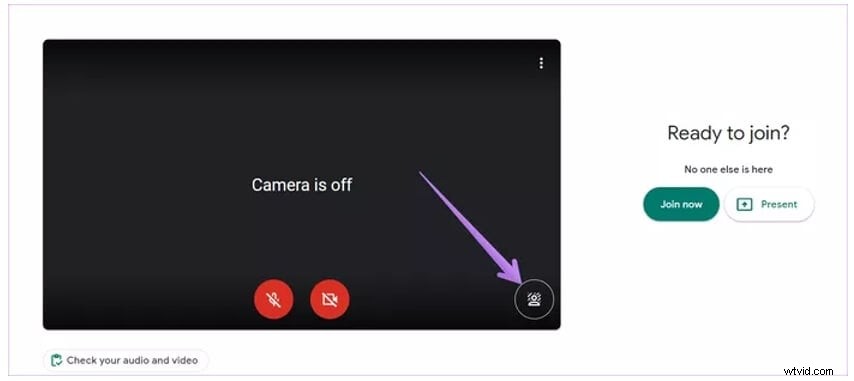
- Lorsque vous ouvrez l'option d'arrière-plan, vous pourrez voir plusieurs arrière-plans intégrés, puis choisissez simplement celui qui vous démarque le plus.
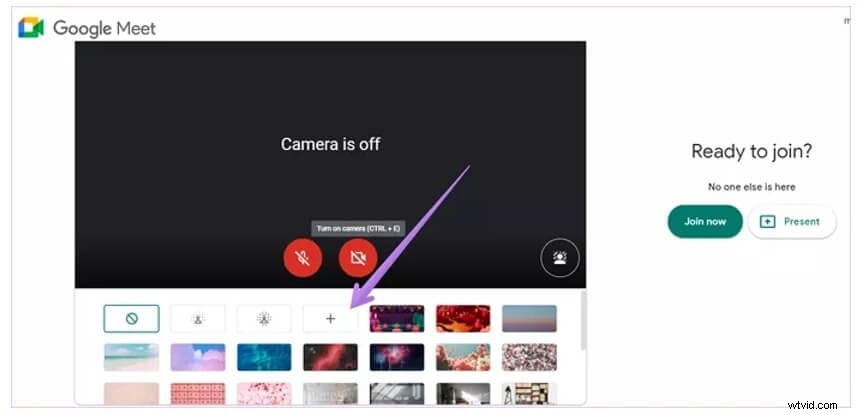
- Vous n'êtes pas satisfait des options que vous voyez ? Ne panique pas! Cliquez sur l'option "Ajouter" et ajoutez un arrière-plan de votre choix à partir de votre ordinateur, comme indiqué dans l'image ci-dessus.
- Si vous souhaitez vous débarrasser entièrement de votre arrière-plan au lieu d'en ajouter un nouveau, floutez simplement les arrière-plans en fonction de vos besoins. Pour flouter complètement la scène derrière vous, cliquez et pour flouter légèrement, cliquez.
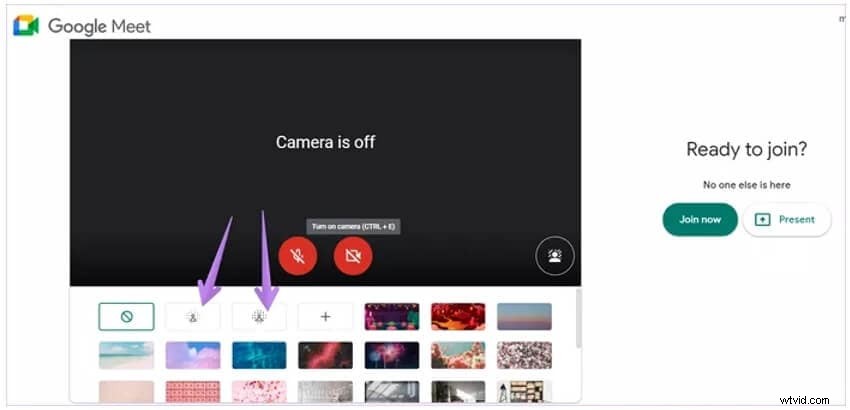
- Lorsque vous avez terminé, cliquez sur le bouton "Rejoindre maintenant" et vous entrerez automatiquement dans la réunion avec votre nouvel arrière-plan amélioré !
Vous voulez flouter l'arrière-plan de la vidéo au lieu de le changer ? Consultez ce didacticiel :Comment rendre l'arrière-plan flou lors d'un appel vidéo Google Meet ?
Astuce :Si vous n'êtes pas connecté à votre compte Google avant de rejoindre la réunion et si vous êtes rejoint en tant qu'invité, vous ne pourrez pas profiter de cette fonctionnalité. De plus, si vous avez besoin d'un coup pour entrer dans une réunion sur Google Meet, vous ne pourrez changer votre arrière-plan qu'une seule fois. De plus, si vous rejoignez une réunion éducative, vous ne pourrez pas du tout changer votre parcours.
Partie 2 :Comment modifier votre arrière-plan sur Google Meet sur Windows/Mac/Chrome pendant une réunion ?
Tout comme le processus d'utilisation de Google Meet sur votre appareil mobile, vous pouvez également modifier les arrière-plans sur un ordinateur de bureau ou un ordinateur portable pendant une réunion. Il y a quelques étapes simples que vous devez suivre.
- Après avoir rejoint une réunion, vous devez d'abord cliquer sur le bouton à trois points situé en bas au centre de votre écran.
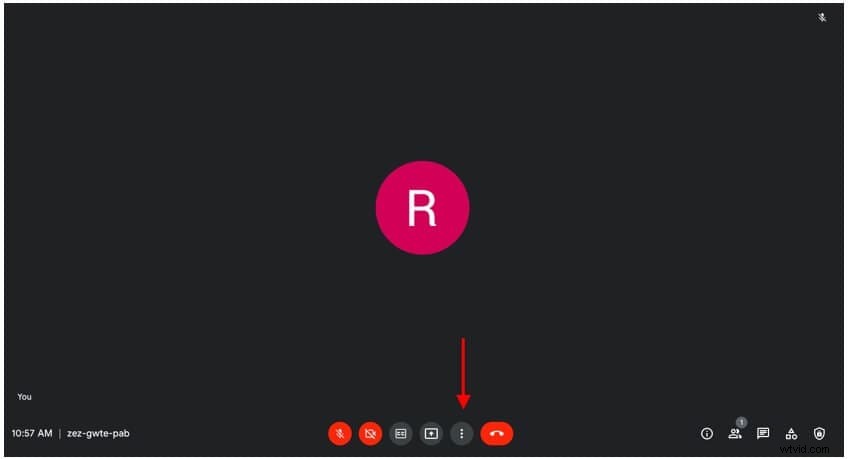
- Après cela, un menu apparaîtra à partir duquel vous devrez cliquer sur l'option "Modifier l'arrière-plan".
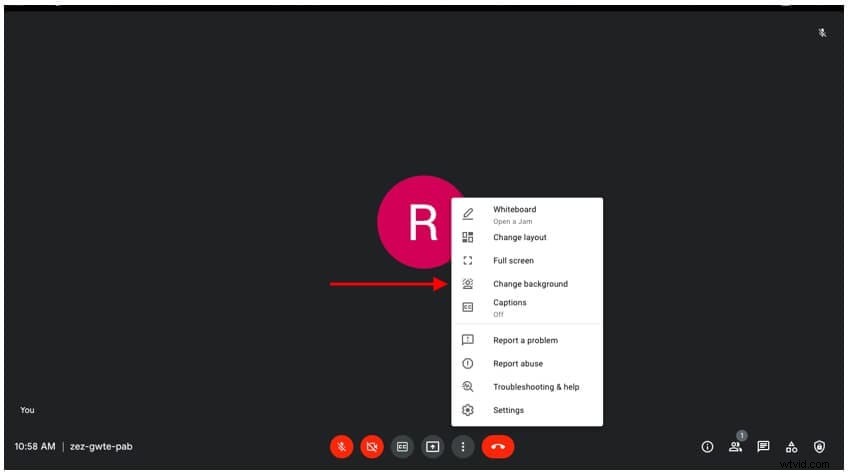
- Ici, vous verrez de nombreux arrière-plans intégrés pour Google Meet. Pour sélectionner un arrière-plan parmi les options proposées, cliquez sur celui que vous aimez. Vous pouvez également désactiver vos arrière-plans si vous le souhaitez en cliquant sur l'option de désactivation comme indiqué dans l'image ci-dessous !
Astuce :L'utilisation de cette fonctionnalité sur votre ordinateur peut le ralentir, désactivez-la pour augmenter la vitesse de votre appareil !
Partie 3 :Comment ajouter votre propre arrière-plan à Google Meet sur ordinateur et mobile ?
Comme indiqué précédemment, les individus peuvent facilement ajouter leurs propres arrière-plans personnalisés sur Google Meet et appliquer ces arrière-plans lors de leurs réunions. Le processus est très simple. Tout ce que vous avez à faire est de suivre les mêmes étapes indiquées ci-dessus. Une fois que vous accédez à l'option "Modifier l'arrière-plan" ou à l'option "Effets", cliquez dessus, puis appuyez sur l'icône "Ajouter".
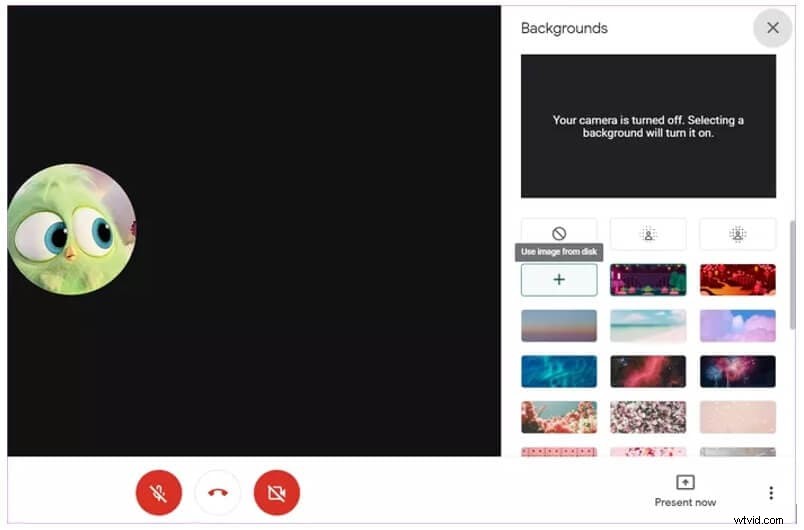
Après cela, une pop de vos images apparaîtra automatiquement sur votre écran à partir de laquelle vous pourrez sélectionner l'image que vous souhaitez télécharger sur Google Meet et utiliser. Une fois que vous avez sélectionné une image, cliquez simplement sur ajouter et cette image apparaîtra automatiquement comme arrière-plan Google Meet pour cette réunion. Vous pouvez également télécharger plusieurs arrière-plans personnalisés sur vos appareils mobiles et portables.
Partie 4 :Comment modifier votre arrière-plan sur Google Meet sur Android/iOS avant la réunion ?
Pour modifier l'arrière-plan dans Google Meet sur Android ou iOS, vous devez disposer d'appareils Android/iOS prenant en charge la fonctionnalité ; les appareils sont répertoriés ci-dessous.
Certains appareils Android qui fonctionnent exceptionnellement bien avec les arrière-plans de Google Meet incluent le Samsung Galaxy S9, Pixel 3, ainsi que d'autres appareils similaires. D'un autre côté, si vous êtes un utilisateur iOS, optez pour un iPhone 8 ou la dernière version, un iPad 5e génération ou version ultérieure, ou tout appareil Apple doté d'iOS 12 ou supérieur.
Astuce :Dans certains cas, vous pourriez être tronqué en raison de votre arrière-plan, pour éviter cela, vous devrez le désactiver. De plus, si la batterie de votre appareil est faible, vous pouvez désactiver l'arrière-plan pour que votre batterie dure plus longtemps.
Tout comme vous êtes autorisé à modifier votre arrière-plan sur Google Meet sur ordinateur, vous pouvez également le modifier sur un appareil mobile. Le processus est assez simple aussi. Les étapes décrites ci-dessous s'appliquent aussi bien à Android qu'à iOS.
- Ouvrez l'application Google Meet sur votre appareil. Avant de rejoindre la réunion sur votre appareil, cliquez sur l'icône "Effets", vous la trouverez en bas de votre écran sur l'auto-affichage. Grâce aux effets, vous pouvez modifier l'éclairage pendant votre appel pour créer une ambiance plus claire.
- Vous ne voulez pas laisser vos collègues là où vous êtes et rester professionnel en même temps ? Google Meet a ce qu'il vous faut ! Vous pouvez flouter l'arrière-plan maintenant ! Pour utiliser les arrière-plans prédéfinis, appuyez sur l'arrière-plan que vous souhaitez utiliser parmi les options proposées. Il existe de nombreuses options allant des espaces de travail professionnels à une vue sur la plage !
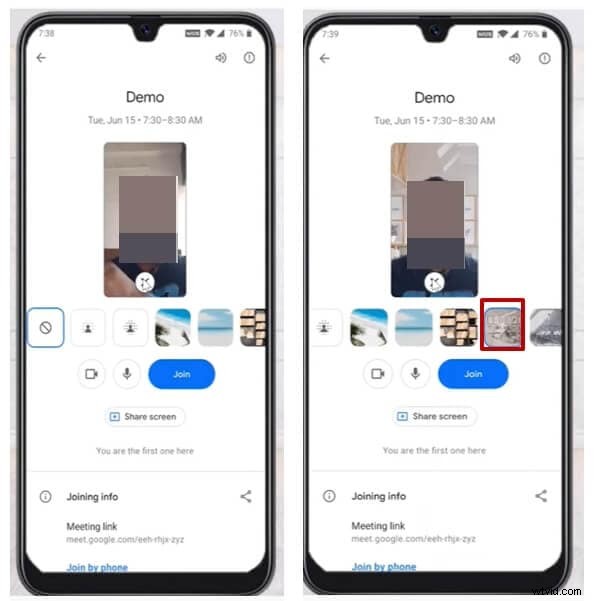
- Pour télécharger un arrière-plan de votre choix, appuyez sur le bouton "Ajouter" et vous pourrez ajouter un tout nouvel arrière-plan ! Sélectionnez la photo que vous souhaitez utiliser, puis appuyez sur "Terminé", et l'image sera automatiquement ajustée pour s'adapter à l'arrière-plan de votre appareil.
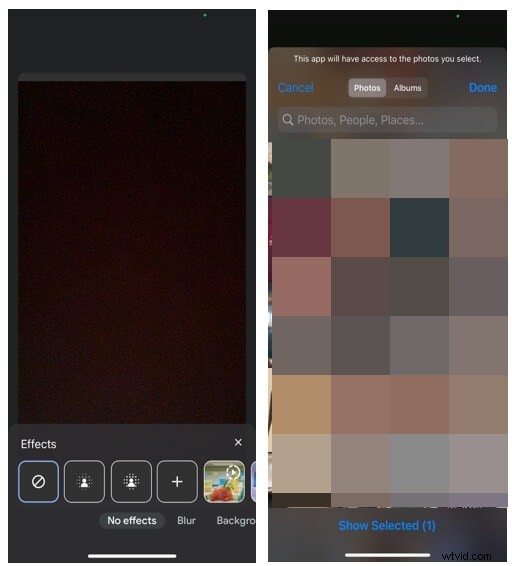
- Vous pouvez également modifier l'arrière-plan de Google Meet pour ajouter "Style et filtres" à votre vidéo en appuyant dessus. Grâce à ces fonctionnalités, vous pouvez modifier le contraste et l'exposition de vos vidéos !
Voila ! Vous êtes prêt pour votre réunion à l'avance, avec le changement d'arrière-plan le plus optimal - en fonction des besoins. Qui aurait cru que le changement d'arrière-plan de Google Meet sur mobile serait si simple !
Partie 5 :Comment modifier votre arrière-plan Google Meet sur Android/iOS pendant une réunion ?
Parfois, nous pouvons oublier de changer notre arrière-plan avant une réunion, ou nous réalisons que notre arrière-plan n'est pas adapté à la session. Eh bien, n'ayez crainte, vous pouvez également modifier l'arrière-plan de Google Meet pendant une réunion !
- Lorsque vous rejoignez la réunion, appuyez sur l'option "Effets" sur votre propre vue, dès que la réunion commence, appuyez simplement sur l'écran et vous verrez l'option apparaître.
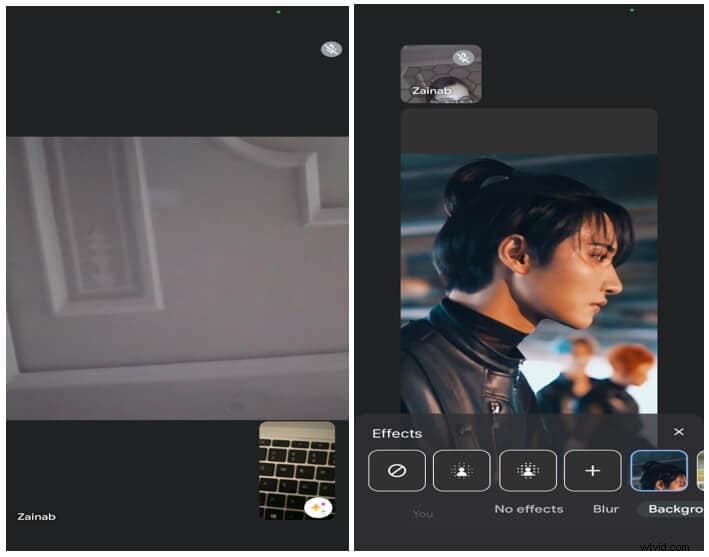
- Pour télécharger une photo personnalisée comme arrière-plan, appuyez sur le bouton "Ajouter" et continuez en choisissant l'image que vous préférez. Si vous souhaitez sélectionner des arrière-plans intégrés comme arrière-plan pendant la réunion, appuyez simplement sur celui que vous souhaitez utiliser.
- Vous pouvez également ajouter des "filtres et styles" pour ajouter plus de créativité et de plaisir pendant votre appel.
Alors, n'ayez crainte ! Même si vous avez rejoint un appel vidéo et que vous ressentez le besoin de modifier votre arrière-plan, vous n'avez pas besoin de quitter la réunion, de modifier l'arrière-plan et de la rejoindre à nouveau :vous pouvez également le faire pendant la réunion.
FAQ sur la modification de l'arrière-plan dans Google Meet
Q) Pourquoi ne puis-je pas modifier l'arrière-plan de Google Meet sur mon ordinateur ?
Si vous ne pouvez pas modifier l'arrière-plan dans Google Meet sur votre ordinateur, vous ne remplissez peut-être pas certaines des conditions requises pour activer le changement d'arrière-plan sur Google Meet ;
- La version de votre navigateur peut ne pas prendre en charge cette fonctionnalité
- Vous avez besoin de Chrome avec l'accélération activée
- Vous avez besoin d'un navigateur prenant en charge WebGL 2.0
- Vous devez disposer d'un système d'exploitation 64 bits
Cependant, si vous remplissez toutes ces conditions, avez-vous essayé d'éteindre puis de rallumer votre appareil, parfois un redémarrage suffit !
Q) Puis-je modifier l'arrière-plan de Google Meet sur mon téléphone ?
Bien sûr vous pouvez! Il vous suffit de vous assurer que votre appareil répond à toutes les exigences d'utilisation de la fonctionnalité de modification de l'arrière-plan sur Google Meet, et vous êtes prêt à partir.
Êtes-vous prêt à changer d'arrière-plan sur Google Meet ?
Le processus de changement d'arrière-plan sur Google Meet n'est pas compliqué du tout. Tout ce que vous avez à faire est de suivre les étapes mentionnées ci-dessus et vous pouvez changer votre arrière-plan en ce que vous voulez. Qu'il s'agisse d'une réunion de travail ou d'un appel vidéo amusant avec vos collègues, vous pouvez ajuster votre arrière-plan en conséquence pour créer un meilleur cadre pour vous-même et éliminer tous les éléments supplémentaires de votre arrière-plan.
Si vous avez enregistré la vidéo Google Meet et que vous souhaitez modifier l'arrière-plan de la vidéo, vous devez essayer Wondershare Filmora. L'effet de segmentation humaine sous AI Portrait isolera les personnes de l'arrière-plan vidéo et supprimera l'arrière-plan même sans écran vert, et plus tard, vous pourrez ajouter un nouvel arrière-plan vidéo.
Consultez le didacticiel vidéo ci-dessous pour en savoir plus et téléchargez-le pour essayer gratuitement Wondershare Filmora.
