Vous n'êtes pas au bureau et vous n'avez pas de cadre professionnel derrière vous ? Eh bien, n'ayez crainte, car l'extension d'arrière-plan Google Meet est là! Google Meet dispose d'une fonctionnalité qui permet aux individus de modifier leurs arrière-plans en fonction de leurs besoins. Vous pouvez vous procurer le meilleur arrière-plan Google Meet , qui est fonctionnel dans chaque situation. Qu'il s'agisse d'une réunion formelle avec votre patron ou d'une session en ligne avec vos amis, nous vous aiderons à trouver le meilleur arrière-plan virtuel pour Google Meet .
- Partie 1 :Qu'est-ce qu'un arrière-plan virtuel dans Google Meet ?
- Partie 2 :5 meilleures extensions d'arrière-plan Google Meet
- Partie 3 :Comment ajouter un arrière-plan virtuel pour Google Meet ?
- Partie 4 :Comment supprimer un arrière-plan virtuel de Google Meet ?
Si vous souhaitez placer un arrière-plan virtuel après avoir enregistré l'appel vidéo Google Meet, vous pouvez essayer Wondershare Filmora, qui est un logiciel de montage vidéo facile à utiliser mais suffisamment puissant disponible sur les ordinateurs Windows et Mac.
Avec l'effet de segmentation humaine, vous pouvez isoler les personnes de la vidéo Google Meet pour supprimer automatiquement l'arrière-plan même sans écran vert, puis vous pouvez utiliser n'importe quelle image ou vidéo comme arrière-plan.
Partie 1 :Qu'est-ce qu'un arrière-plan virtuel dans Google Meet
Vous n'avez plus besoin d'ennuyer vos collègues avec les mêmes murs d'appartement comme toile de fond pour toutes vos réunions. Google Meet a introduit une fonctionnalité de changement d'arrière-plan. Vous pouvez maintenant sélectionner votre effet virtuel pour Google Meet à partir de 10 arrière-plans et changez les perspectives de votre environnement. Non seulement cela, mais vous pouvez également télécharger des images depuis votre ordinateur pour servir d'arrière-plan à une réunion Google Meet !
Vous voyez un grand bureau blanc sur Pinterest, dont vous adorez l'intérieur, mais vous n'avez pas assez d'argent pour vous en procurer un comme celui-ci ? Téléchargez sa photo et utilisez-la comme arrière-plan virtuel pour Google Meet ! Non seulement cela, mais s'il y a trop de distractions en arrière-plan, elles peuvent être supprimées à l'aide de cette fonctionnalité. De plus, il existe de nombreuses options disponibles sur le marché des extensions qui peuvent aider un utilisateur à obtenir le meilleur arrière-plan Google Meet .
Partie 2 :5 meilleures extensions d'arrière-plan Google Meet
Il y a des moments où les dix arrière-plans virtuels disponibles sur Google ne font tout simplement pas le travail et vous avez besoin de plus de variété et d'options. C'est là que les extensions d'arrière-plan pratiques entrent en jeu. Accédez à plus d'un millier d'arrière-plans grâce à des extensions fournissant les meilleurs arrière-plans pour Google Meet .
1. Arrière-plans virtuels pour Google Meet
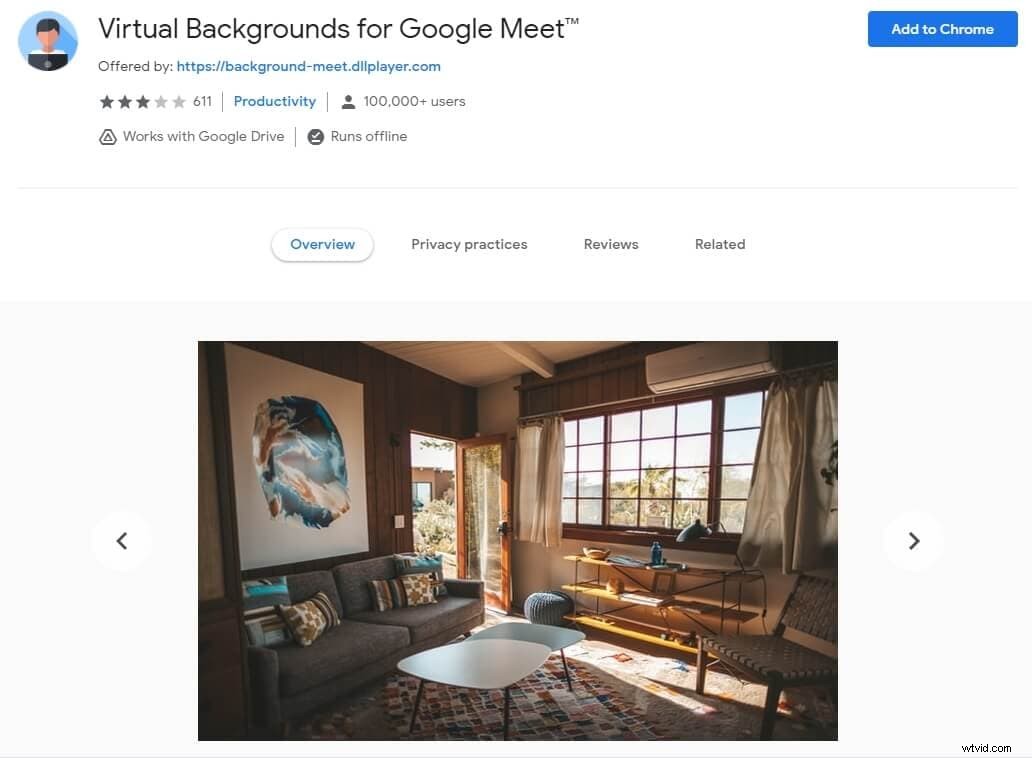
Cette extension fonctionne avec Google Drive et peut même fonctionner hors ligne afin que vous n'ayez pas à vous soucier de votre connectivité Internet instable ou médiocre lors de son utilisation. Il propose plus d'une centaine d'arrière-plans virtuels différents pour une vidéoconférence Google Meet.
Tout ce que vous avez à faire est d'ajouter l'extension à votre chrome et de cliquer sur les options qui vous sont présentées pour votre arrière-plan pour Google Meet. Ensuite, vous pouvez facilement parcourir les plus de 10 modèles à choisir pour votre arrière-plan Google Meet.
Important :Des autorisations d'hôte sont requises pour utiliser cette extension afin de définir un arrière-plan pour Google Meet lors d'une réunion.
2. Effets visuels pour Google Meets
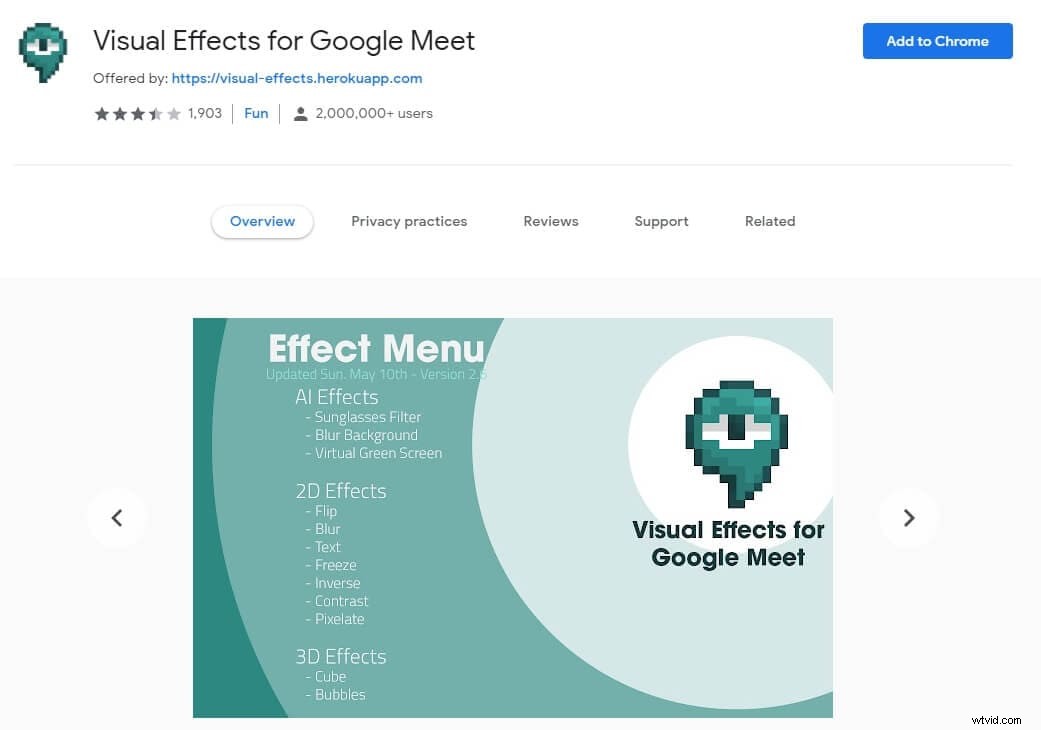
Vous cherchez une extension conviviale pour changer votre arrière-plan virtuel sur Google Meet ? Optez alors pour l'extension des effets visuels sur Google Meet. Cette extension permet aux utilisateurs d'ajouter de nombreux arrière-plans à leur vidéo ainsi que d'autres effets.
Vous pouvez ajouter un chapeau sur votre tête lors d'une session d'appel pour ajouter un peu d'humour à la réunion ou les individus peuvent même contraster, inverser et pixelliser leur vidéo. Cette extension est l'option incontournable pour tous ceux qui essaient de masquer un arrière-plan en désordre ou d'ajouter une touche d'esthétique visuelle à leur environnement.
3. Modifier l'arrière-plan pour Google Meet
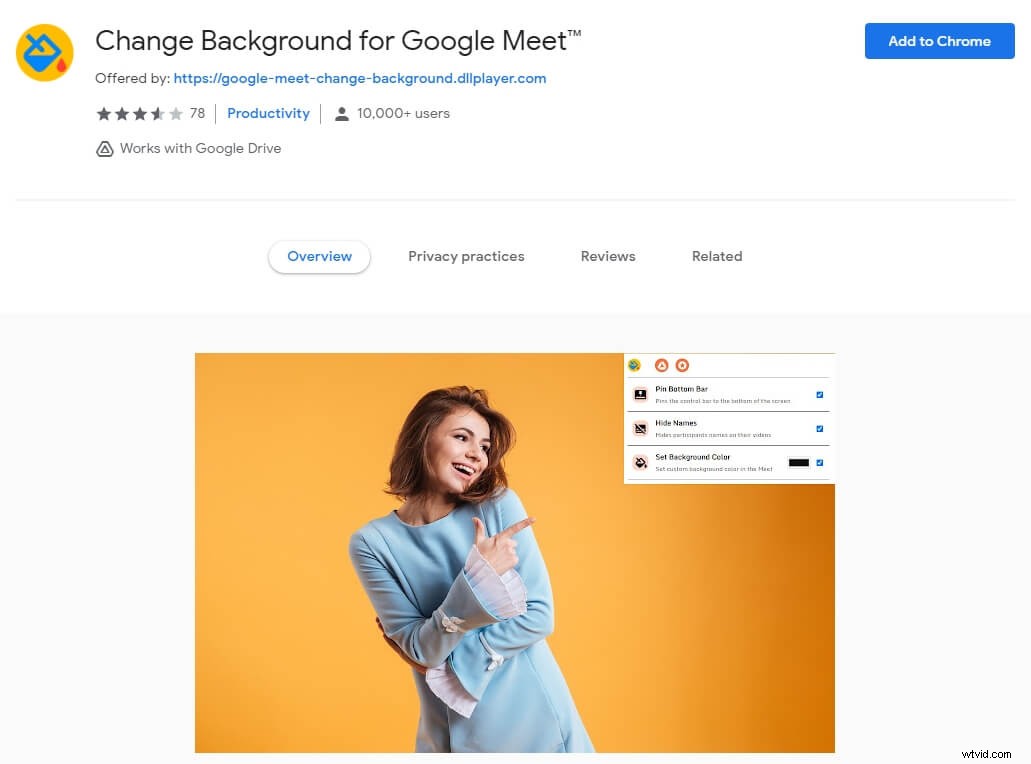
L'extension Changer l'arrière-plan pour Google Meet est utilisée par plus de 10 000 personnes dans le monde et est extrêmement populaire parmi les personnes qui utilisent Google Meet au quotidien. Si vous en avez assez de regarder un écran noir uni pendant vos réunions alors que l'autre participant a éteint sa caméra, définissez la couleur/l'arrière-plan que vous aimez !
Il vous permet de sélectionner votre arrière-plan préféré pour Google Meet, qu'il s'agisse de couleurs unies, de beaux paysages ou de monuments célèbres ! Non seulement cela, mais cela offre aux individus la possibilité de masquer les noms des participants de leurs écrans Google Meet ! Il vous permet également de personnaliser l'affichage de l'interface utilisateur dans Google Meet. Tant d'options, le tout dans une seule extension !
4. Arrière-plans virtuels Google Meet
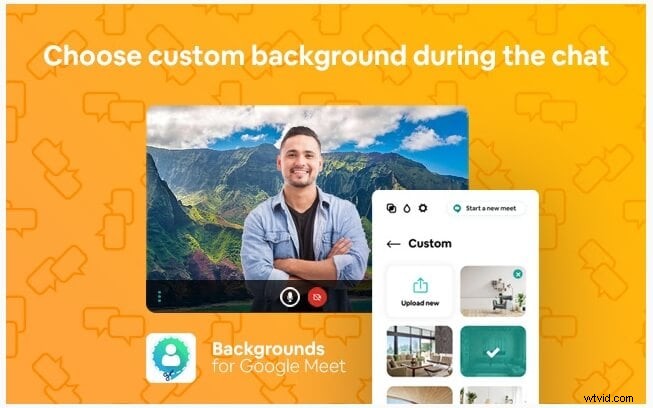
Remplacez vos arrière-plans réels par de magnifiques arrière-plans de bureau et bien plus encore ! Cette extension est dotée de nombreuses options et est extrêmement conviviale.
Ne vous inquiétez pas si vous en avez assez d'utiliser des couleurs unies et des écrans verts pour obtenir un arrière-plan virtuel unique pour les conférences Google Meet. Ce qui est encore mieux, c'est qu'il fonctionne également sur des ordinateurs simples/anciens, contrairement à certaines autres extensions Chrome populaires pour l'arrière-plan virtuel de Google Meet. Tout ce que vous avez à faire est de télécharger l'extension, de l'intégrer à Google Chrome et elle se lancera automatiquement.
5. Suite d'amélioration Google Meet
Google Meet Enhancement Suite est utilisé dans le monde entier en raison des nombreuses options qu'il offre aux utilisateurs. Il vous donne accès à plus de 40 fonctionnalités pour améliorer votre Google Meet, mais le plus important de tous. Il a les meilleurs arrière-plans virtuels pour Google Meet. Ils varient en termes de couleur, de fonctionnalité et n'affectent même pas la vitesse de votre appareil.
Tout ce qu'il faut pour exécuter cette extension sur votre appareil est de l'installer. Ensuite, lancez-le simplement en cliquant sur son icône sur Chrome, à partir de là, personnalisez simplement les paramètres en fonction de vos besoins !
Partie 3 :Comment ajouter un arrière-plan virtuel pour Google Meet ?
Ajouter un arrière-plan virtuel sur Google Meet est une tâche assez simple. Voici comment !
Important :Notez que si vous entrez dans la réunion sans vous connecter à votre compte Google, et si vous avez besoin d'un coup pour être admis à la réunion, vous ne pourrez pas utiliser cette fonctionnalité. De plus, les utilisateurs qui rejoignent Google Workspace pour des réunions éducatives ne peuvent pas sélectionner leurs arrière-plans virtuels pour Google Meet.
Tout d'abord, ouvrez la session Google Meet et entrez dans la réunion. Au bas de votre fenêtre, cliquez sur l'option 3 points et cliquez sur l'option "Appliquer des effets visuels" à partir de là.
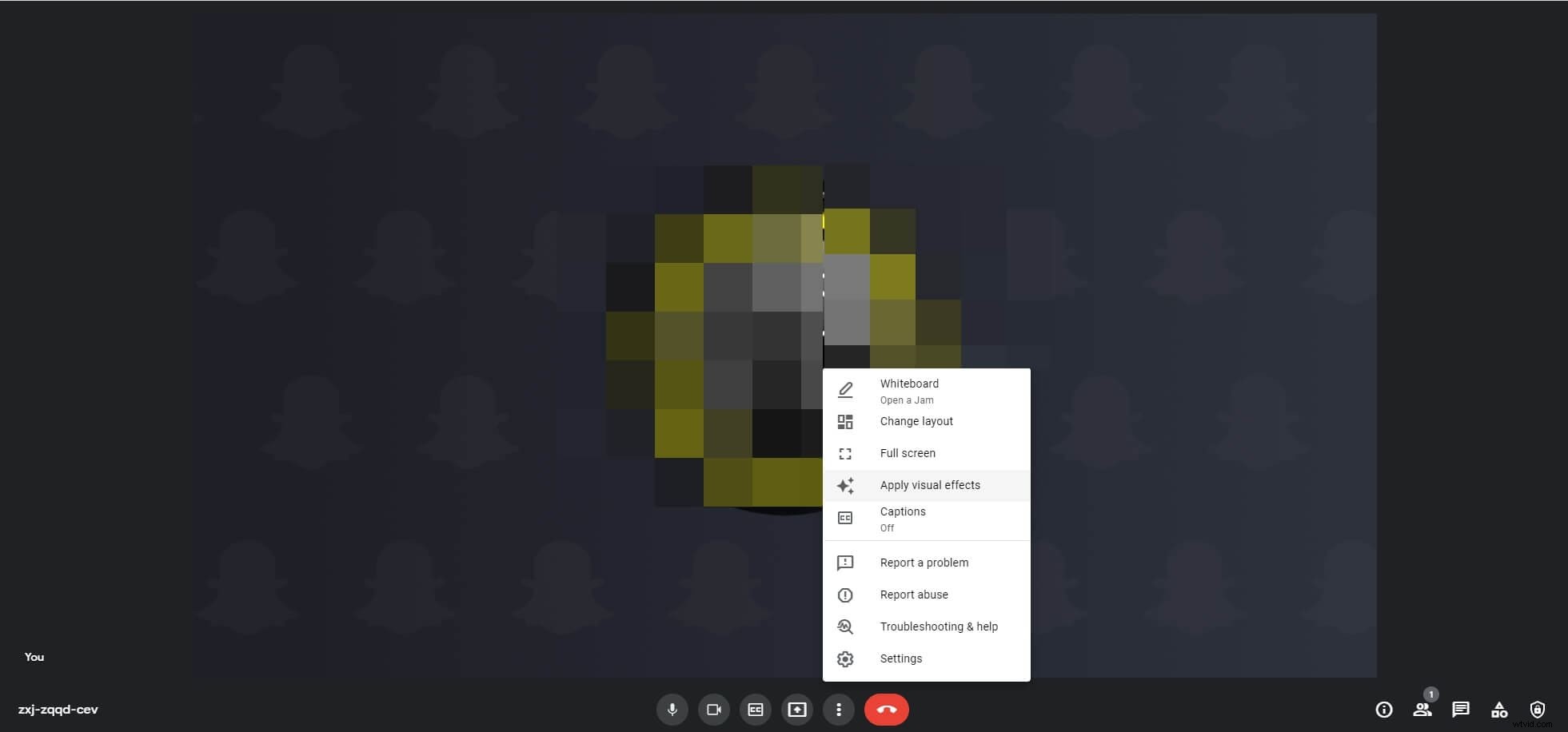
Pour flouter légèrement ou complètement vos arrière-plans, vous pouvez cliquer sur les boutons de flou en conséquence. Si vous souhaitez opter pour les arrière-plans intégrés, cliquez sur l'un des arrière-plans proposés par Google Meet que vous préférez.
Cependant, si vous souhaitez ajouter votre propre arrière-plan virtuel à partir de votre appareil, cliquez sur "Ajouter".
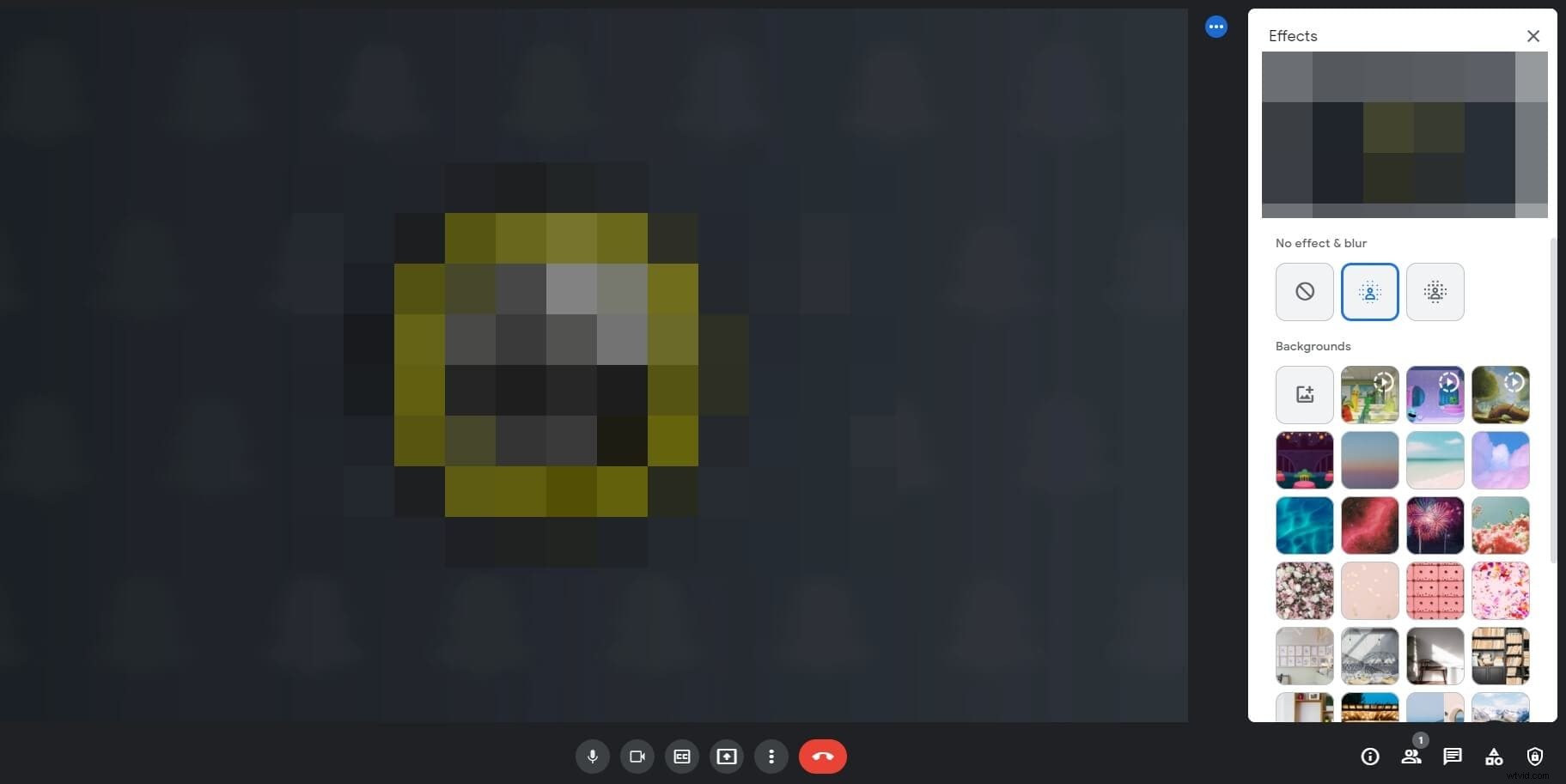
Une fois que vous avez choisi votre photo pour votre arrière-plan, cliquez sur terminé et vous êtes prêt à partir !
Conseil :L'utilisation de l'arrière-plan virtuel pour Google Meet peut parfois épuiser la batterie de votre appareil plus rapidement et la ralentir. Pour éviter cela, désactivez votre arrière-plan.
Partie 4 :Comment supprimer un arrière-plan virtuel de Google Meet ?
Vous ne vous sentez pas à l'aise avec un arrière-plan virtuel dans votre réunion ? Ne vous inquiétez pas, vous pouvez toujours l'enlever ! Voici comment !
Cliquez sur les 3 points que vous pouvez voir dans la fenêtre de votre auto-vue et cliquez sur le bouton "Modifier l'arrière-plan" dans les options.
Une fois que les options d'arrière-plan apparaissent sur votre écran, cliquez sur l'option avec une croix dessus pour supprimer l'arrière-plan virtuel.
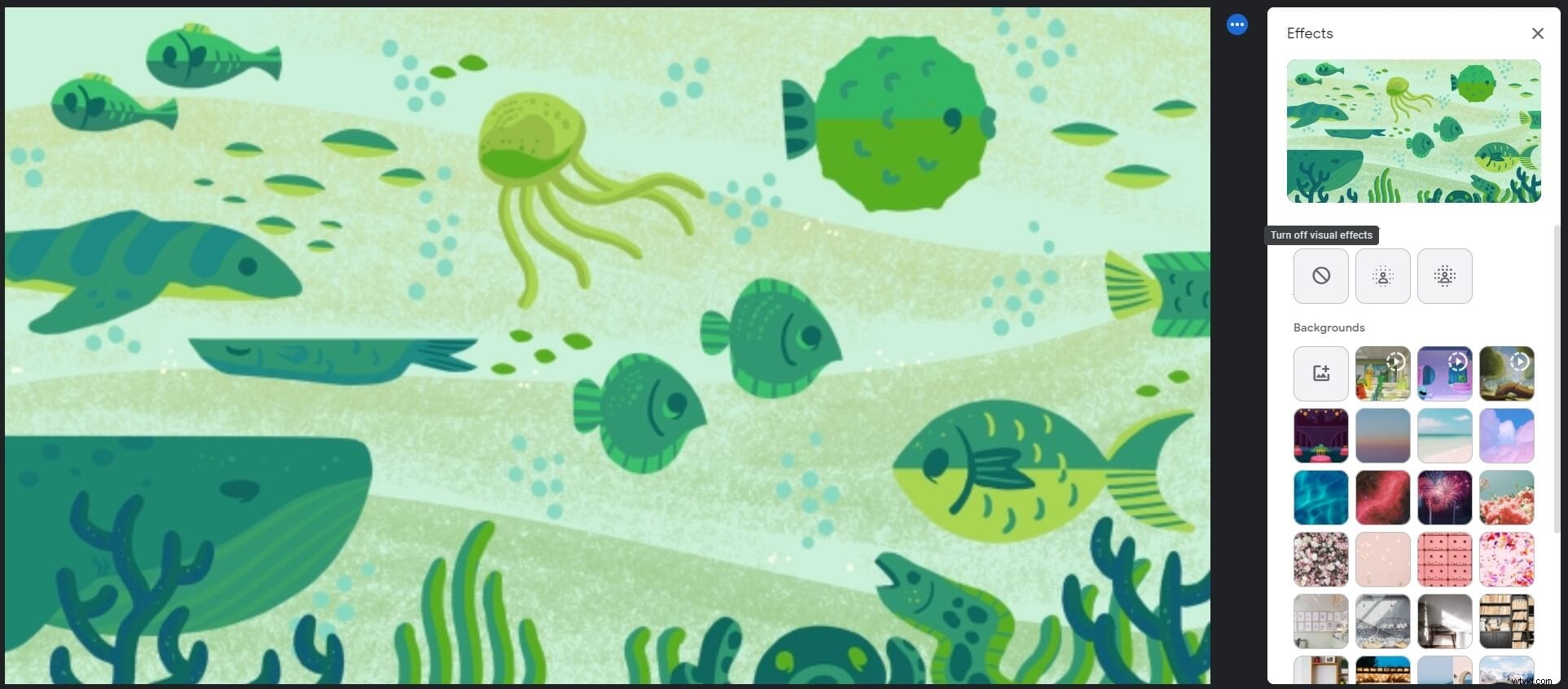
Une fois que vous avez terminé, l'arrière-plan sera automatiquement supprimé.
FAQ sur l'arrière-plan virtuel pour Google Meet
Q1) Google Meet dispose-t-il d'un arrière-plan virtuel ?
Oui, Google Meet vous permet désormais de remplacer vos arrière-plans réels par des arrière-plans virtuels pour les conférences Google Meet, la fonctionnalité comprend des arrière-plans intégrés ainsi que des arrière-plans personnalisés.
Q2) Comment puis-je obtenir plus d'arrière-plans pour Google Meet ?
Pour obtenir plus d'arrière-plans pour Google Meet, les utilisateurs peuvent ajouter des extensions pour Google Meet dans Chrome ou ils peuvent ajouter des images à partir de leur ordinateur pour définir un arrière-plan virtuel personnalisé pour Google Meet.
Quelle extension pour les arrière-plans virtuels préférez-vous ?
Il existe de nombreuses extensions d'arrière-plan Google Meet disponibles sur le marché, mais toutes ne fonctionnent pas efficacement. Pour obtenir les meilleurs arrière-plans, résultats et options, utilisez les extensions mentionnées ci-dessus. Non seulement ils sont faciles à utiliser, mais ils sont également optimaux !
