Une réunion n'est jamais complète sans une présentation PowerPoint explicative ! L'exécution d'une session en ligne peut être une tâche ardue - avec les bons outils, informations et ressources, la navigation peut être fluide. Il existe trois principales applications de visioconférence disponibles :Zoom, Microsoft Teams et une application qui les surpasse toutes :Google Meet.
Google Meet est une application d'appel vidéo entièrement équipée de nombreuses fonctionnalités, telles que la présentation à l'écran. Si vous cherchez à vous perfectionner sur Google Meet, lisez ce guide complet sur comment présenter ppt dans Google Meet !
- Partie 1 :Présenter des présentations PowerPoint dans Google Meet sur ordinateur portable
- Partie 2 :Présenter Google Slides dans Google Meet sur ordinateur portable
- Partie 3 :Présenter des présentations PowerPoint ou des diapositives dans Google Meet sur iPhone et iPad
- Partie 4 :Présenter des présentations PowerPoint ou des diapositives dans Google Meet sur Android
- Partie 5 :Arrêtez de présenter des PPT sur Google Meet
Partie 1 :Comment présenter des présentations PowerPoint dans Google Meet sur un ordinateur portable
Avec l'augmentation du travail à distance, Google Meet permet aux utilisateurs de présenter et de partager des diapositives PowerPoint lors de réunions et de sessions en ligne. Qu'il s'agisse d'une réunion, d'un cours en ligne ou d'une session de brainstorming, cela devient beaucoup plus facile avec un diaporama PowerPoint - mettant tout le monde sur la même longueur d'onde !
Vous devez vous demander comment partager ppt dans Google Meet , eh bien le processus est assez simple et extrêmement fonctionnel. Vous n'aurez besoin que de deux outils pour exécuter ce processus de partage d'écran, un navigateur Web et Microsoft PowerPoint. Nous vous conseillons d'utiliser Google Chrome comme navigateur Web car il fonctionne mieux avec Google Meet.
Juste un avertissement, lorsque vous présentez votre écran sur Google Meet, tout le monde peut voir ce que vous affichez, il est donc préférable d'ouvrir vos diapositives PowerPoint avant de rejoindre la réunion afin qu'il n'y ait pas de surprise !
- Ouvrez les diapositives Microsoft PowerPoint sur votre ordinateur portable, le modèle ou la marque de l'ordinateur portable n'a pas d'importance, tant que vous avez Microsoft PowerPoint dessus
- Convertir vos diapositives du mode par défaut en mode parcouru par un mode individuel. Si vous avez déjà utilisé Microsoft PowerPoint, vous devez savoir qu'en mode diaporama, les diapositives apparaissent en plein écran, ce qui rend difficile le basculement entre les applications. Par conséquent, en convertissant le PowerPoint, il sera fenêtré en plein écran, permettant au présentateur de basculer entre les applications. Le processus est simple, cliquez simplement sur l'onglet "Diaporama", puis sur "Configurer le diaporama", et dans le menu déroulant, appuyez sur "Parcouru par un individu".
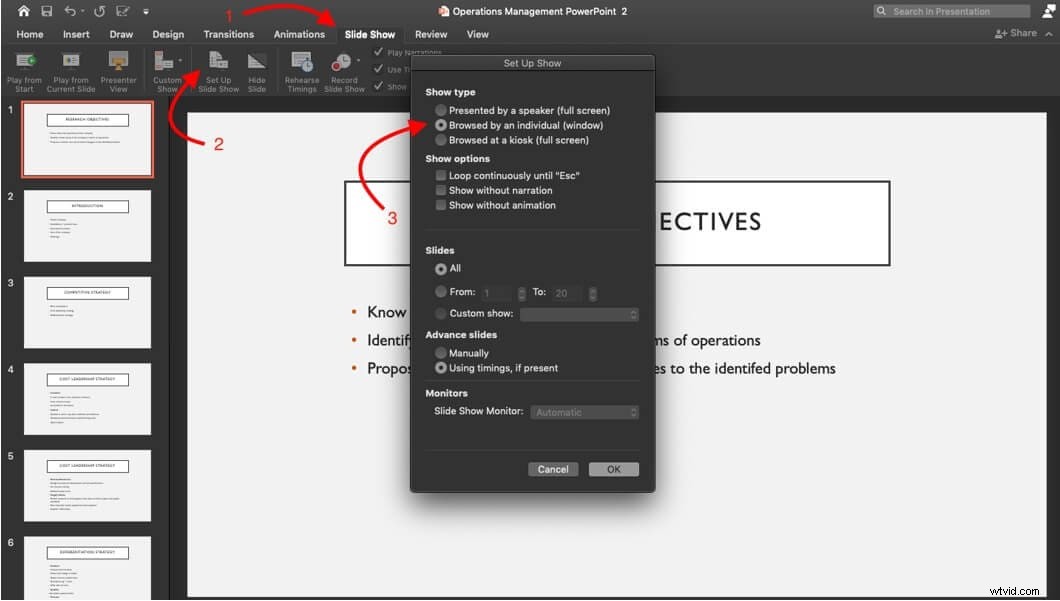
- Après avoir configuré les diapositives PowerPoint, accédez à Google Meet et rejoignez la réunion via le lien de réunion fourni ou planifiez une nouvelle réunion. Deux options s'offrent à vous :soit vous pouvez rejoindre la réunion puis partager vos diapositives, soit partager le PowerPoint tout en rejoignant la session. Si vous décidez d'opter pour la deuxième option, vous devez cliquer sur "Présenter maintenant" et continuer avec les étapes ci-dessous.
- Pour partager votre présentation PPT Google Meet cliquez simplement sur le bouton "Présenter maintenant" en bas à droite de l'écran.
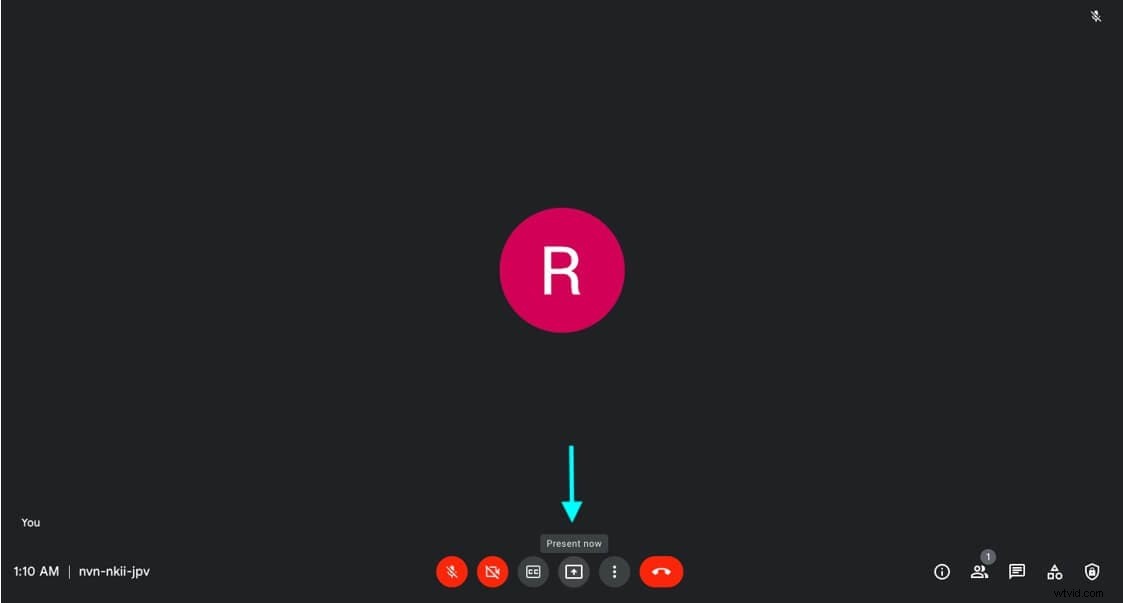
Là, vous verrez deux options et devez cliquer sur l'une des options suivantes,
- L'intégralité de votre écran :si vous souhaitez partager l'intégralité de votre écran, cela signifie que toute application que vous voyez, les autres participants à la réunion la verront également
- Une fenêtre - cela permet au présentateur de partager une seule fenêtre sélectionnée dans la réunion (cette option est conseillée)
- Un onglet :il est préférable de présenter une vidéo ou des animations, pas un PowerPoint
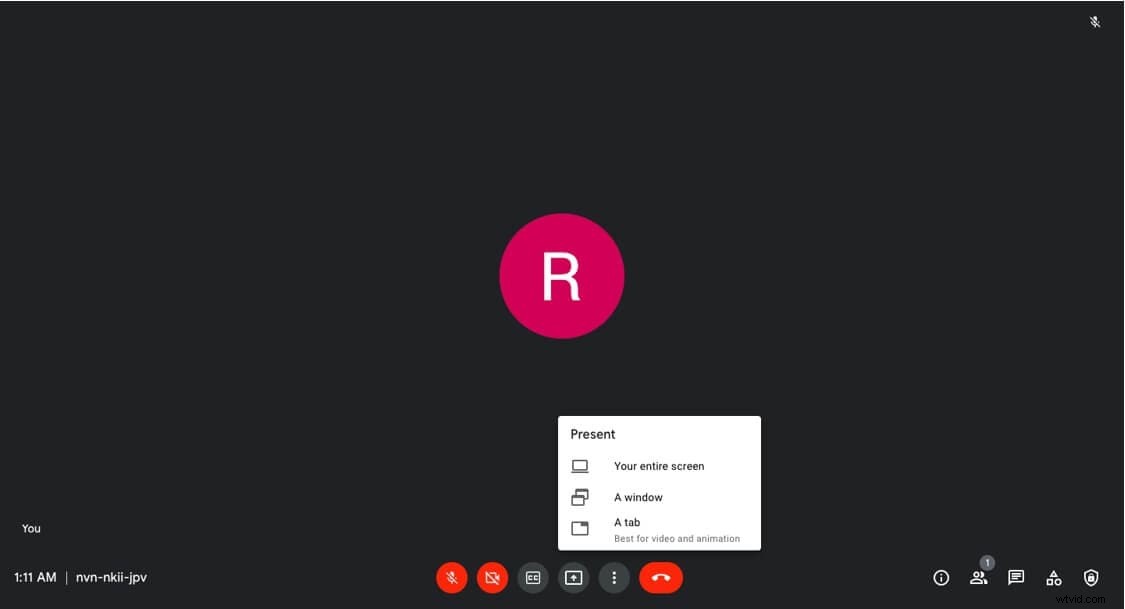
- Si le présentateur décide d'utiliser l'option "Une fenêtre", cliquez sur la fenêtre qui affiche vos diapositives PowerPoint, puis sélectionnez partager.
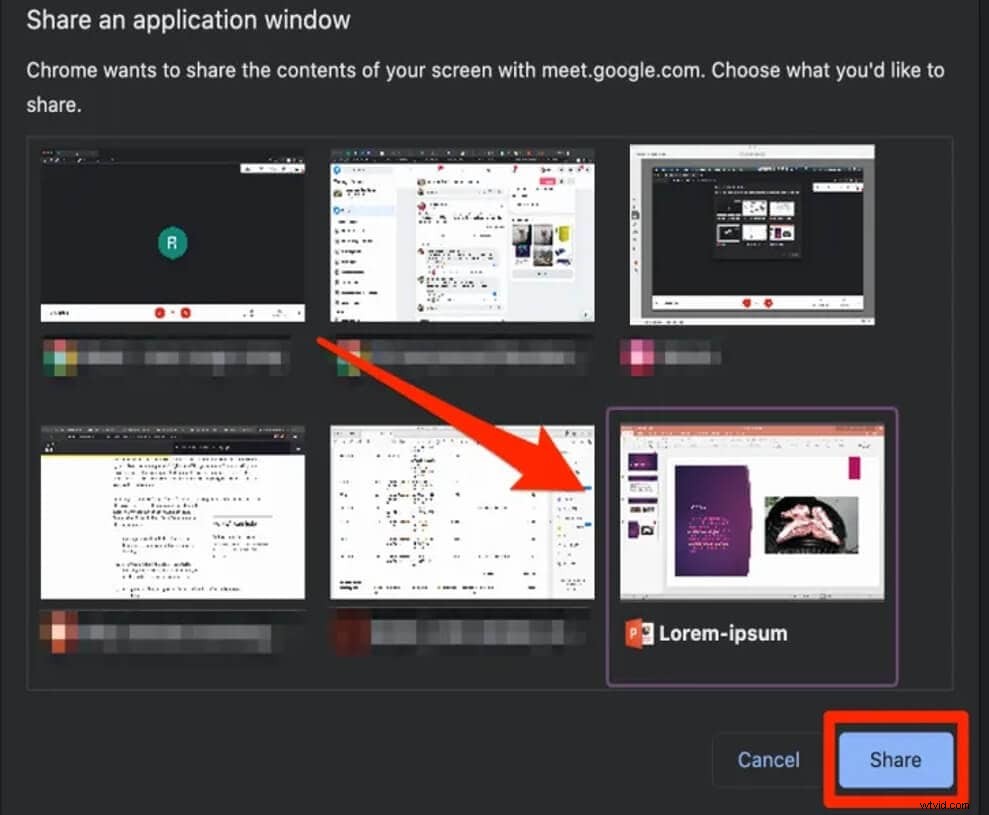
Le diaporama commencera automatiquement à être diffusé aux téléspectateurs. Nous sommes sûrs que vous ne vous demandez pas comment présenter un ppt dans Google Meet plus !
Partie 2 :Présentation de Google Slides dans Google Meet sur ordinateur portable
Dans certains cas, les individus choisissent d'utiliser Google Slides au lieu de présentations PowerPoint, mais n'ayez aucune crainte car Google Meet est également équipé pour partager Google Slides. Le processus est assez similaire à celui du partage d'un PowerPoint, mais il y a quelques changements.
Donc, pour répondre à votre question sur comment présenter une diapositive dans Google Meet ,
- Ouvrez vos diapositives Google, accédez à la page Web de Google Slides et parcourez pour trouver les diapositives que vous avez préparées.
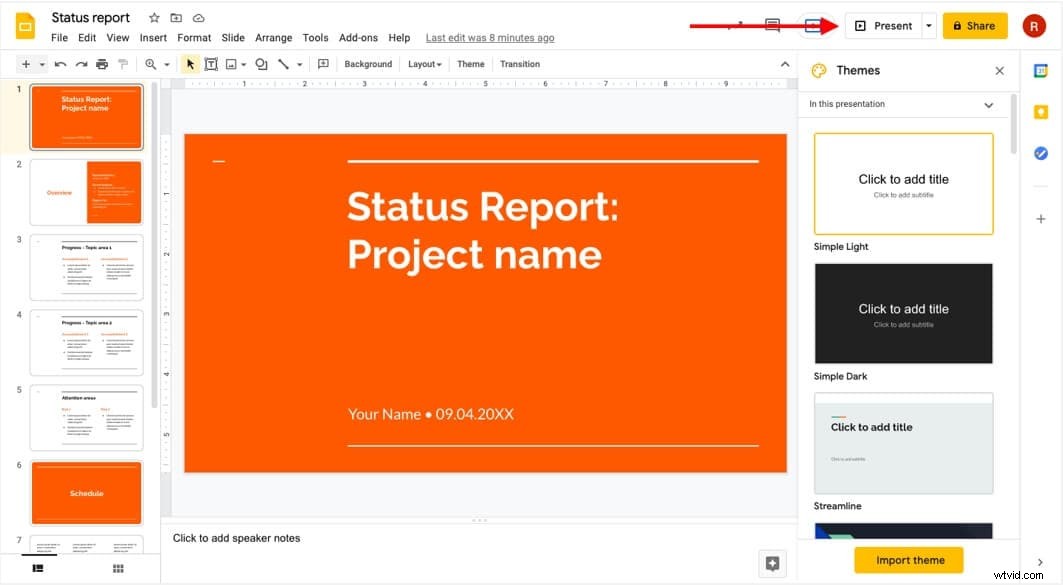
- Ouvrez Google Meet sur votre navigateur et accédez à la page de lien de la réunion. Ici, vous avez deux options :une :vous pouvez rejoindre la session directement, puis commencer à présenter l'écran, ou deux :partager l'écran, puis rejoindre la session.
Si vous décidez d'opter pour cette dernière option, cliquez sur l'option "Présenter". Puisque j'utilise le navigateur Chrome, je choisirai l'onglet des diapositives à partager. Si vous souhaitez partager un fichier audio, assurez-vous de cocher également le bouton audio de l'onglet Partager !
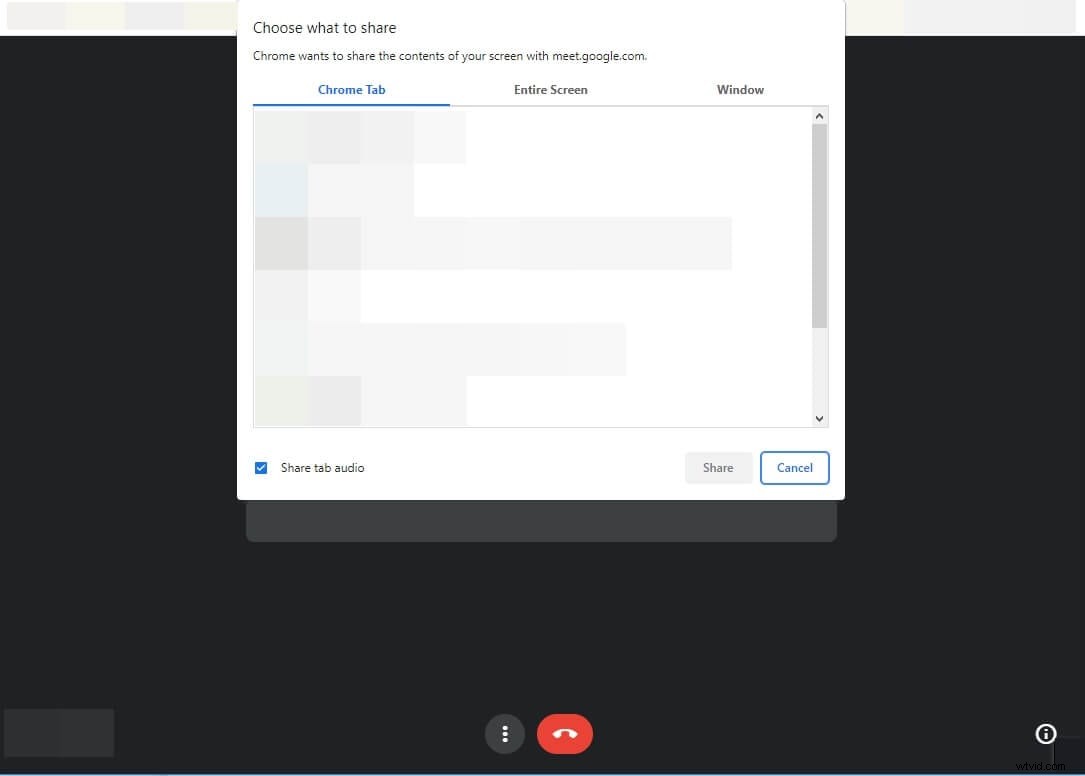
- Une fois que vous aurez suivi ces étapes, vos diapositives Google seront automatiquement visibles par tout le monde dans la session Google Meet.
Partie 3 :Comment présenter des présentations PowerPoint ou des diapositives dans Google Meet sur iPhone et iPad ?
Vous vous demandez comment présenter ppt dans Google Meet sur iPhone ? Eh bien, ne vous inquiétez pas, car même avec un mobile ou une tablette, vous pouvez accéder à toutes les fonctionnalités de Google Meet, même le partage d'écran !
Étape 1) Ouvrez votre PowerPoint ou Slides sur votre iPhone ou iPad, puis rejoignez la réunion Google Meet.
Étape 2) Pour commencer à partager votre écran, appuyez sur l'icône à trois boutons qui apparaît dans le coin inférieur droit de votre écran, puis appuyez sur Partager l'écran option.
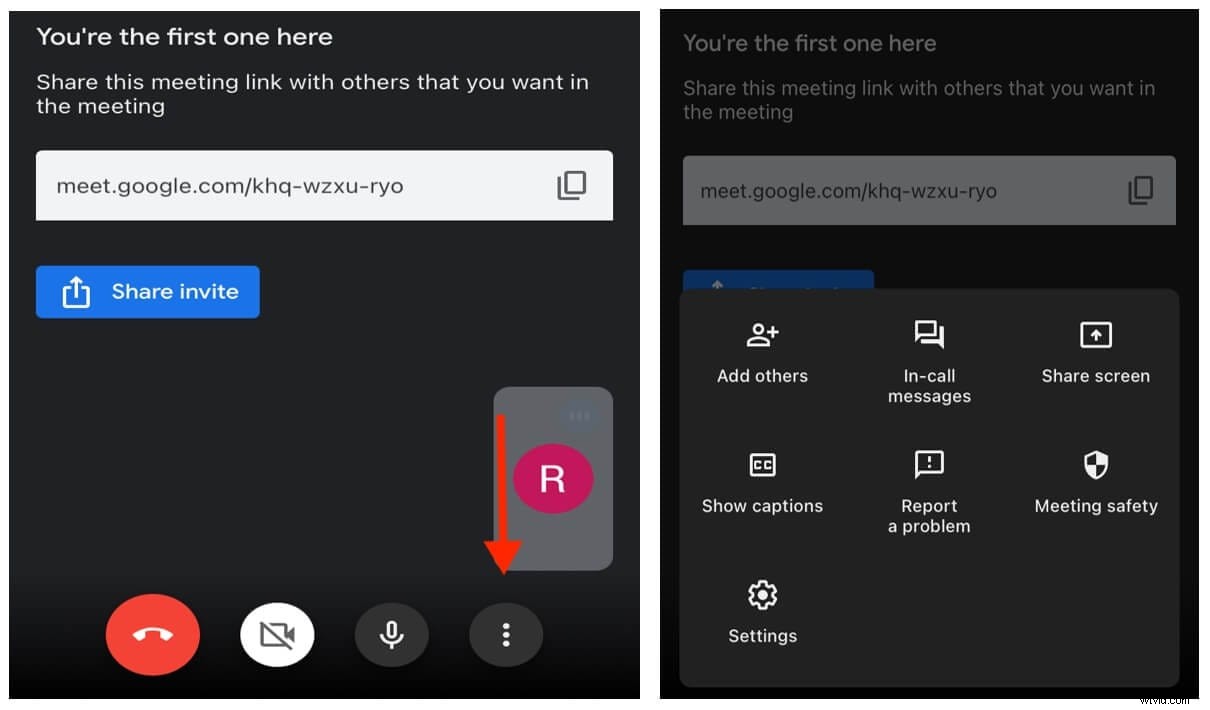
Étape 3) Après cela, le présentateur verra une notification sur son écran lui permettant de diffuser tout son écran. En cliquant sur "Démarrer la diffusion", l'écran commencera à partager dans trois secondes. Passez de Google Meet à PowerPoint ou Google Slides et l'écran partagera automatiquement les diapositives.
Pour être sûr que l'écran est partagé, vérifiez le haut de l'iPhone ou de l'iPad et s'il y a une bande rouge, cela signifie que l'écran est diffusé aux participants. De plus, ne vous inquiétez pas lorsque vous changez d'application, vous serez toujours dans la session Google Meet même si vous accédez à PowerPoint ou à Google Slides tout en partageant votre écran sur un appareil mobile ou une tablette.
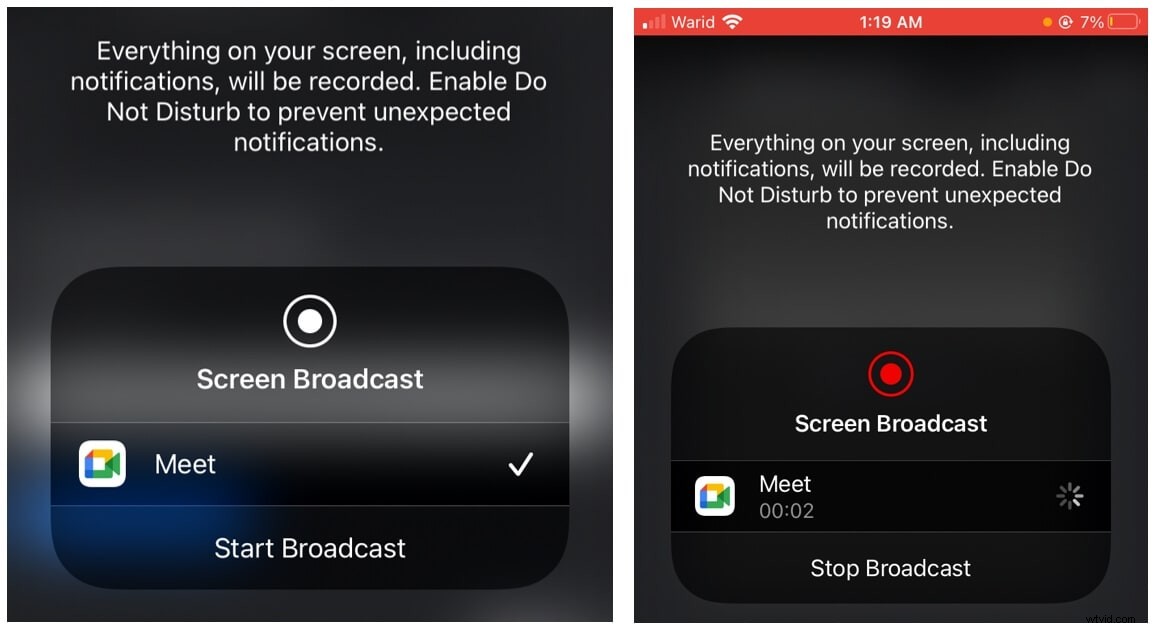
Partie 4 :Présentation de PowerPoint ou de diapositives dans Google Meet sur Android
Le processus de présentation d'un PowerPoint ou de Google Slides lors d'une session Google Meet sur un Android est très similaire à celui d'un appareil Apple.
Étape 1) Vous devez ouvrir votre PowerPoint ou vos diapositives au préalable, même si cela n'est pas nécessaire, cela simplifie toujours le processus.
Étape 2) Rejoignez la session Google Meet, si vous avez été invité à la session, rejoignez-la en utilisant le lien de participation, sinon créez une nouvelle réunion. Si vous préférez partager directement l'écran au lieu de rejoindre d'abord la session, cliquez directement sur l'option "Partager l'écran".
Étape 3) Après avoir rejoint la réunion, cliquez sur l'option "Plus" et appuyez sur le menu "Présenter l'écran".
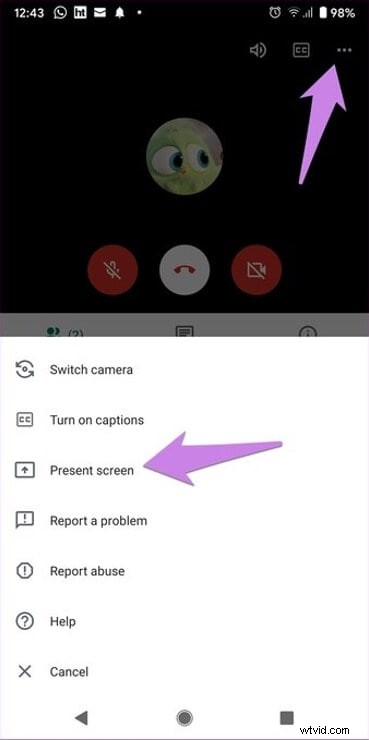
Étape 4) Après cela, autorisez la présentation et accédez à vos diapositives PowerPoint / Google pour les partager avec les participants, c'est facile, n'est-ce pas ? ! N'oubliez pas que les participants peuvent interrompre votre présentation d'écran et commencer également à présenter leur écran entre les deux.
Partie 5 :Comment arrêter de présenter des PPT sur Google Meet ?
Toutes les bonnes choses doivent avoir une fin, tout comme terminer une session de travail PowerPoint productive sur Google Meet. Lorsqu'un présentateur a fini de partager ses diapositives PowerPoint, il doit également arrêter de partager son écran. Un moyen simple de le faire est de quitter la session Google Meet, mais ce n'est peut-être pas si poli.
Au lieu de cela, il existe un autre moyen, à la fin de la discussion sur les diapositives PowerPoint, de cliquer sur le bouton Arrêter la présentation qui apparaît automatiquement en bas de l'écran que vous partagez.
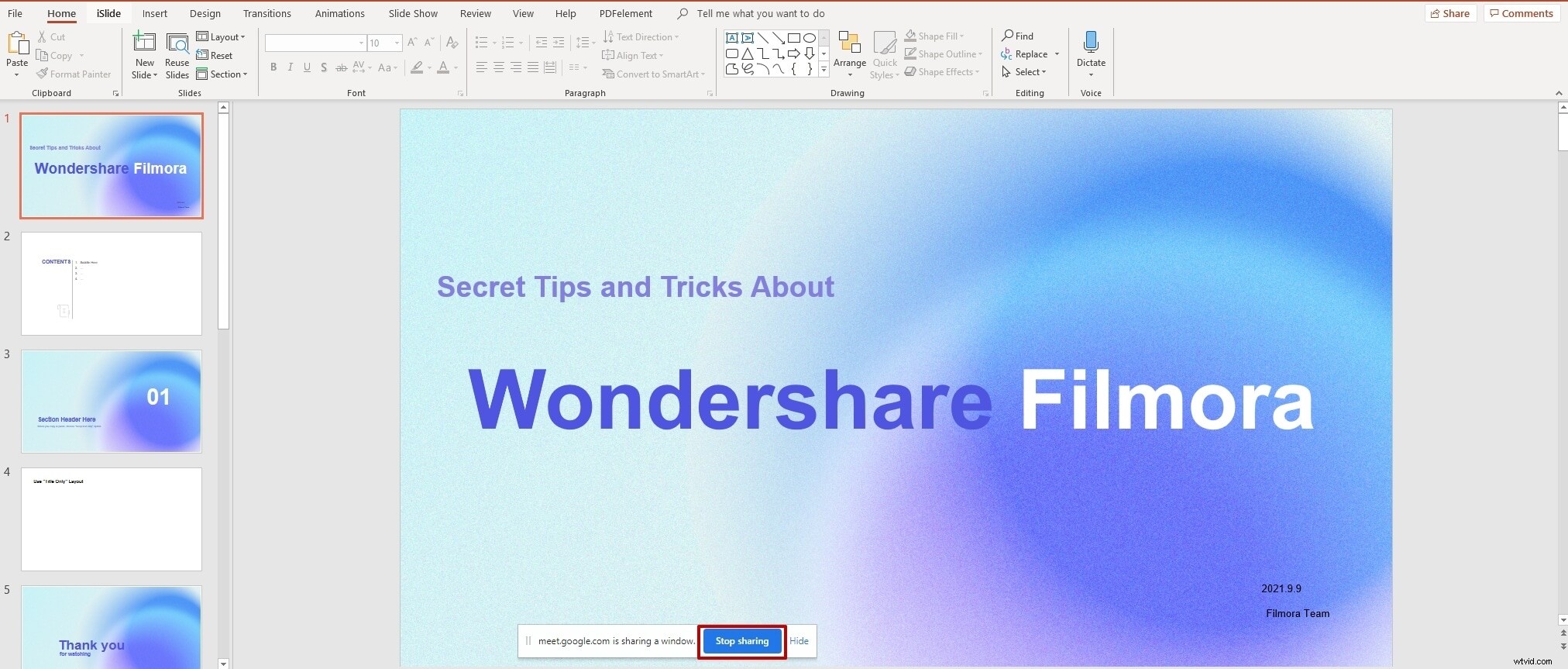
Si cette option n'est pas visible pour le présentateur, il peut revenir à sa session Google Meet et cliquer sur le bouton d'arrêt du partage, comme indiqué dans l'image ci-dessous.
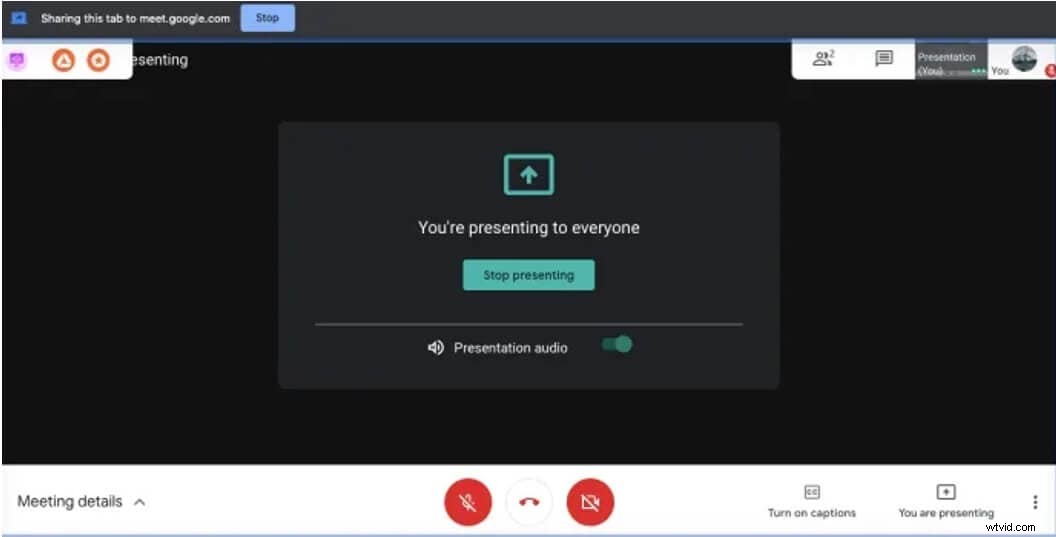
De plus, si vous êtes sur un iPhone ou un iPad, vous pouvez simplement cliquer sur la bande rouge en haut de votre écran et une fenêtre de notification apparaîtra indiquant que vous pouvez arrêter la présentation.
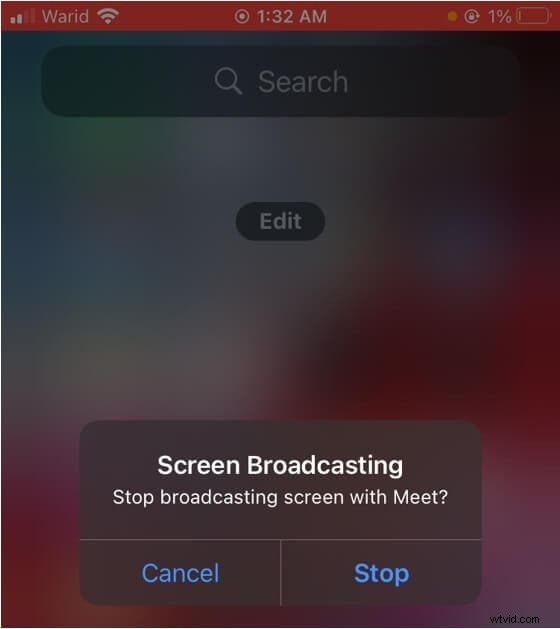
FAQ sur la présentation de PowerPoint sur Google Meet
- Les autres peuvent-ils vous voir pendant que vous présentez un PPT ?
Oui, si vous avez activé l'option vidéo pendant la session Google Meet, les participants pourront vous voir. Juste parce qu'un individu commence à présenter, sa caméra ne s'éteindra pas automatiquement, à moins qu'elle ne soit éteinte par lui.
- Les participants peuvent-ils interagir avec votre appareil tout en partageant une présentation ?
Non, les participants ne peuvent pas interagir avec votre appareil pendant le partage d'une présentation. L'écran est uniquement mis en miroir, donc seul le présentateur a le contrôle de l'appareil. Les participants peuvent uniquement le voir, pas contrôler l'appareil.
- Pouvez-vous faire une présentation alors que quelqu'un d'autre présente ?
Oui, un individu peut présenter quand quelqu'un d'autre présente. Si vous commencez à présenter pendant que quelqu'un d'autre présente déjà, leur présentation à l'écran s'arrêtera et la vôtre commencera.
Êtes-vous prêt à présenter PPT sur Google Meet ?
Présenter un ppt sur Google Meet n'est pas si difficile, si vous savez quoi faire, comment le faire et quand le faire, alors vous êtes prêt à partir. Google Meet est un outil de vidéoconférence créé pour faciliter la communication virtuelle et la rendre plus fonctionnelle. Donc, si vous vous demandiez comment partager des diapositives dans Google Meet , nous espérons que vous avez la réponse !
