Avez-vous une photo avec une couleur de fond que vous n'aimez pas? Nous sommes ici pour vous montrer le processus étape par étape pour changer la couleur d'arrière-plan dans Photoshop.
Il faut un peu de patience, mais c'est tellement facile à faire. Alors commençons !

Étape 1 :Choisissez votre photo
La qualité de votre image finale dépend du temps que vous consacrez au processus.
Si c'est la première fois que vous modifiez la couleur d'arrière-plan dans Photoshop, choisissez une image avec des bords nets et un arrière-plan propre. Ce sera plus facile à travailler qu'une composition plus complexe.

Voici quelques choses à éviter lorsque vous débutez dans l'isolation d'un sujet pour changer la couleur d'arrière-plan :
- Cheveux lâches, crépus, hérissés ou non lisses ;
- Sujets avec des contours détaillés ;
- Tout ce dont les bords ne sont pas nets ;
- Flou de mouvement ;
- Un arrière-plan qui se fond avec le sujet.
Étape 2 :Créer deux calques
Ouvrez votre photo dans Photoshop et créez un calque dupliqué (Ctrl ou Cmd +J) . Ensuite, désactivez le calque d'origine.
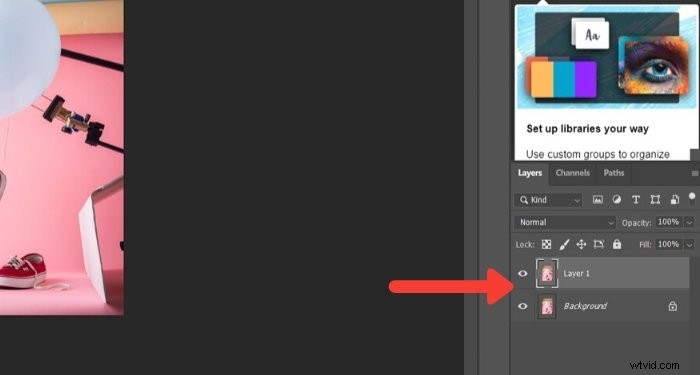
Créez un calque solide en cliquant sur l'icône "Créer un nouveau calque de remplissage ou de réglage" dans le "Panneau de calques".
Choisissez "Couleur unie" en haut.
Choisissez une couleur proche de l'arrière-plan que vous utiliserez ou choisissez le blanc.
Étape 3 :Sélectionnez le sujet
Cliquez sur l'outil "Sélection rapide" dans le "Panneau d'outils". Cliquez ensuite sur l'option "Sélectionner un sujet". C'est dans la barre supérieure au-dessus de l'image.
Si les bords de votre sélection ne sont pas nets, Photoshop vous indiquera qu'il ne peut pas trouver un sujet proéminent. Si vous voyez cela, essayez d'autres outils tels que l'outil "Baguette magique" ou "Sélection d'objet".
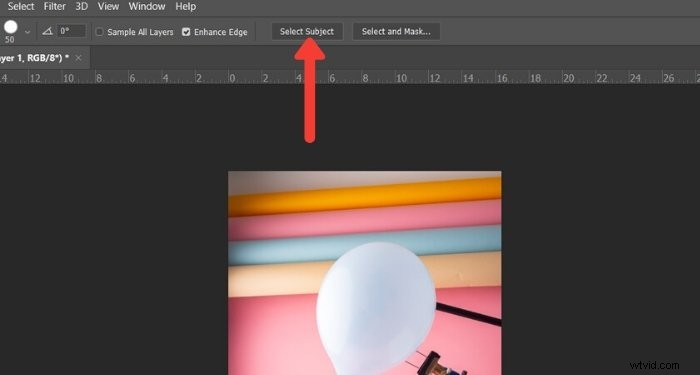
Étape 4 :Nettoyer les bords
À moins que votre sujet ne soit super net, la sélection résultante ne sera pas parfaite. La prochaine étape consiste donc à le peaufiner.
Gardez l'outil "Sélection rapide" sélectionné. Et cliquez sur « Sélectionner et masquer » case d'option au-dessus de votre photo. Cela ouvre une nouvelle fenêtre dans laquelle vous pouvez commencer à affiner votre sélection.
Utilisez le 'Affiner le bord' pinceau pour inclure des bords qui se fondent trop avec l'arrière-plan.
Pour vous aider à voir l'effet de ce pinceau, sélectionnez "Superposition" ou "Sur blanc". Ces options se trouvent dans le panneau "Affichage" sur le côté droit de votre écran.
Vous pouvez ajuster l'opacité à un point où vous pouvez voir l'effet du pinceau lorsque vous l'utilisez.
Voici un exemple montrant l'option "Superposition" du panneau d'affichage à 50 % d'opacité.
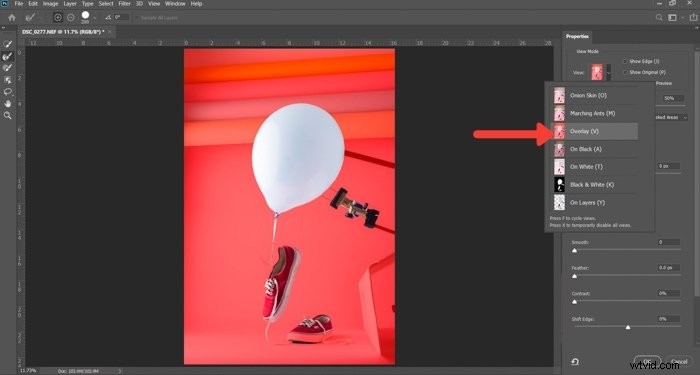
Travaillez autour du bord dans le sens des aiguilles d'une montre pour vous assurer de couvrir tout le contour.
Vous pouvez contrôler la taille de ce pinceau en utilisant les touches [ et ]. Vous pouvez également mieux contrôler l'effet en utilisant les curseurs "Rayon", "Lisse", "Plume" et "Contraste". Ceux-ci se trouvent sur le panneau à droite de votre photo.
Expérimentez avec ces contrôles. Vous trouverez le meilleur équilibre pour les différentes zones de l'image. Ils auront un effet varié selon le détail de votre photo.

Une fois que vous êtes satisfait de votre sélection, basculez la « Vue » sur « Noir et blanc ». Sans la distraction de la couleur, vous pouvez mieux voir à quoi ressemblent vos bords.
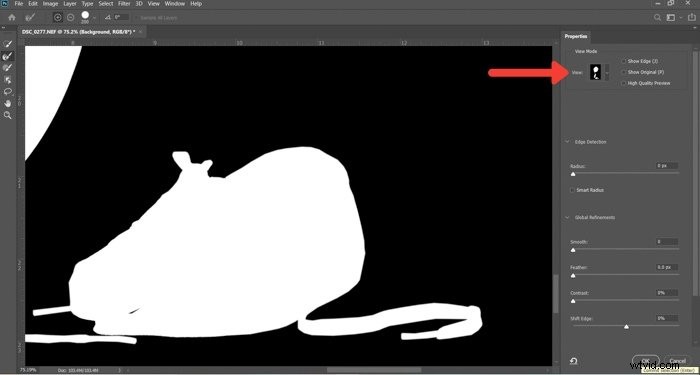
S'il n'y a pas d'autres modifications à apporter dans la "Boîte de sortie vers", sélectionnez "Masque de calque" et cliquez sur OK.
Étape 5 :peindre sur le masque de fusion
Vous avez maintenant un nouveau masque sur votre calque. Si vous souhaitez affiner davantage les bords flous, utilisez l'outil Pinceau.
Réglez-le sur 50% de noir et peignez sur votre sujet à effacer et sur les parties que vous ne souhaitez pas voir. Réglez-le sur 50 % de blanc et peignez sur l'arrière-plan, qui est encore visible, pour l'effacer.
L'utilisation du pinceau à une opacité de 50 % ou moins vous donne un contrôle plus précis. Cela aide les zones floues ou floues des bords à paraître plus naturelles.

Étape 6 :Sélectionnez et isolez votre sujet
Appuyez sur Ctrl ou Cmd et cliquez sur le masque de calque pour sélectionner le sujet. Maintenant dupliquez la sélection dans un nouveau calque en utilisant Ctrl ou Cmd + J.
Masquez les autres calques afin de ne voir que votre sujet isolé et non l'arrière-plan.
Dans cette étape, vous pouvez également redimensionner votre canevas si vous le souhaitez. Cette étape est utile si vous souhaitez ajouter du texte avec votre photo. Ou, si vous allez faire un composite avec d'autres images sur le même arrière-plan.
J'ai choisi de recadrer le carré de l'image car il est plus beau sur Instagram. Mais vous pouvez aussi essayer d'autres tailles.
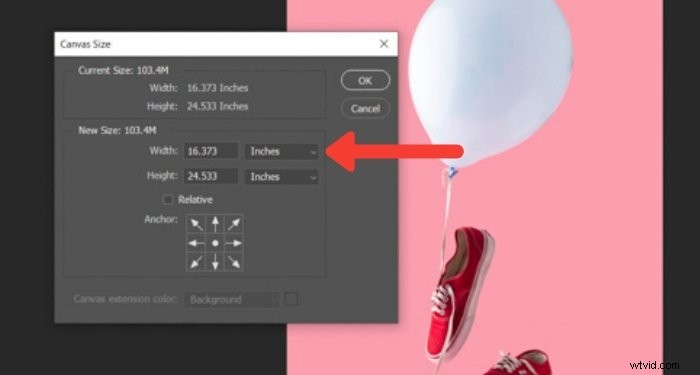
Étape 7 :Créez un remplissage uni pour votre nouvel arrière-plan
Dans le panneau Calques, cliquez sur "Créer un nouveau calque de remplissage ou de réglage".
Sélectionnez "Couleur unie" en haut et choisissez la couleur de votre nouvel arrière-plan.

Maintenant, comment changer la couleur d'arrière-plan en blanc dans Photoshop ? Choisissez simplement le sélecteur de couleurs, choisissez le blanc, et vous êtes prêt à partir !
Bien sûr, vous n'avez pas besoin de vous limiter aux couleurs unies. Vous pouvez également essayer un arrière-plan réaliste.

Conclusion
Changer la couleur d'arrière-plan dans Photoshop est un processus simple une fois que vous vous y êtes habitué. Une fois que vous avez isolé le sujet, sélectionner la couleur d'arrière-plan est aussi simple que de cliquer sur le sélecteur de couleur.
Pratiquez cette méthode autant que vous le pouvez — vous le trouverez utile, en particulier sur les réseaux sociaux.
Et n'oubliez pas de nous montrer vos résultats dans la section des commentaires !
Vous souhaitez en savoir plus sur les techniques de post-traitement ? Découvrez ensuite notre cours Modification sans effort avec Lightroom !
Pourquoi ne pas consulter nos articles sur meilleures applications pour ajouter un arrière-plan aux photos ou comment redimensionner par lots dans Photoshop ainsi !
