Google Meet devient de plus en plus populaire auprès des étudiants, des professionnels et même du monde des affaires. C'est l'une des applications de visioconférence les plus célèbres développées par Google. Google Meet permet aux utilisateurs d'Android et d'iOS de se connecter et de communiquer.
Outre les images de la caméra ou de la webcam de votre appareil, Google Meet vous permet de partager votre écran. Ainsi, tous vos éléments de présentation peuvent être partagés avec vos camarades de classe, collègues et membres du panel. Si vous souhaitez en savoir plus sur comment partager l'écran sur Google Meet , l'article suivant couvre le sujet en détail. Plongeons dedans.
- Partie 1 :Partager votre écran dans Google Meet à l'aide du navigateur Chrome sur un ordinateur portable
- Partie 2 :Partager l'écran de votre iPhone ou de votre iPad à l'aide de Google Meet
- Partie 3 :Partager l'écran de votre appareil Android à l'aide de Google Meet
- Partie 4 :Partager votre écran lorsqu'une autre personne présente
- Partie 5 :Partager l'écran et la présentation sans participer
Partie 1 : Comment partager votre écran dans Google Meet à l'aide du navigateur Chrome ?
Vous pouvez partager votre écran tout en présentant dans Google Meet. Tout ce qui s'affiche sur votre écran sera partagé avec les participants à la réunion à l'aide de la fonction de partage d'écran de Google Meet, des documents Word et des feuilles de calcul aux diapositives PowerPoint. Vous voulez savoir comment partager l'écran dans Google Meet ? C'est juste une question de quelques étapes simples. Jetons un coup d'œil.
Étape 1 :Rejoindre la session Google Meet
Accédez à Google Meet via le lien https://meet.google.com/ et cliquez sur rejoindre la réunion.
Remarque : Vous pouvez également créer votre salle de réunion si vous hébergez une session Google Meet. Toutefois, si vous n'êtes pas le participant hôte, vous devez rejoindre la salle de réunion via le lien d'invitation ou saisir le code de la réunion.
Étape 2 :Présenter et partager l'écran
Cliquez sur Présenter maintenant possibilité de partager l'écran.
Remarque :lorsque vous cliquez sur Présenter maintenant, le menu apparaît pour vous demander de sélectionner la zone de l'écran que vous souhaitez partager. Vous pouvez partager l'intégralité de l'écran, une fenêtre spécifique ou un onglet du navigateur.
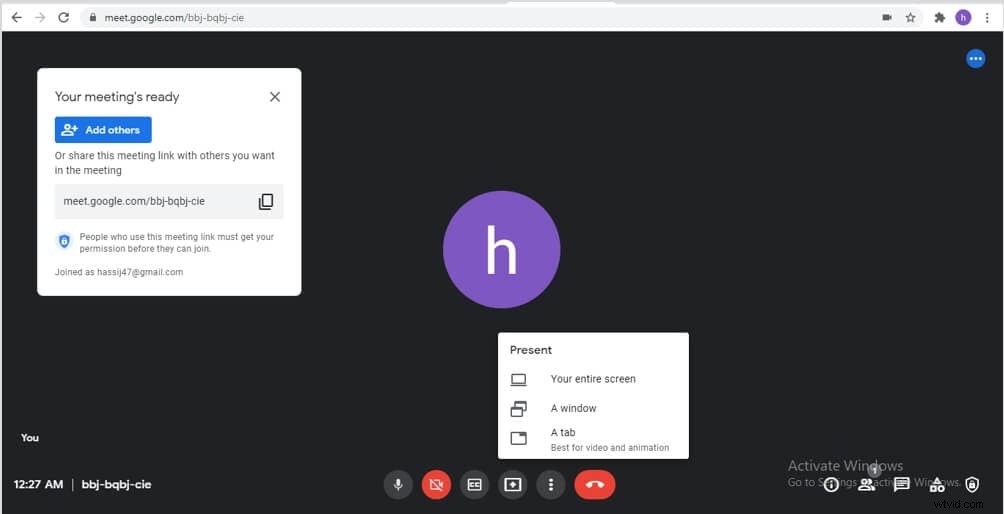
Étape 3 : Confirmer le partage de la fenêtre ou de l'écran
Cliquez sur l' option de partage après avoir sélectionné votre choix préféré d'option de partage d'écran à l'étape 2.
Remarque :Initialement, vous trouverez l'option d'écran désactivée. Il sera activé après avoir cliqué sur l'onglet de la fenêtre affichant un aperçu de votre écran.
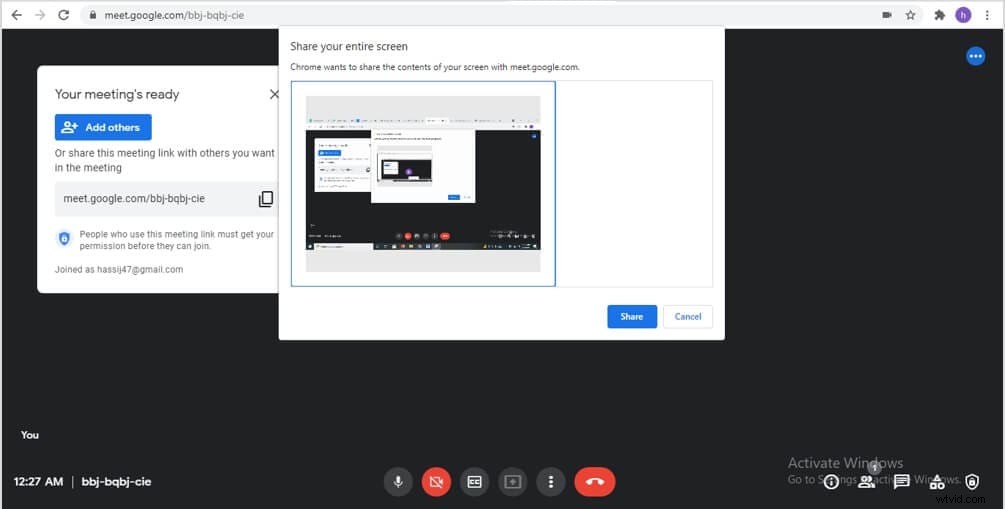
Partie 2 : Comment partager l'écran de votre iPhone ou iPad avec Google Meet ?
Les avantages de Google Meet ne sont pas limités aux utilisateurs de Windows. Ainsi, vous pouvez également utiliser Google Meet depuis votre iPhone ou iPad. Comme toutes les autres fonctionnalités, les utilisateurs d'iPhone et d'iPad peuvent également utiliser les fonctionnalités de partage d'écran. Si vous envisagez d'en savoir plus sur comment partager un écran sur Google Meet à l'aide d'un iPhone ou d'un iPad, nous avons expliqué les étapes simples ci-dessous.
Étape 1 :Lancez l'application Google Meet et rejoignez une réunion
Téléchargez l'application Google Meet depuis la boutique d'applications. Lancez l'application en cliquant sur son icône. Cliquez sur rejoindre la réunion ou créez une salle de réunion après avoir lancé l'application Google Meet.
Étape 2 :Ouvrir l'option Partager l'écran
Cliquez sur les trois points en bas à gauche de l'écran. Ensuite, cliquez sur Partager Écran .
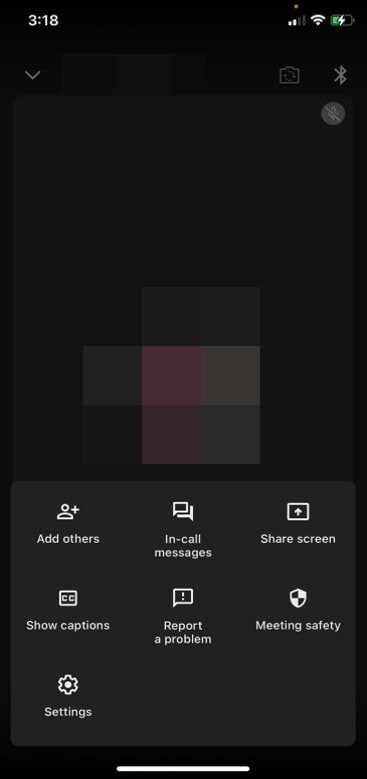
Étape 3 : Lancez le partage d'écran et la diffusion.
Une fenêtre contextuelle apparaîtra. Lancez la diffusion pour partager votre écran avec d'autres participants.
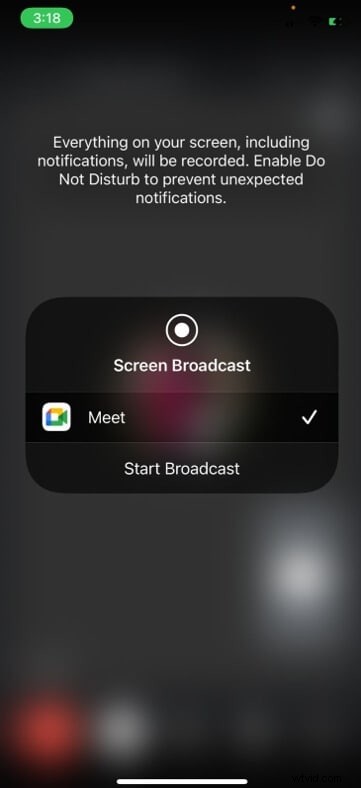
Remarque : Lorsque vous souhaitez arrêter de partager votre écran, vous devez d'abord arrêter la diffusion, puis arrêter de partager l'écran. Vous pouvez également partager votre écran lorsque quelqu'un d'autre partage déjà l'écran dans Google Meet. Dans ce cas, les présentations des autres participants seront interrompues jusqu'à ce que vous cessiez de partager votre écran.
Partie 3 :Comment partager l'écran de votre appareil Android à l'aide de Google Meet ?
La plupart des gens participent aux sessions Google Meet à l'aide de leur ordinateur portable ou de leur ordinateur de bureau. Cependant, ils peuvent avoir besoin de participer à une vidéoconférence pendant leurs déplacements et peuvent ne pas avoir accès à un ordinateur portable à ce moment-là. Les téléphones Android ne sont rien de moins qu'une bénédiction dans un tel scénario. Heureusement, vous pouvez également partager l'écran de votre téléphone Android avec tous les participants à la réunion. Ainsi, vous n'avez pas besoin de manquer une réunion importante ou une table ronde. Voici les étapes pour partager l'écran via votre téléphone Android.
Étape 1 :Ouvrez Google Meet
Appuyez sur l'icône de l'application Google Meet pour la lancer et rejoindre la session vidéo.
Étape 2 :Commencez à présenter votre écran aux participants
Cliquez sur les trois points (bouton points de suspension) apparaissant dans l'angle supérieur droit de l'écran de votre téléphone ou de votre tablette, puis sélectionnez l' écran de partage dans la liste des options du menu.
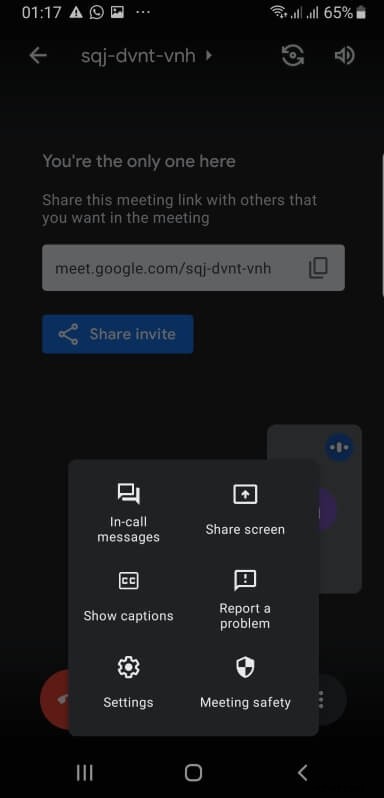
Étape 3 : Confirmer le partage de contenu
Cliquez sur Commencer le partage à partir du message contextuel affiché à l'écran.
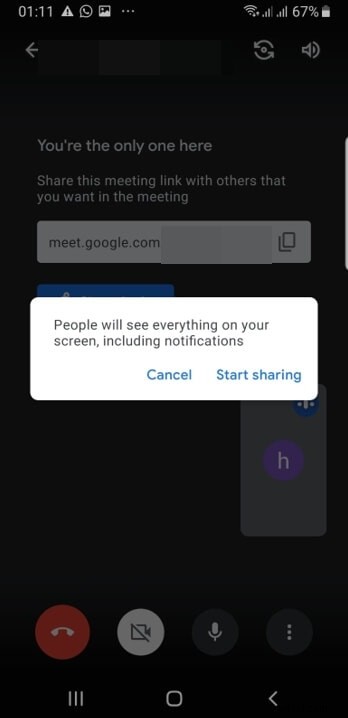
Partie 4 :Comment partager votre écran lorsque quelqu'un d'autre présente ?
L'une des fonctionnalités les plus intéressantes de Google Meet est qu'il vous permet de présenter lorsque quelqu'un d'autre fait déjà une présentation. Ainsi, si quelqu'un a commencé à partager l'écran à votre tour ou s'il y a une erreur, vous pouvez envoyer un signal au participant en partageant votre écran pendant sa présentation.
Ainsi, Google Meet n'empêche pas les autres membres de partager des écrans lorsqu'un écran est déjà partagé. Vous pouvez facilement partager votre écran pendant la présentation de quelqu'un d'autre en suivant les étapes ci-dessous.
Étape 1 :Rejoindre une visioconférence
Connectez-vous à la visioconférence via le lien ou le code d'invitation.
Remarque :vous pouvez créer votre propre réunion si vous organisez une conférence.
Étape 2 :Commencez à présenter
Cliquez sur Présenter Maintenant pour partager l'écran en fonction de vos besoins.
Étape 3 :Confirmez l'action
Choisissez Partager maintenant option lorsqu'une notification contextuelle apparaît, puis votre écran sera partagé sur la réunion.
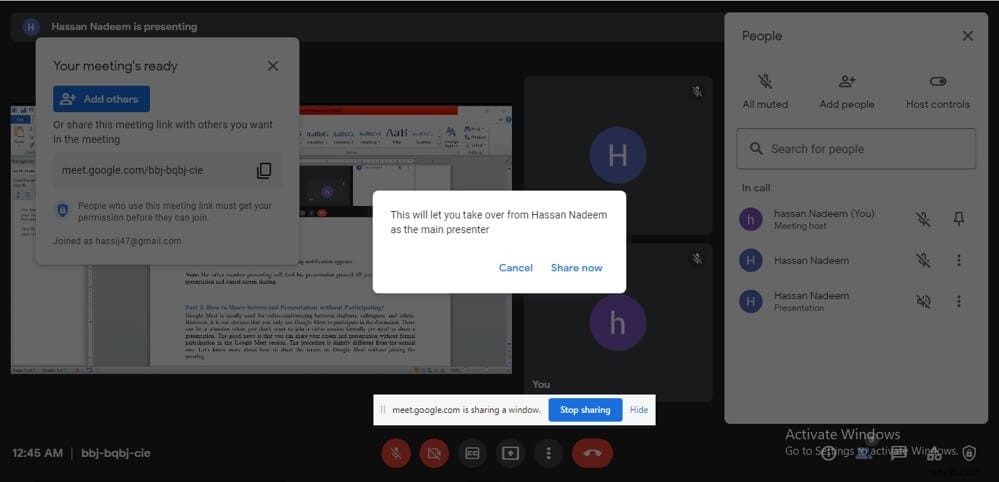
Remarque : L'autre membre présentant verra sa présentation en pause jusqu'à ce que vous ne terminiez pas votre présentation et annuliez le partage d'écran.
Partie 5 :Comment partager l'écran et la présentation sans participer ?
Google Meet est généralement utilisé pour les vidéoconférences entre étudiants, collègues ou partenaires commerciaux. Cependant, il n'est pas évident que vous n'utilisiez Google Meet que pour participer à la discussion. Il peut arriver que vous ne souhaitiez pas rejoindre une session vidéo formellement mais que vous ayez besoin de partager une présentation. La bonne nouvelle est que vous pouvez partager votre écran et votre présentation sans participation formelle à la session Google Meet. La procédure est légèrement différente de la procédure habituelle. Découvrons comment partager l'écran sur Google Meet sans rejoindre la réunion.
Étape 1 :Ouvrez le lien d'invitation Google Meet et rejoignez la réunion
Lancez le site Web Google Meet ou son application, saisissez le code ou le lien de la réunion, ou cliquez sur démarrer une réunion .
Cliquez sur le lien d'invitation Google Meet et vous verrez l'écran comme ci-dessous.
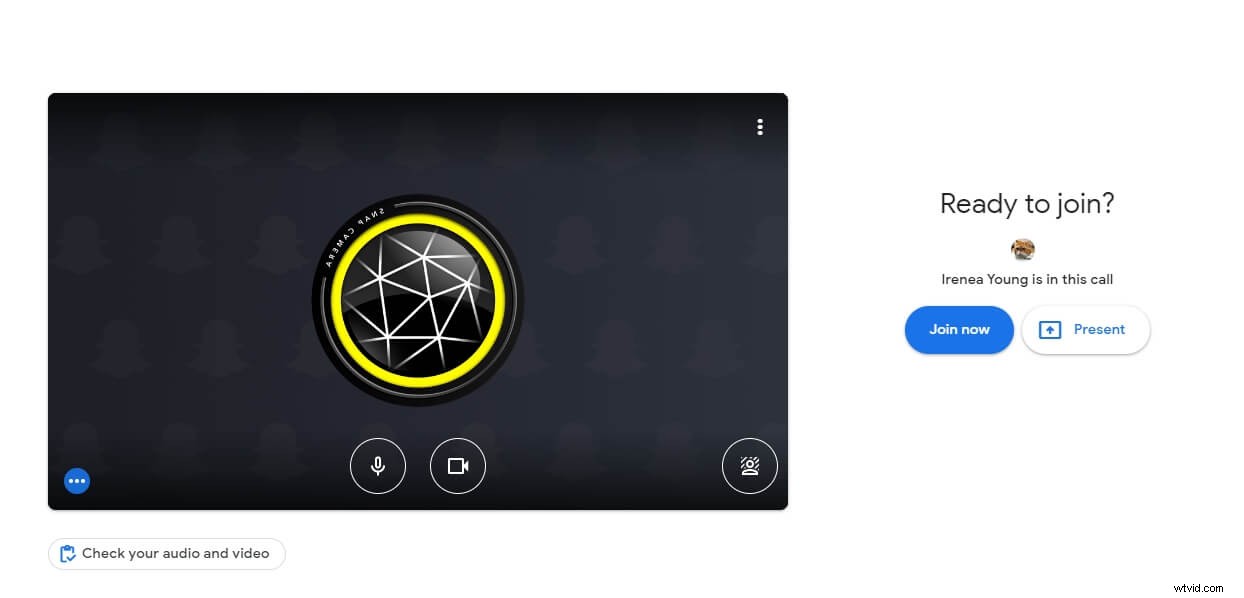
Étape 2 :Partager l'écran sans participer
Appuyez sur Présenter et sélectionnez une fenêtre préférée à partager. Par défaut, l'audio du système est désactivé. Activez-le si vous avez besoin de partager l'audio du système.
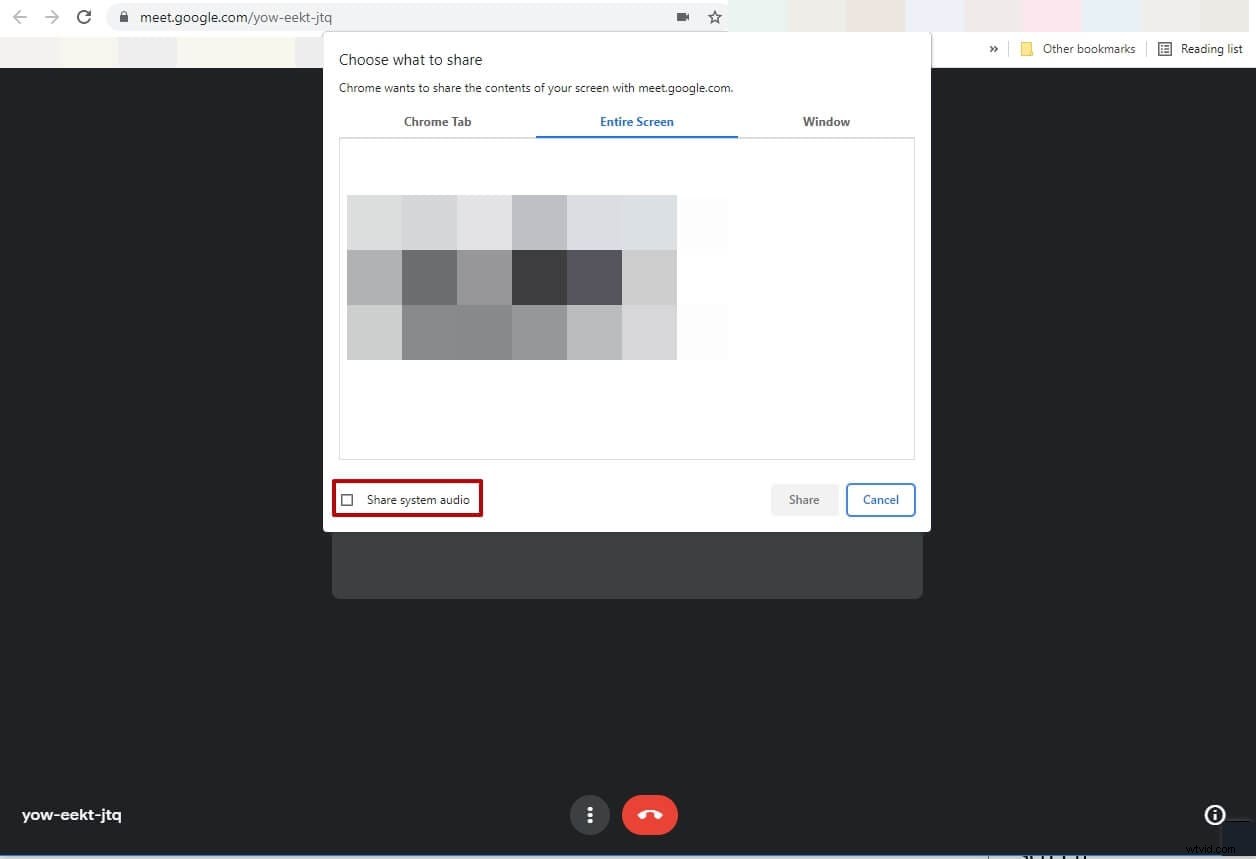
Remarque :Lorsque vous partagez simplement l'écran avec le microphone et la caméra désactivés, les autres participants ne pourront pas entendre votre voix ni vous voir. De même, vous n'avez pas besoin d'allumer la caméra et le microphone si vous utilisez Google Meet sur un appareil Android, car vous pouvez directement partager l'écran au lieu de rejoindre une réunion sur un appareil Android.
Bonus :comment partager votre écran à l'aide d'un navigateur autre que Chrome
Chrome n'est pas le seul moyen d'accéder aux outils de visioconférence. Il n'y a pas d'exception pour Google Meet. Ainsi, vous pouvez utiliser toutes ses fonctionnalités, et même y accéder via n'importe quel autre navigateur tel qu'Internet Explorer ou Firefox. En plus de rejoindre Google Meet, vous pouvez également partager votre écran dans Firefox et Internet Explorer. De même, Opera mini peut également être utilisé pour profiter de la fonction de partage d'écran. Bien que le processus soit presque le même que dans Google Chrome, les utilisateurs peuvent trouver une interface légèrement différente lorsqu'ils se connectent via d'autres navigateurs. Résumons la procédure en étapes simples.
Étape 1 :Téléchargez le navigateur préféré.
Téléchargez et lancez le navigateur en cliquant sur son icône sur le bureau ou la barre d'outils
Étape 2 :Ouvrez Google Meet
Recherchez Google Meet et cliquez sur nouvelle réunion .
Remarque : Connectez-vous d'abord à votre compte Gmail. Vous pouvez également accéder directement à Google Meet en saisissant son adresse Web officielle. De plus, si vous n'êtes pas un hôte, vous devez rejoindre la réunion via un lien ou un code d'invitation.
Étape 3 :Partager l'écran
Cliquez sur Présenter maintenant option et choisissez la zone de fenêtre que vous souhaitez partager dans le menu déroulant. Appuyez sur "autoriser" bouton pour démarrer le partage d'écran.
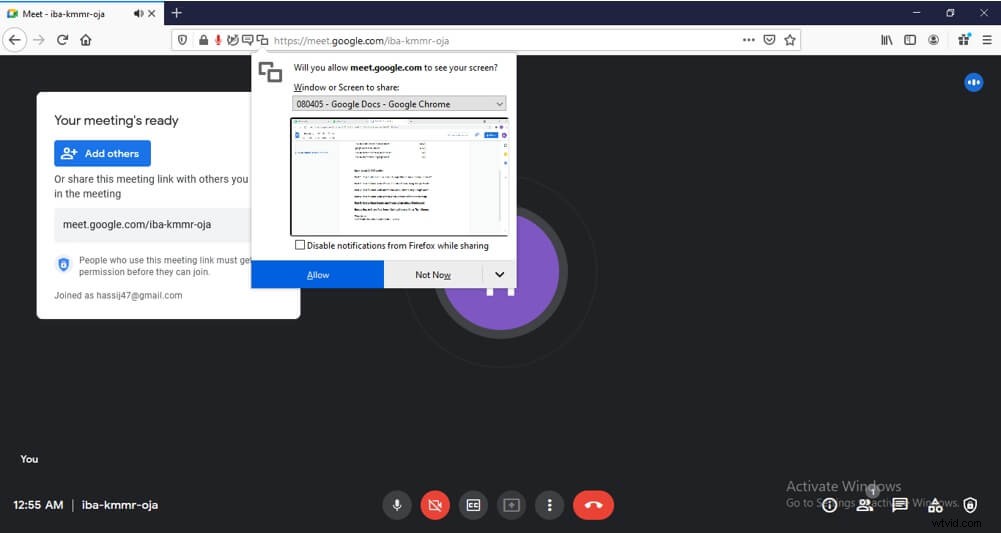
Conclusion
À présent, notre guide étape par étape sur la façon de partager l'écran sur Google Meet doit avoir répondu à de nombreuses questions que vous pourriez avoir avant de lire l'article. Ainsi, que vous utilisiez un ordinateur portable ou un téléphone, vous pouvez facilement enregistrer vos sessions Google Meet quel que soit le système d'exploitation. Pour conclure, la fonctionnalité de partage d'écran de Google Meet est d'une immense importance. Donc, si vous voulez maximiser les avantages de cette création de chef-d'œuvre de Google, vous devez exceller dans l'art du partage d'écran sur toutes les plateformes et tous les appareils.
