Les réunions virtuelles sont de plus en plus populaires dans le secteur de l'éducation et des affaires. Ainsi, la technologie évolue en permanence pour offrir aux participants la meilleure expérience de visioconférence. La vue en grille est l'une des fonctionnalités que les applications de visioconférence offrent à leurs utilisateurs pour voir tous les participants.
Auparavant, seuls 4 participants pouvaient être affichés en mode d'affichage Grille. Cependant, Google Meet a introduit une mise en page en mosaïque dans une mise à jour qui vous permet de voir 49 participants simultanément à l'écran. L'article suivant vous expliquera comment activer la vue en grille et en mosaïque dans Google Meet et répondra à d'autres préoccupations pertinentes.
Partie 1 :Comment activer la vue en mosaïque dans Google Meet pour voir tout le monde sur le bureau ?
La vue en mosaïque est l'une des options de mise en page préférées dans Google Meet. La vue en mosaïque dans Google Meet a élargi la gamme de participants visibles. Ainsi, si vous avez rejoint une salle de visioconférence avec de nombreux participants, la disposition en mosaïque de Google Meet peut vous aider à voir tous les participants simultanément.
De plus, lorsque l'orateur passe d'un participant à l'autre, l'écran ne change pas lorsque le mode mosaïque est activé. Voulez-vous savoir comment activer la vue en mosaïque dans Google Meet sur ordinateur ? Si oui, suivez les étapes simples ci-dessous.
Étape 1 :Ouvrez Google Meet et rejoignez la réunion
Accédez au site Web de Google Meet ou lancez son application. Cliquez sur la nouvelle réunion pour démarrer une session vidéo.
Remarque :Vous pouvez également rejoindre la réunion à l'aide d'un lien d'invitation ou en saisissant un code. Cela fonctionne lorsque vous rejoignez la session en tant que participant et non en tant qu'hôte.
Cliquez sur les trois points en bas de l'écran. Sélectionnez modifier la mise en page dans le menu et choisissez mosaïque option.
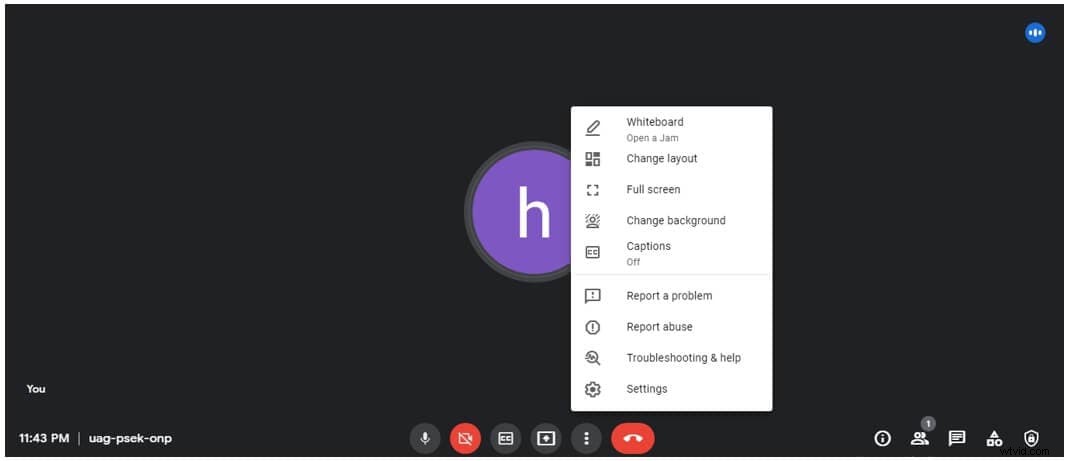
Étape 3 :Développer la vue
Utilisez un curseur pour augmenter ou diminuer le nombre de participants que vous souhaitez voir.
Remarque : Le curseur peut étendre la vue jusqu'à 49 participants.
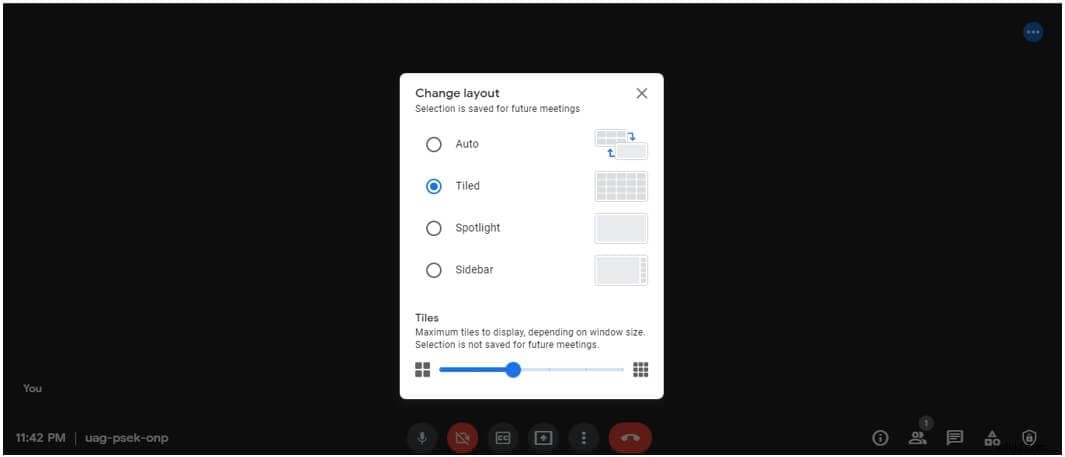
Partie 2 :Comment activer l'affichage en grille sur les applications mobiles Google Meet ?
Les applications Google Meet ne prennent pas en charge l'option de modification de la mise en page. Ainsi, il existe deux approches pour activer la vue Grille lors de la participation à une session Google Meet via un téléphone mobile. La section suivante explique les deux méthodes dans un processus simple étape par étape. Jetons un coup d'œil aux deux.
Méthode 1 :Rejoindre la réunion via le navigateur du téléphone
Étape 1 :Activer le site pour ordinateur
Cliquez sur les trois points et activez le site pour ordinateur dans le menu.
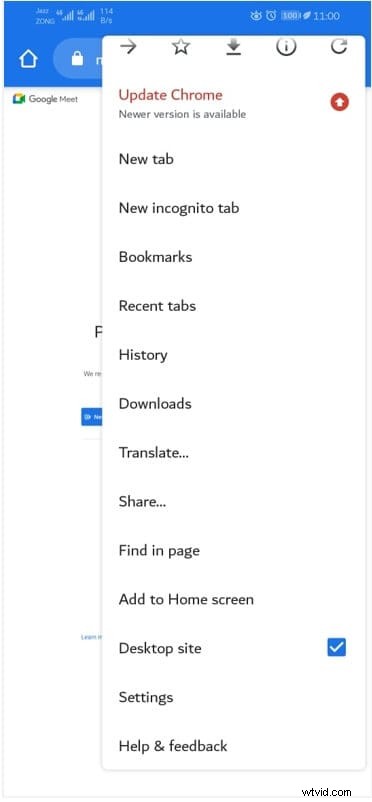
Étape 2 :Modifier la disposition Activer la vue en mosaïque pour afficher jusqu'à 49 personnes en même temps
Cliquez sur les trois points dans le coin inférieur droit et sélectionnez modifier la mise en page.
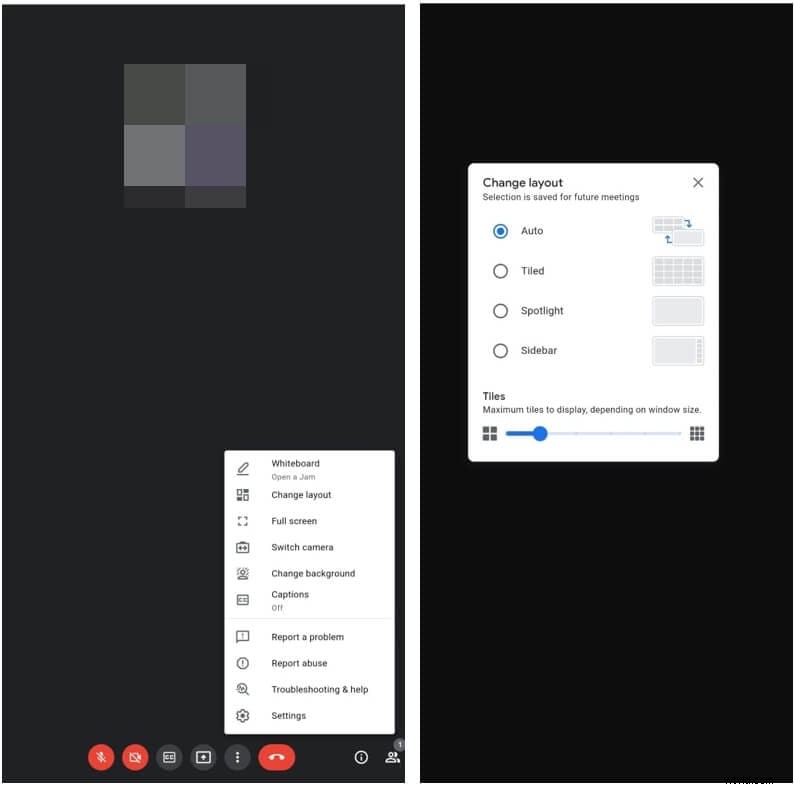
Méthode 2 :demander à quelqu'un d'autre de partager l'écran
Demandez à n'importe quel autre participant à la réunion de partager l'écran avec le mode mosaïque activé.
Remarque :assurez-vous que le participant à qui vous demandez de partager l'écran utilise Google Meet sur ordinateur avec une disposition en mosaïque. De plus, si l'écran de partage des participants est sur mobile, demandez au participant de rejoindre la réunion à partir d'un navigateur mobile plutôt que de l'application.
Partie 3 :Comment utiliser l'extension Grid View pour afficher tous les participants sur Google Meet ?
L'extension d'affichage en grille est une autre méthode de surveillance de tous les participants de la réunion dans Google Meet. Ainsi, si vous ne pouvez pas activer la disposition en mosaïque dans Google Meet, cette extension peut être utile. Si vous souhaitez en savoir plus sur l'extension Grid View, son installation et son utilisation dans Google Meet, nous avons résumé le processus en étapes faciles et simples ci-dessous.
Étape 1 :Ajouter l'extension Grid View au chrome
Lancez le navigateur Chrome et accédez à chrome.google.com . Cliquez sur fonctionnalités et sélectionnez extension apparaissant en fin de liste. Recherchez l'extension et appuyez sur ajouter à chrome bouton. Ou vous pouvez accéder à cette page d'extension ici :https://chrome.google.com/webstore/detail/google-meet-grid-view/kklailfgofogmmdlhgmjgenehkjoioip?hl=en.
Appuyez sur ajouter une extension dans le message de confirmation contextuel. L'extension installée apparaîtra dans la barre d'extension.
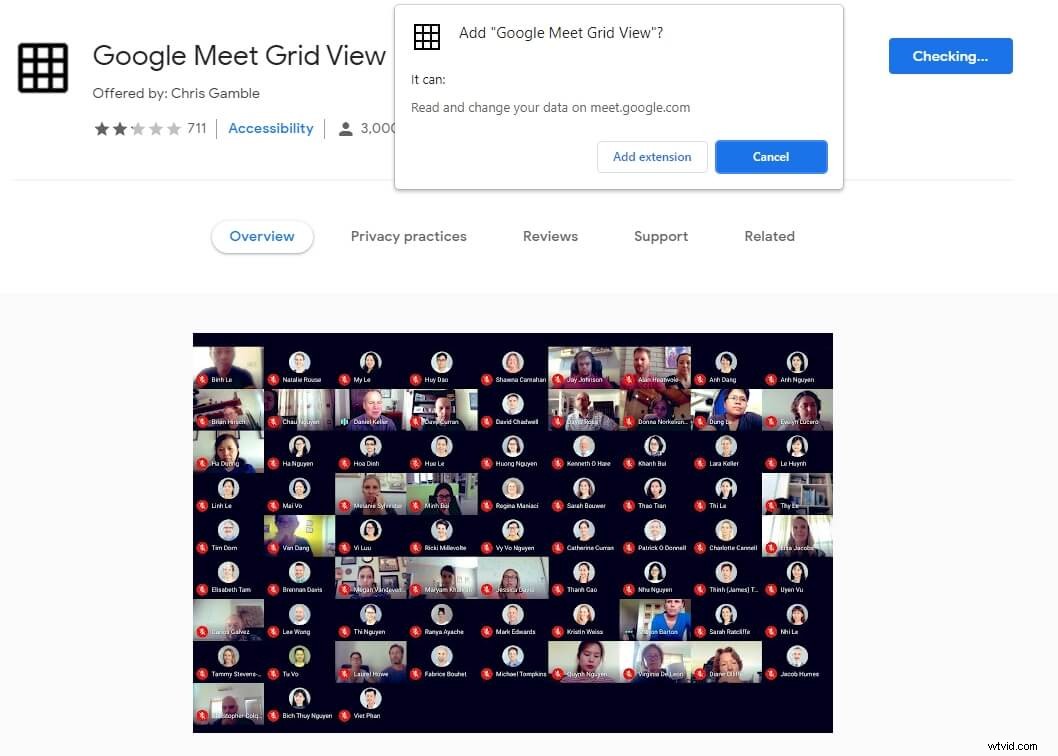
Étape 2 :Créer ou rejoindre une salle de réunion dans un Google Meet
Ouvrez Google Meet et cliquez sur nouvelle réunion ou entrez le code d'invitation. Attendez que tous les participants rejoignent la réunion.
Étape 3 : Activer l'extension
Cliquez sur l'extension en haut à droite de l'angle de l'écran et cochez l'option Google Meet Grid View.
Remarque : Vous pouvez configurer le paramètre d'affichage de la grille et choisir de cocher l'option que vous préférez. Les options incluent uniquement afficher les participants avec la vidéo, mettre en surbrillance les orateurs, etc.
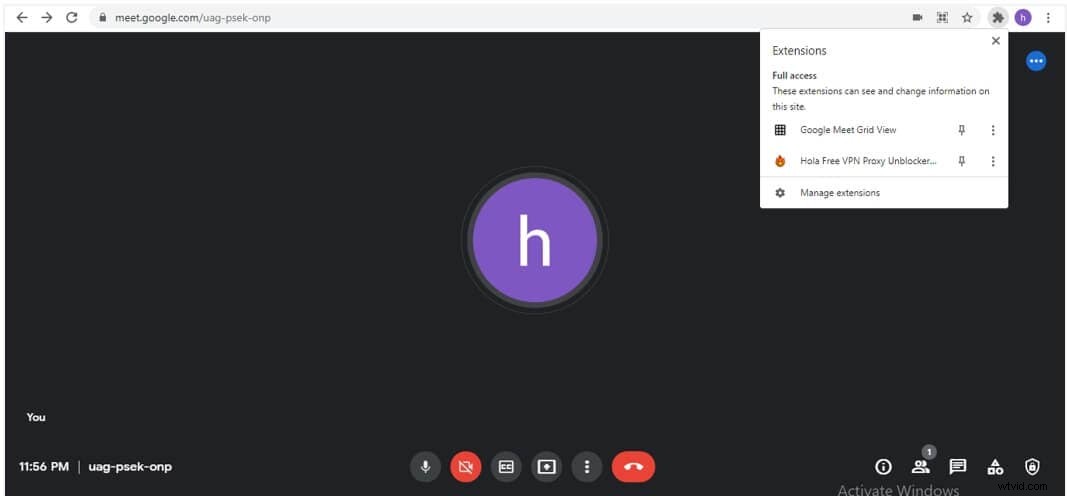
Partie 4 :Comment résoudre le problème de Google Meet Grid View qui ne fonctionne pas ?
Par défaut, Google Meet Tiled View vous permettra de voir 49 participants simultanément. L'extension Google Meet Grid View s'est avérée être une bénédiction pour les hôtes de réunion et les participants de la session Google Meet. Cependant, de nombreux utilisateurs de Google Meet ont récemment signalé des problèmes avec le fonctionnement de Google Meet Grid View. Nous avons une solution rapide pour vous si vous rencontrez des problèmes lors de l'utilisation ou de l'activation de la vue Grille. Suivons le guide étape par étape ci-dessous.
Étape 1 : Téléchargez la dernière version de Grid View.
Installez la version 1.31 ou une version plus récente de la vue Grille en cliquant sur le lien de l'extension et appuyez sur ajouter à Chrome option. Ensuite, sélectionnez ajouter une extension lorsqu'un message contextuel apparaît.
Étape 2 :Accéder aux outils Chrome et activer le mode développeur
Ouvrez Google Chrome et cliquez sur les trois points dans le coin supérieur droit. Choisissez plus d'outils de la liste. Sélectionnez Extensions dans la liste des options des autres outils et activez le mode développeur en haut à droite du coin.
Remarque : Vérifiez également si l'extension est installée ou non. S'il est disponible, essayez de le réinstaller. S'il n'est toujours pas visible, mettez à jour Google Chrome.
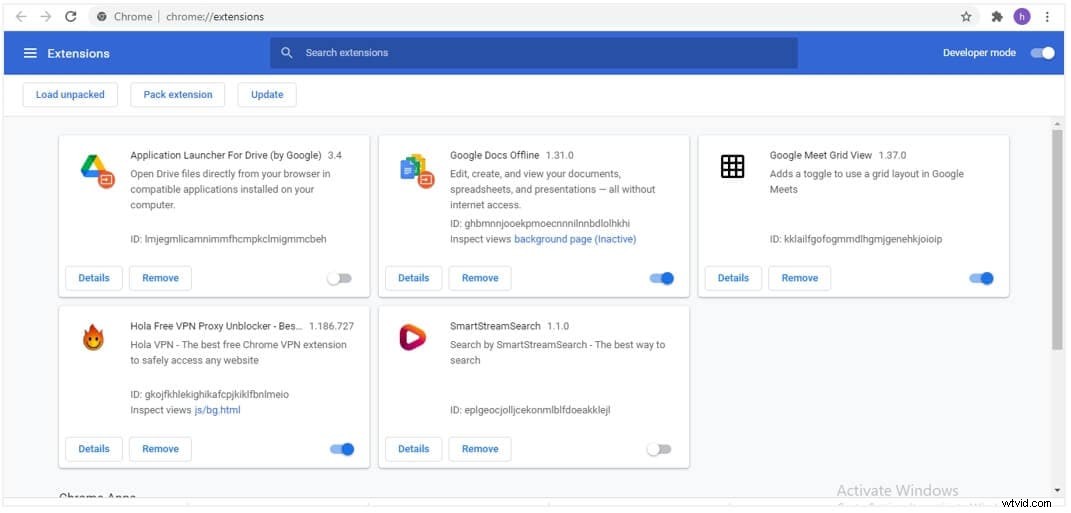
Étape 3 :Vérifiez le fonctionnement dans Google Meet
Cliquez sur nouvelle réunion dans Google Meet. Appuyez sur activer l'affichage de la grille lorsque vous souhaitez voir tous les participants à la réunion.
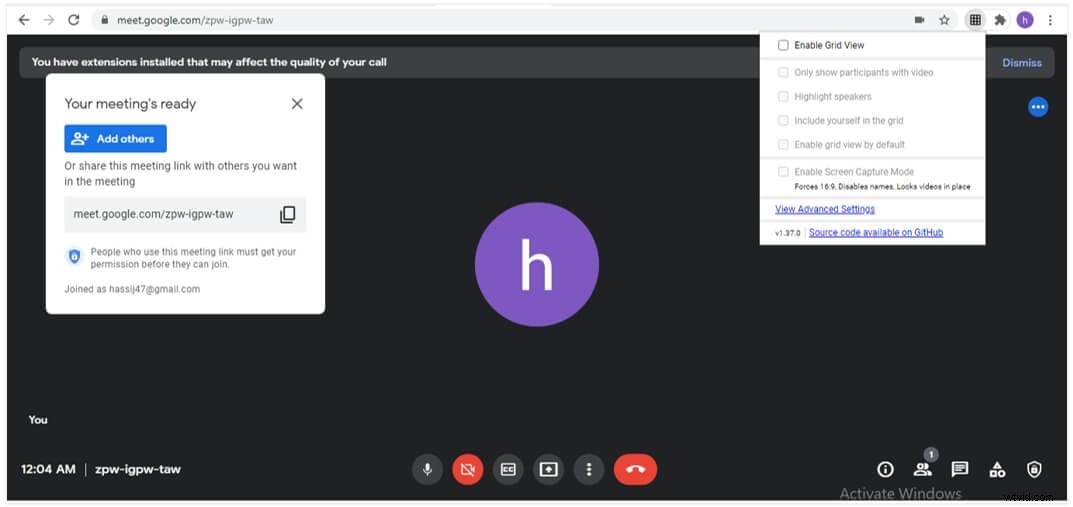
Questions fréquentes sur l'option Voir tout le monde sur Google Meet :
1. Comment puis-je voir tout le monde sur Google Meet pour mobile ?
Google Meet ne permet pas de voir plus de 4 participants simultanément sur les appareils iOS et Android. Cependant, s'il est crucial pour vous de surveiller l'activité de tous les participants, mieux vaut utiliser le navigateur du téléphone plutôt que l'application. Il est préférable d'activer le mode bureau avant de rejoindre la session Google Meeting sur le navigateur du téléphone. Et le plus grand nombre de personnes que vous pouvez voir à l'écran est de 49 au moment de la rédaction.
2. Pourquoi ne puis-je pas installer l'extension Grid View ?
Vous ne pourrez peut-être pas télécharger l'extension Grid View pour plusieurs raisons. La plupart du temps, vous avez installé une extension en double. Vous devez donc supprimer toutes les extensions en double, puis réinstaller l'extension Grid View. Une autre raison de rencontrer des problèmes lors de l'installation d'une extension peut être que vous ne la téléchargez pas du bon développeur.
3. Pouvez-vous enregistrer un Google Meet en mode Grille ?
Si vous vous demandez si l'on peut enregistrer une session Google Meet en mode Grille, la réponse est oui pour celui qui organise une réunion. Ainsi, la personne partageant un écran et parlant sera enregistrée, et l'enregistreur intégré de Google Meet n'enregistrera pas tous les participants dans la vignette.
Conclusion
Parfois, il devient indispensable de rendre tous les participants visibles dans la grille. Par exemple, si on vous a demandé de surveiller les étudiants lors d'un test en ligne, surveiller l'activité de tous les participants devient votre devoir. Comme d'autres applications de conférence, Google Meet propose une vue en grille pour voir les participants dans votre fenêtre. En plus de l'auto, de la barre de défilement et du projecteur, Google Meet facilite les utilisateurs avec la vue en mosaïque. Dans cet article, nous avons rassemblé suffisamment d'informations sur la façon d'activer la vue en grille dans Google Meet. Pas seulement sur le bureau, l'article mentionne également la configuration de la mise en page sur les appareils mobiles.
