Les tableaux blancs virtuels ont été largement utilisés pour faciliter les participants aux réunions en ligne. Ainsi, les applications de visioconférence mettent à disposition de leurs utilisateurs un tableau blanc pour suivre la discussion lors d'un appel vidéo. Tableau blanc Google Meet est l'un des outils les plus efficaces pour les utilisateurs de Google Meet pour faciliter les explications. Vous pouvez dessiner des éléments sur un tableau blanc dans Google Meet pour rendre la session vidéo plus interactive et passionnante.
Si vous souhaitez utiliser cet outil fantastique, l'article suivant couvrira tous les détails pertinents ainsi qu'un guide simple pour utiliser un tableau blanc. Commençons.
- Partie 1 :Qu'est-ce que Jamboard ou Tableau blanc sur Google Meet ?
- Partie 2 :Comment utiliser un tableau blanc dans Google Meet sur un ordinateur portable ?
- Partie 3 :Comment utiliser un tableau blanc dans Google Meet sur iPhone ?
- Partie 4 :Comment utiliser un tableau blanc dans Google Meet sur un appareil Android ?
- Partie 5 :Comment enregistrer et envoyer des Jams au format PDF ?
Partie 1 :Qu'est-ce que Jamboard ou Whiteboard sur Google Meet ?
Google Meet a été un outil de communication vidéo utile pour les professionnels et les étudiants. Google Meet intègre Jamboard, un outil en ligne qui vous permet de réfléchir à des idées lors de la rencontre virtuelle. L'hôte de la réunion peut facilement activer Jamboard après avoir démarré une réunion. Cela rend le tableau blanc Google Meet facilement accessible pour tous les participants pendant la session en direct. De cette façon, les étudiants peuvent collaborer très clairement avec des instructeurs ou d'autres étudiants. De plus, la fonction de tableau blanc leur permet également de répondre aux questions et de revoir les notes. Voyons comment utiliser un tableau blanc dans Google Meet et comment cela fonctionne.
Partie 2 :Comment utiliser un tableau blanc dans Google Meet sur un ordinateur portable ?
Le tableau blanc intégré peut être utilisé confortablement dans Google Meet sur un ordinateur portable. Vous n'avez besoin d'aucune extension ou application tierce pour utiliser un tableau blanc. De plus, vous pouvez créer un nouveau tableau blanc ou utiliser celui que vous avez déjà créé. Vous pouvez accéder au tableau blanc déjà enregistré depuis Google Drive. Si vous souhaitez exceller dans l'art de créer un tableau blanc sur Google Meet, nous avons résumé le processus en quelques étapes simples.
Étape 1 :Rejoindre Google Meeting
Ouvrez Google Meet et cliquez sur nouvelle réunion pour organiser une réunion.
Remarque : Vous pouvez également rejoindre la réunion en utilisant le code d'invitation ou le lien d'invitation.
Étape 2 : Localisez le tableau blanc.
Cliquez sur les trois points en bas de votre écran et sélectionnez le tableau blanc en haut de la liste des menus.
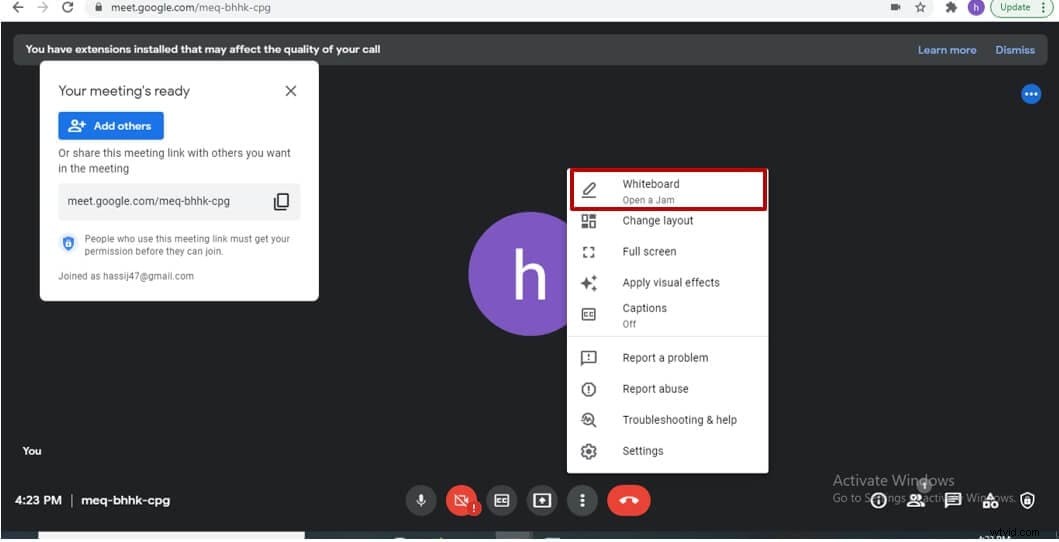
Étape 3 :Créer un tableau blanc
Cliquez sur démarrer un nouveau tableau blanc option.
Remarque : Cela créera un Jam qui pourra être utilisé pour visualiser des idées sur un tableau blanc. Le lien vers le Jam peut être copié et envoyé à tous les participants.
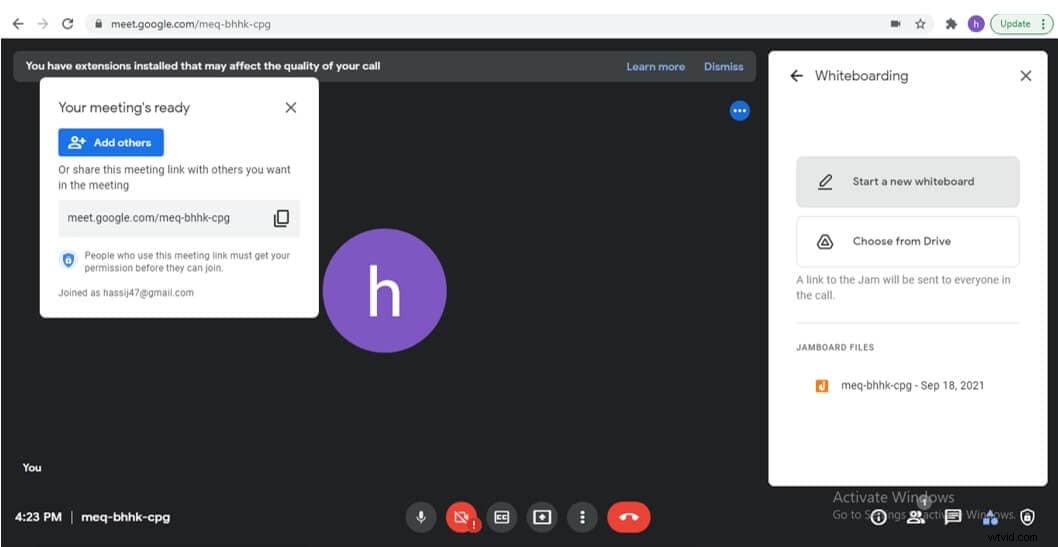
Partie 3 :Comment utiliser un tableau blanc dans Google Meet sur un iPhone ?
Malheureusement, vous ne pouvez pas accéder au tableau blanc Google Meet fonctionnalité lorsque vous utilisez Google Meet via son site Web sur votre smartphone. Ainsi, il est recommandé d'utiliser des outils tiers pour utiliser la fonction de tableau blanc. Dans ce cas, vous devez partager votre écran dans la session Google Meet, puis accéder à l'application tierce dotée d'un tableau blanc intégré. Cependant, les participants ne pourront pas apporter de modifications sur le tableau blanc, et ils ne pourront que regarder les visuels de votre écran. Êtes-vous un utilisateur d'iPhone et souhaitez-vous utiliser des applications de tableau blanc ? Si oui, le guide étape par étape suivant vous aidera.
Étape 1 :Téléchargez l'application de tableau blanc Microsoft
Naviguez dans l'application Microsoft dans l'App Store et cliquez sur installer.
Étape 2 :Rejoindre la salle de réunion Google et partager l'écran
Cliquez sur trois points en bas et sélectionnez Partager l'écran. Appuyez sur Commencer le partage bouton pour confirmer l'action.
Étape 3 :Utiliser le tableau blanc dans l'application Microsoft
Accédez à votre page d'accueil et lancez le tableau blanc Microsoft.
Remarque : Puisque vous partagerez l'écran de votre iPhone, les participants pourront voir votre activité sur le tableau blanc.
Partie 4 :Comment utiliser un tableau blanc dans Google Meet sur un appareil Android
Semblable à l'iPhone, vous ne pouvez pas utiliser l'outil intégré Jamboard Google Meet sur les appareils Android. Même si vous essayez d'accéder à Google Meet à partir du navigateur de votre téléphone Android, vous serez probablement redirigé vers Google Meet, où il n'y a pas d'option de tableau blanc. Ainsi, la seule issue est de télécharger une application de tableau blanc externe à partir de Playstore et d'utiliser son tableau blanc. L'activité de votre tableau blanc sera visible par les autres participants à une session Google Meet lorsque vous partagerez l'écran. Cependant, cette option n'est viable que si vous êtes le seul à illustrer sur le tableau blanc et qu'aucun autre participant n'est tenu d'effectuer une activité sur le tableau blanc. Si cela fonctionne pour vous, suivez le guide étape par étape ci-dessous.
Étape 1 :Téléchargez l'application Tableau blanc
Trouvez l'application Tableau blanc sur Google Playstore et cliquez sur Installer .
Étape 2 :Rejoindre la réunion et partager l'écran
Cliquez sur nouvelle réunion et appuyez sur les points en bas de votre écran. Sélectionnez l'option de partage d'écran et confirmez-la.
Étape 3 :Accéder à l'application Tableau blanc
Accédez à votre page d'accueil et lancez l'application de tableau blanc. Ce que vous dessinez sur le tableau blanc sera visible pour les participants à la réunion.
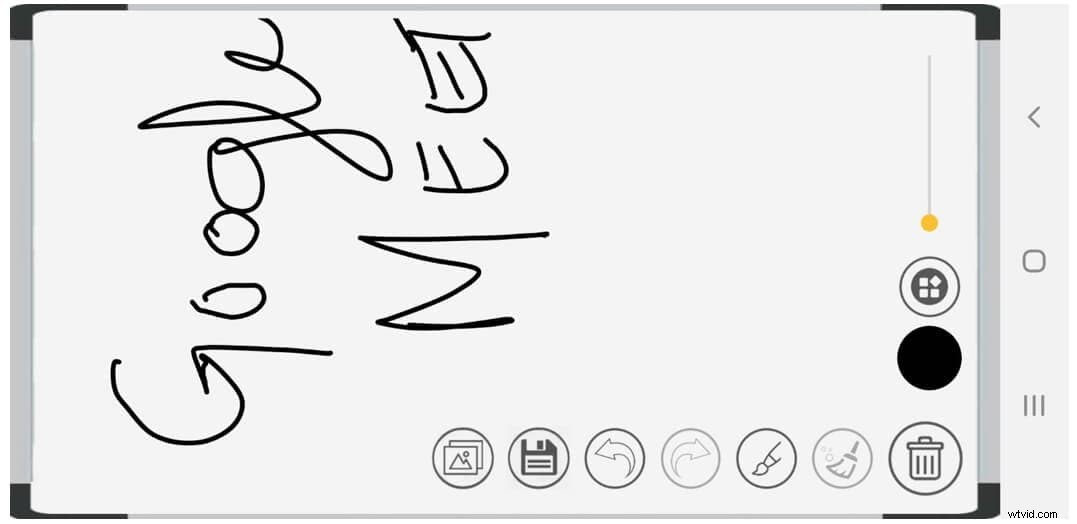
Bonus :comment enregistrer et envoyer des Jams au format PDF ?
Une fois que vous vous retrouvez dans une réunion, l'activité Jamboard peut être partagée dans un fichier PDF. Cela peut vous aider à vous souvenir de la discussion lors d'un cours ou d'un séminaire. De même, les Jams enregistrés peuvent également vous aider à affiner les idées aléatoires générées après le brainstorming. Ça semble intéressant? Apprenez à enregistrer et à envoyer des Jams au format PDF en suivant les étapes simples.
Étape 1 :Ouvrir le Jam
Cliquez sur le Jam que vous souhaitez télécharger. Les fichiers Jamboard seront visibles sur le côté droit de la fenêtre principale de Google Meet.
Étape 2 :Ouvrir la liste d'actions
Cliquez sur les trois points en haut pour accéder aux plus d'actions menu.
Étape 3 :Télécharger au format PDF
Sélectionnez Télécharger au format PDF dans la liste des options. Localisez le fichier téléchargé dans votre dossier de téléchargement.
Remarque : Le fichier PDF téléchargé peut être partagé en pièce jointe dans l'e-mail. De même, vous pouvez utiliser n'importe quelle autre plate-forme telle que Whatsapp Web pour envoyer les Jams enregistrés à vos étudiants, collègues et autres.
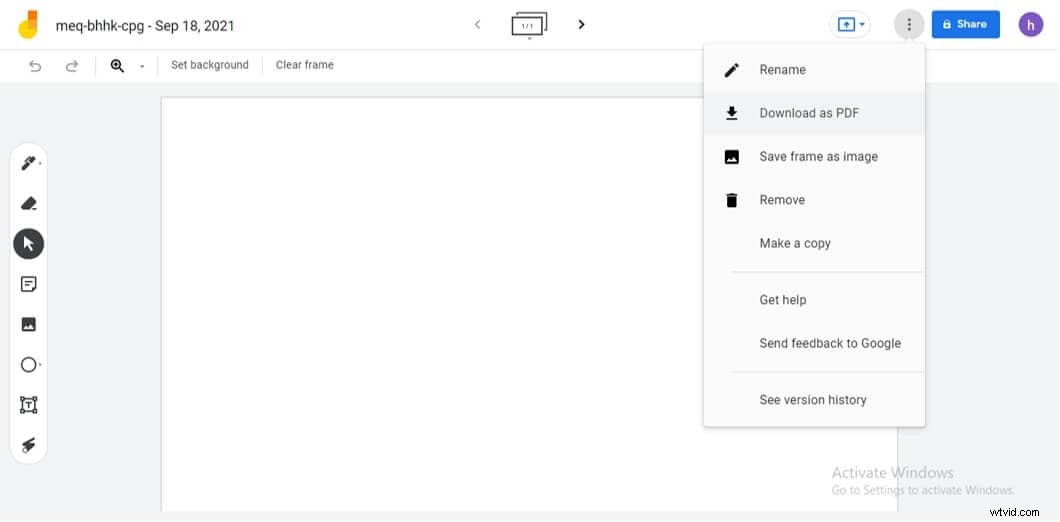
Conclusion
Google Meet permet à ses utilisateurs de profiter de la vaste collection d'outils intégrés. Tableau blanc Google Meet est une autre fonctionnalité utile qui rend le brainstorming et l'illustration visuelle faciles et efficaces. L'utilité maximale de cette fonctionnalité est lorsque vous l'utilisez sur votre ordinateur de bureau ou portable. Cela donne à tous les participants un accès à la modification du tableau blanc. Cependant, pour les utilisateurs de téléphones portables, l'accès à l'édition est uniquement destiné à l'utilisation d'une application de tableau blanc externe. Cet article couvrait toutes les dimensions, y compris la configuration, l'utilisation et le partage de tableaux blancs sur Google Meet. Ainsi, quel que soit l'appareil que vous utilisez, profitez de la fonction de tableau blanc pour rendre vos réunions virtuelles plus interactives et intéressantes.
