Google Meet muet est une fonctionnalité très efficace disponible pour les participants à une réunion. Parfois, il peut y avoir une distorsion en arrière-plan, de sorte que les personnes peuvent désactiver leur micro pour éviter toute perturbation lors de la réunion. Il est possible pour l'hôte de désactiver le son d'un participant à la réunion, ou de lui-même également. Tant que la personne est en mode silencieux, elle peut toujours écouter ce qui est discuté lors de la réunion, mais les autres membres ne pourront pas l'écouter tant qu'elle n'aura pas été désactivée.
Voulez-vous de l'aide pour savoir comment désactiver Google Meet ? ? Ne vous inquiétez pas, nous avons tout un tas d'informations pour vous !
- Partie 1 :Comment fonctionne le bouton de désactivation du son dans Google Meet ?
- Partie 2 :Comment couper le son de votre microphone dans Google Meet ?
- Partie 3 :Comment désactiver le son d'une personne dans Google Meet ?
- Partie 4 :Comment désactiver le son de tous les participants dans Google Meet ?
- Partie 5 :Meilleures extensions Chrome pour désactiver tout le monde dans Google Meet
- Partie 6 :Comment supprimer quelqu'un de Google Meet avec/sans être un hôte ?
Partie 1 :Comment fonctionne le bouton Muet de Google Meet ?
Le bouton de sourdine de Google Meet est comme une bénédiction déguisée, en un seul clic, vous pouvez désactiver votre micro. De cette façon, le participant peut toujours entendre ce qui se passe dans la session, mais personne d'autre ne peut l'entendre. Ainsi, si, par exemple, vous n'êtes qu'un auditeur de la session et que vous ne souhaitez pas contribuer, vous pouvez désactiver votre microphone.
De plus, si une personne souhaite participer à une réunion, elle peut réactiver son microphone, puis le désactiver rapidement une fois qu'elle a contribué. En un seul clic, l'hôte de la réunion peut également couper le son de tous les participants à la session afin qu'il n'y ait pas de sons ou de distractions supplémentaires.
Partie 2 :Comment désactiver votre microphone dans Google Meet ?
Alors que beaucoup pensent que l'utilisation de la fonction de désactivation du son sur Google Meet est une tâche délicate, la question de savoir comment désactiver un Google Meet est assez simple.
Tout ce qu'un individu a à faire est de cliquer sur le bouton du microphone situé en bas de son écran et il sera mis en sourdine.
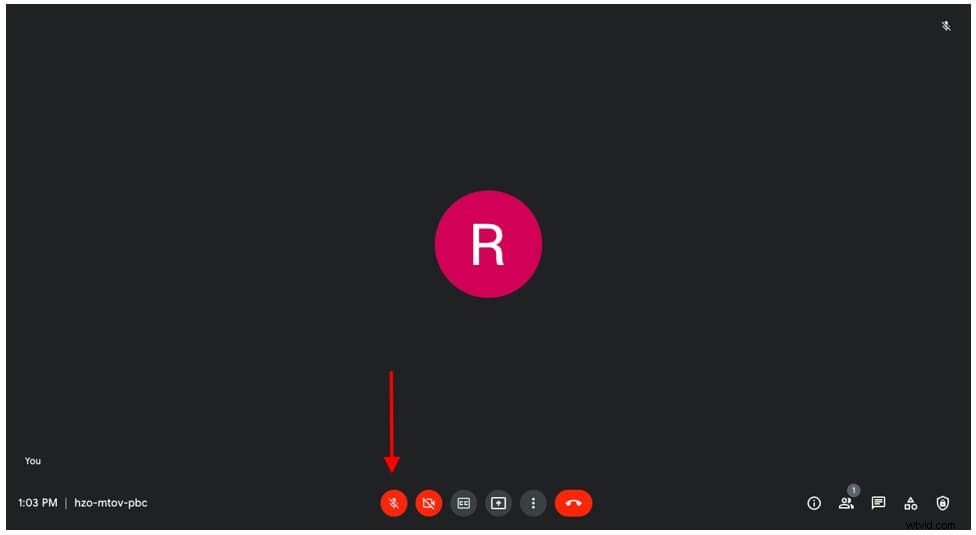
S'ils cliquent à nouveau sur ce même bouton, ils seront réactivés.
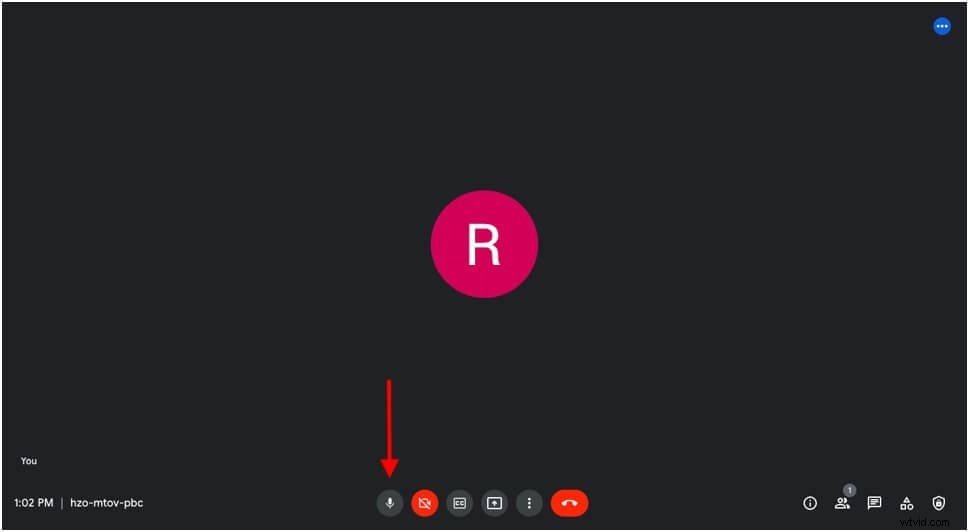
Cependant, s'ils ne souhaitent pas utiliser l'écran pour activer et désactiver le son, ils peuvent utiliser des raccourcis clavier. Pour les utilisateurs de Mac, les touches pertinentes sont CTRL - COMMANDE - M. Si vous utilisez un autre ordinateur de bureau ou portable, il s'agit simplement de CTRL - M.
Partie 3 :Comment désactiver le son d'une personne dans Google Meet ?
Il y a des moments où les personnes ne sont pas conscientes que le bruit de fond de leur environnement perturbe la réunion. C'est à ce moment-là que mettre quelqu'un en sourdine peut s'avérer utile ! Fondamentalement, un hôte ou d'autres participants à la réunion peuvent désactiver un individu en fonction des besoins. Cependant, il existe un critère d'éligibilité auquel ils doivent adhérer afin d'obtenir les autorisations de désactivation.
Critères d'éligibilité pour désactiver quelqu'un dans Google Meet
Avant d'examiner comment désactiver le son d'une personne sur Google Meet , vérifiez si l'un des scénarios suivants s'applique à vous,
- Lors des appels vidéo hébergés via des comptes Google personnels, seul le modérateur peut désactiver le son d'une personne.
- Les appels Google Meet passés via des comptes Google Workspace permettent uniquement à une personne du domaine qui a organisé la réunion de désactiver le son d'un participant.
- Lors d'un appel vidéo organisé à l'aide d'un compte Google éducatif, seule la personne qui a créé la réunion/qui est propriétaire d'un agenda peut désactiver le son d'autres personnes.
Ainsi, si l'une de ces circonstances s'applique à vous, vous pouvez facilement désactiver quelqu'un dans une session Google Meet. Le processus comprend les étapes suivantes,
Cliquez sur la photo d'un participant et cliquez sur Muet ou si cette étape ne fonctionne pas pour vous, puis en bas à droite de votre salle vidéo sur Google Meet, cliquez sur personnes , une fois que vous avez fait cela, un menu apparaîtra sur le côté de votre écran.
Cliquez sur la flèche à côté du nom de la personne que vous souhaitez mettre en sourdine. Une fois cela fait, un menu déroulant apparaîtra avec trois options.
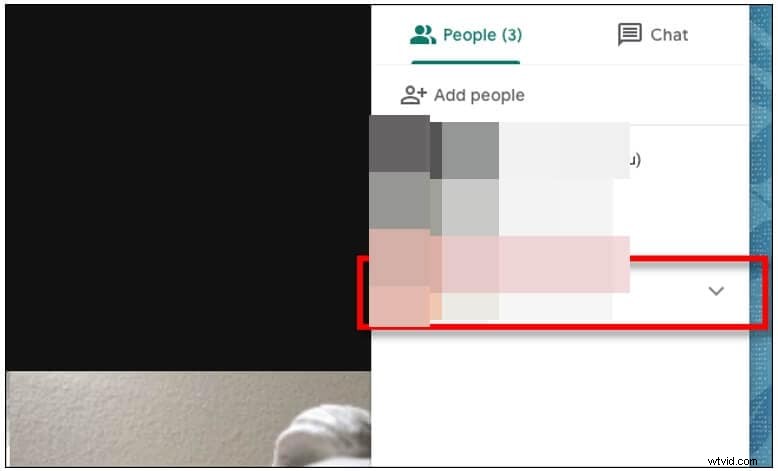
Cliquez sur le bouton du microphone au milieu, et une fois qu'une croix apparaît sur le micro, l'individu sera mis en sourdine.
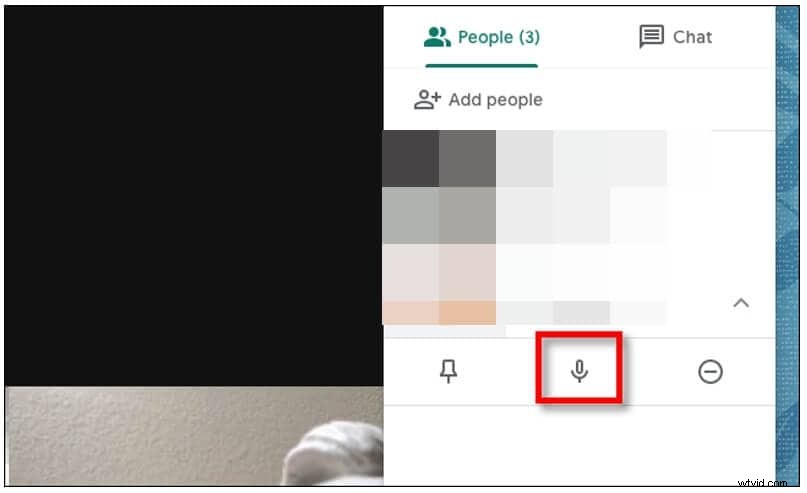
Partie 4 :Comment désactiver le son de tous les participants dans Google Meet ?
Vous voulez faire passer votre message à tout le monde sans que certains vous interrompent et vous fassent perdre votre train ? Mettez tout le monde en sourdine !
Remarque importante :la gestion de l'hôte doit être activée avant le début de la réunion pour utiliser l'option Google Meet Mute afin de désactiver le son de tous les participants en même temps. De plus, la fonction Google Meet Tout désactiver n'est disponible que pour les comptes éducatifs et ne peut être utilisée que par les créateurs de réunions et les propriétaires des calendriers.
Sur le bouton à droite de votre fenêtre Google Meet, cliquez sur "personnes" puis cliquez sur le bouton "Tout désactiver".
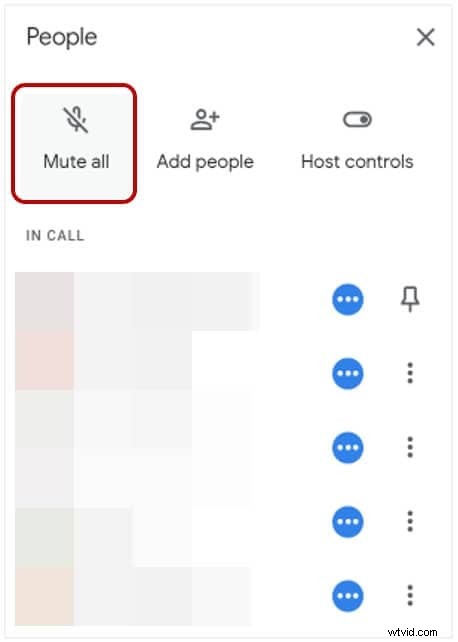
Remarque : Une fois qu'un participant est mis en sourdine, il a la possibilité de le réactiver manuellement, alors n'oubliez pas cela.
Partie 5 :Meilleures extensions Chrome pour désactiver tout le monde dans Google Meet
Eh bien, ce n'est pas comme si tout le monde avait un compte Google éducatif à travers lequel ils pouvaient accéder à la fonction de désactivation de tous, alors que font ces personnes. Ils peuvent se procurer certaines des meilleures extensions Chrome qui leur permettent d'utiliser l'option Tout désactiver sans créer de compte Google éducatif.
Jetez un œil à ces extensions qui vous permettront de désactiver tous les participants Google Meet en même temps !
Tout désactiver pour Google Meet
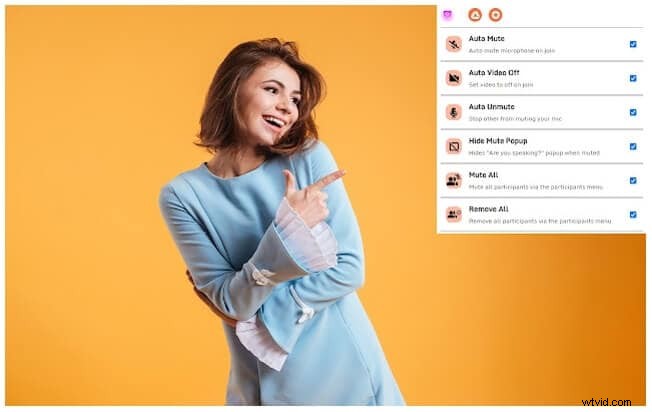
Cette extension est proposée par https://google-meet-mute-all.dllplayer.com/ et fonctionne avec Google Drive. Il permet aux individus de personnaliser leurs paramètres et préférences utilisateur pour une réunion Google Meet.
Voici quelques-unes de ses principales caractéristiques,
- Mettez automatiquement le son en sourdine et éteignez votre vidéo lorsque vous entrez dans une réunion.
- Désactivez automatiquement le son et évitez d'être mis en sourdine par les autres participants.
- Mettez tout le monde en sourdine pendant une présentation.
- Ajoutez des emojis, évitez les popups et utilisez des raccourcis clavier.
Mettre en sourdine toutes les réunions
Cet outil très innovant est une création de https://www.zoomcorder.com/ et vous permet de couper le son de tous les membres en un seul clic ou en appuyant sur ctrl+m sur votre clavier.
Il permet aux individus d'enregistrer des réunions sans y assister et sans être l'hôte d'aucune des réunions ! Quelle façon incroyable de regarder vos réunions manquées selon votre propre horaire !
Extension Meet
Cette extension proposée par https://meetextension.com/ est utilisée par des enseignants, des étudiants, des entrepreneurs, des ONG et bien plus encore dans plus de 20 pays à travers le monde.
À l'aide de cette extension, vous pouvez faire beaucoup de choses, comme enregistrer les appels vidéo Google Meeting, désactiver et réactiver les microphones. En plus de cela, vous pouvez également l'utiliser pour admettre ou refuser automatiquement une demande de participation à une réunion, télécharger le chat et activer la vue image dans l'image pour regarder d'autres vidéos et votre appel vidéo ensemble sur votre écran.
Partie 6 :Comment supprimer quelqu'un de Google Meet avec/sans être un hôte ?
Ne détestez-vous pas simplement qu'il y ait trop de distorsion ou de perturbation dans une session à cause d'un autre participant ? Eh bien, heureusement pour tout le monde, Google Meet dispose également d'une fonction "retirer de la réunion". Dans ce cas, les individus peuvent retirer d'autres personnes de la réunion, si elles ne sont pas censées participer à la session ou si elles posent des problèmes lors de la réunion. Ils peuvent le faire tout en étant l'hôte et même s'ils ne sont pas l'hôte de la réunion.
1. Comment supprimer quelqu'un tout en étant l'hôte ?
Dans la fenêtre Google Meet, cliquez sur l'icône des personnes et une liste des noms des participants apparaîtra à l'écran.
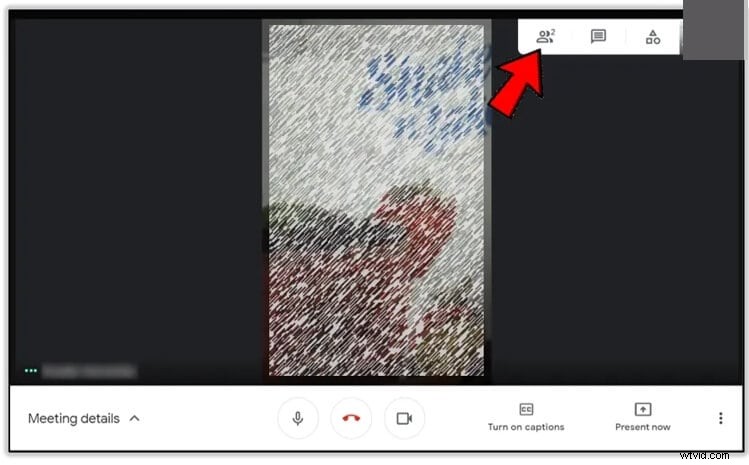
Ensuite, dans la liste avec les noms de tous les participants, cliquez sur le nom de la personne que vous souhaitez supprimer, puis cliquez sur les 3 points à côté de son nom.
Vous verrez 2 options, Épingler à l'écran et Supprimer de la réunion. Cliquez sur la 2ème option pour supprimer le participant et valider la commande.
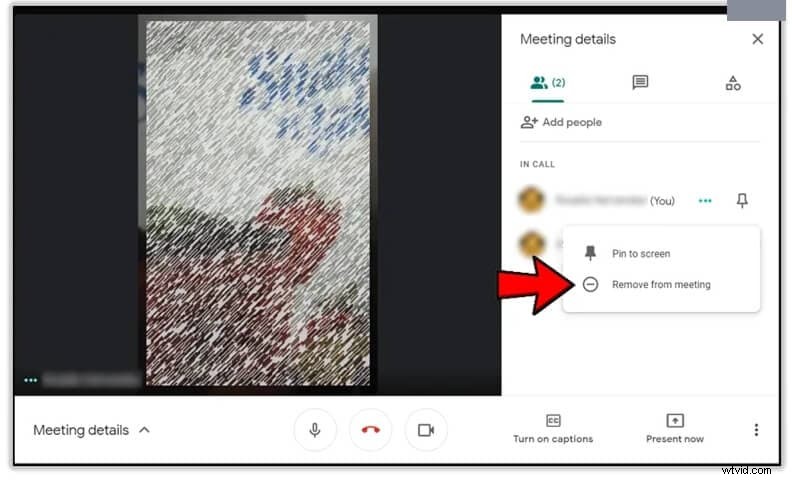
2. Comment supprimer un participant de Google Meet sans être un hôte
Si vous n'êtes pas l'hôte, vous ne pouvez malheureusement pas supprimer un certain participant de la réunion. Cependant, si vous téléchargez une extension, cela pourrait faire l'affaire pour activer cette fonctionnalité.
FAQ sur la désactivation du son sur Google Meet
Q1) Les gens sauront-ils si je me mets en sourdine sur Google Meet ?
Oui, les gens sauront certainement que vous vous êtes mis en sourdine, car votre microphone apparaîtra sur les écrans des autres participants avec un signe d'annulation dessus.
Q2) Que faire si vous avez été mis en sourdine dans Google Meet ?
Si vous êtes mis en sourdine par quelqu'un d'autre dans la session, vous pouvez vous réactiver en cliquant sur l'icône du microphone en bas de la fenêtre de votre réunion ou en appuyant sur les touches "* 6" pour vous réactiver.
Êtes-vous prêt à utiliser la fonction Muet sur Google Meet ?
La fonction de sourdine de Google Meet est vraiment très simple et pratique à utiliser. Il suffit de cliquer sur quelques boutons et ils sont prêts à partir ! Suivez le processus mentionné ci-dessus et vous aurez plus de facilité à utiliser la fonction de mise en sourdine de Google Meet.
