Si vous utilisez Microsoft Teams à partir d'un endroit avec des arrière-plans inappropriés ou anciens et poussiéreux, l'application est là pour vous. Teams a une pléthore d'images intégrées qui peuvent être utilisées comme arrière-plan virtuel pour que votre présentation globale soit décente et professionnelle. Cela dit, vous apprendrez ici comment changer l'arrière-plan dans Microsoft Teams sur les ordinateurs portables et les appareils mobiles.
En parcourant les sections suivantes, vous apprendrez également comment ajouter un arrière-plan dans Teams , et utilisez ces arrière-plans personnalisés pendant les appels vidéo. À la fin de la lecture, vous pourrez modifier l'arrière-plan dans Microsoft Teams sur un ordinateur portable, télécharger et utiliser vos arrière-plans personnalisés, modifier l'arrière-plan dans Teams sur les appareils intelligents, généralement les téléphones portables, et comprendrez mieux le fonctionnement du programme et les restrictions qui l'accompagnent.
Partie 1 :Comment modifier l'arrière-plan de Microsoft Teams avant une réunion sur ordinateur portable ?
Teams vous permet d'utiliser un arrière-plan virtuel avant de démarrer ou de rejoindre une réunion. Cette approche garantit que les autres participants ne seront pas distraits par les murs et les objets décoratifs simples et non professionnels que votre pièce peut avoir. Pour savoir comment changer l'arrière-plan sur Microsoft Teams , vous pouvez suivre les étapes expliquées ci-dessous :
Étape 1 :Préparez-vous pour une réunion d'équipe
Lancez Microsoft Teams sur votre ordinateur portable (un PC Windows 10 est utilisé ici pour la démonstration). Assurez-vous que le Chat l'option est sélectionnée dans le volet de gauche, cliquez sur Nouvelle réunion (Caméscope ) dans la zone supérieure droite du Chat volet, puis cliquez sur Démarrer la réunion .
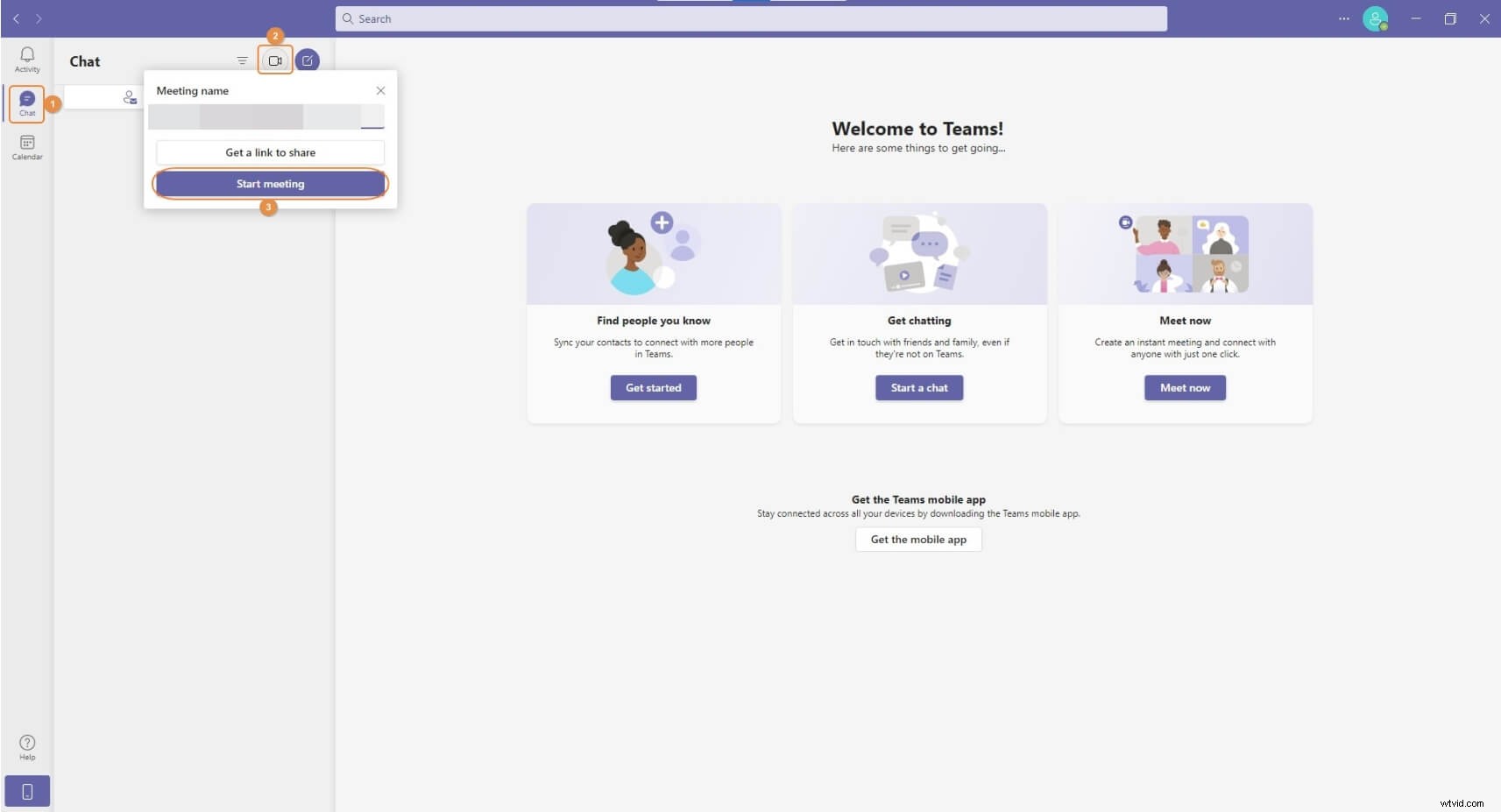
Étape 2 :Ouvrez le volet des paramètres d'arrière-plan
Sur la Rencontre avec case, activez la Vidéo et Audio commutateurs s'ils ne sont pas déjà activés, puis cliquez sur les Effets d'arrière-plan icône sous la fenêtre d'aperçu.
Étape 3 :Modifier l'arrière-plan
À partir des images disponibles dans les Paramètres d'arrière-plan volet de droite, cliquez pour sélectionner celui que vous souhaitez utiliser comme arrière-plan, puis cliquez sur Rejoindre maintenant sous la fenêtre d'aperçu pour démarrer/rejoindre une réunion avec un arrière-plan modifié.
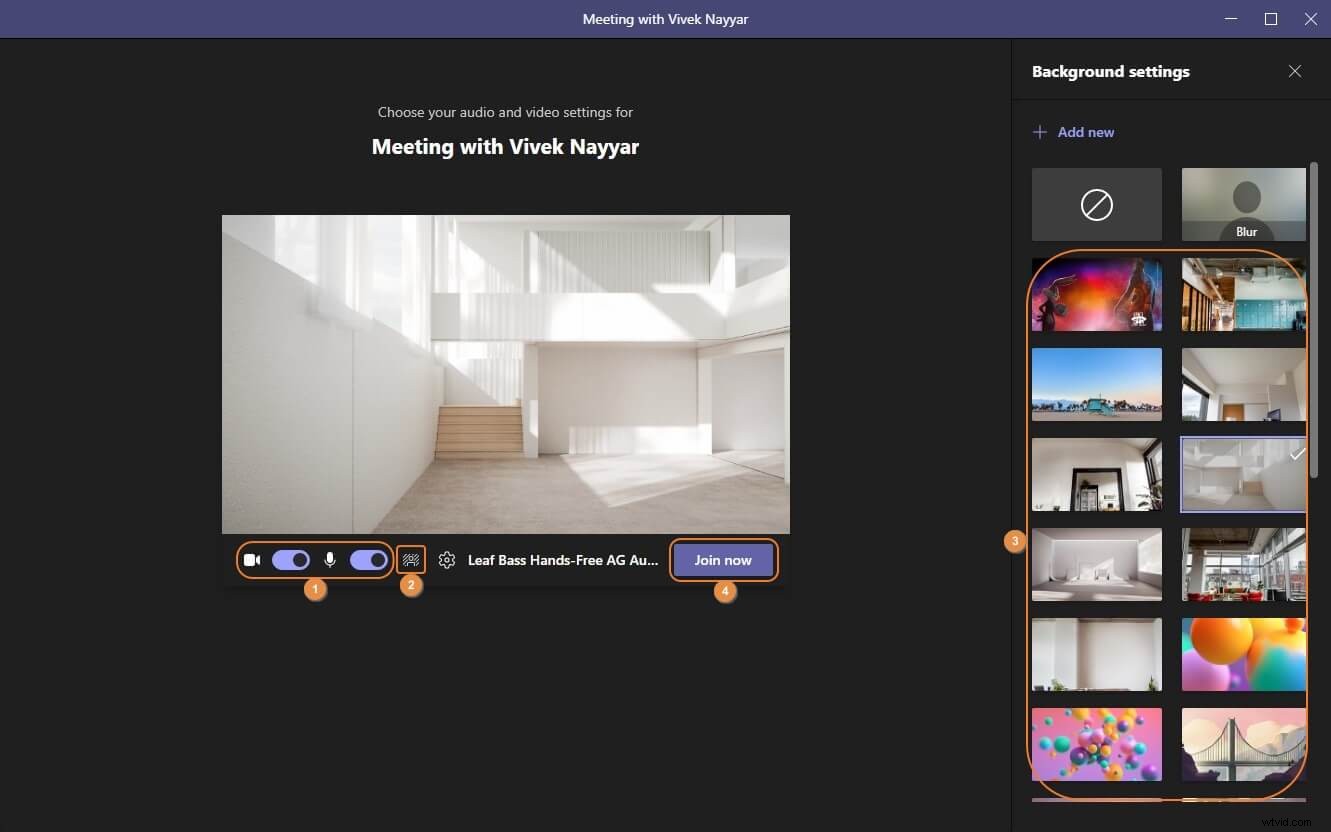
Partie 2 :Comment modifier l'arrière-plan de Microsoft Teams lors d'une réunion sur ordinateur portable ?
Microsoft Teams vous permet également de passer à un arrière-plan différent et plus professionnel lors d'une session de réunion en cours. Les étapes ci-dessous expliquent comment changer l'arrière-plan dans Microsoft Teams dans de tels scénarios :
Étape 1 :démarrer/rejoindre une réunion
Utilisez la méthode expliquée dans la section précédente pour accéder à la Rencontre avec case, activez la Vidéo et Audio bascule sous la fenêtre d'aperçu, puis cliquez sur Rejoindre maintenant .
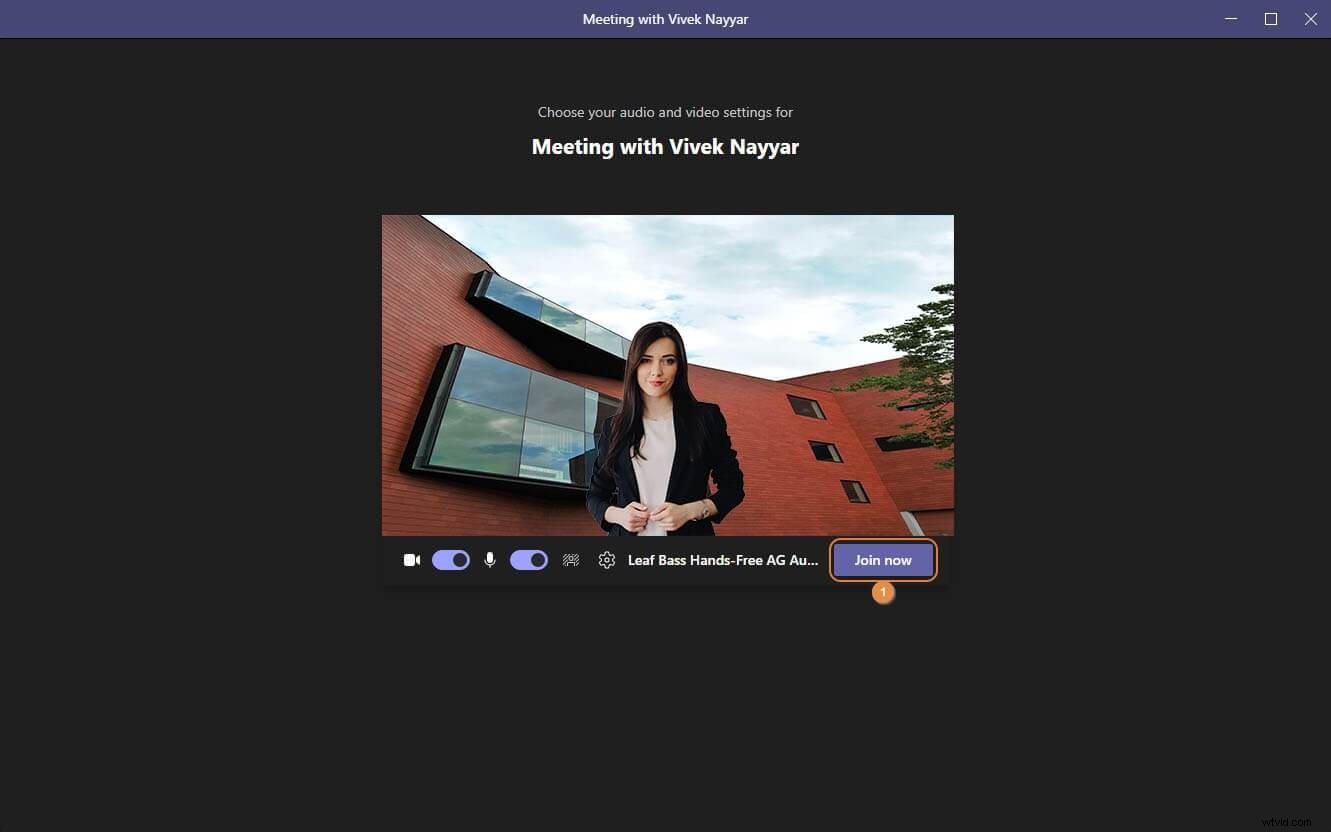
Étape 2 :Accéder au volet des paramètres d'arrière-plan
Pendant une session de réunion en cours, cliquez sur Plus d'actions icône dans la zone supérieure droite de la Rencontre avec case, puis cliquez sur Appliquer des effets d'arrière-plan dans le menu qui apparaît ensuite.
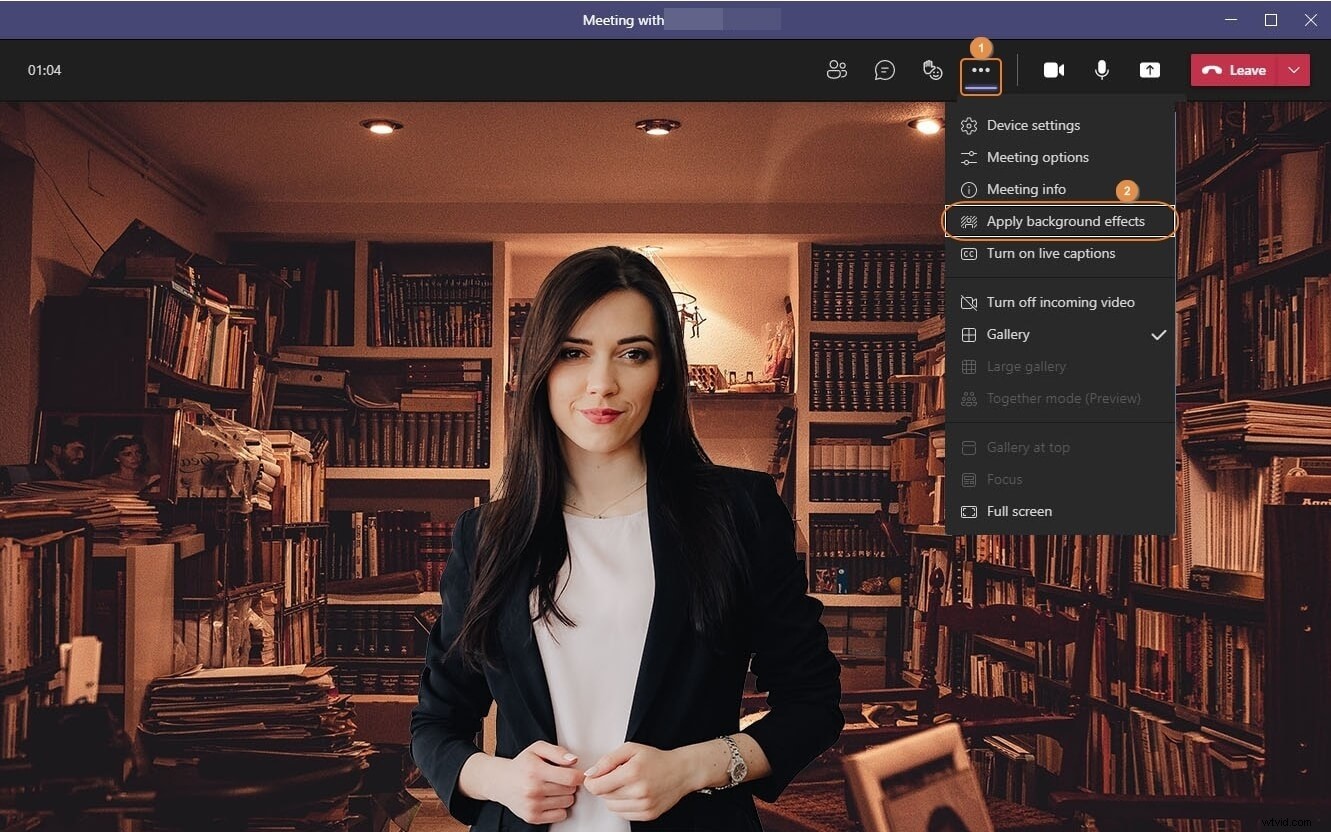
Étape 3 :Modifier l'arrière-plan
À partir des images disponibles dans les Paramètres d'arrière-plan volet de droite, cliquez pour sélectionner celui que vous souhaitez utiliser comme nouvel arrière-plan, puis cliquez sur Appliquer du bas pour enregistrer les modifications.
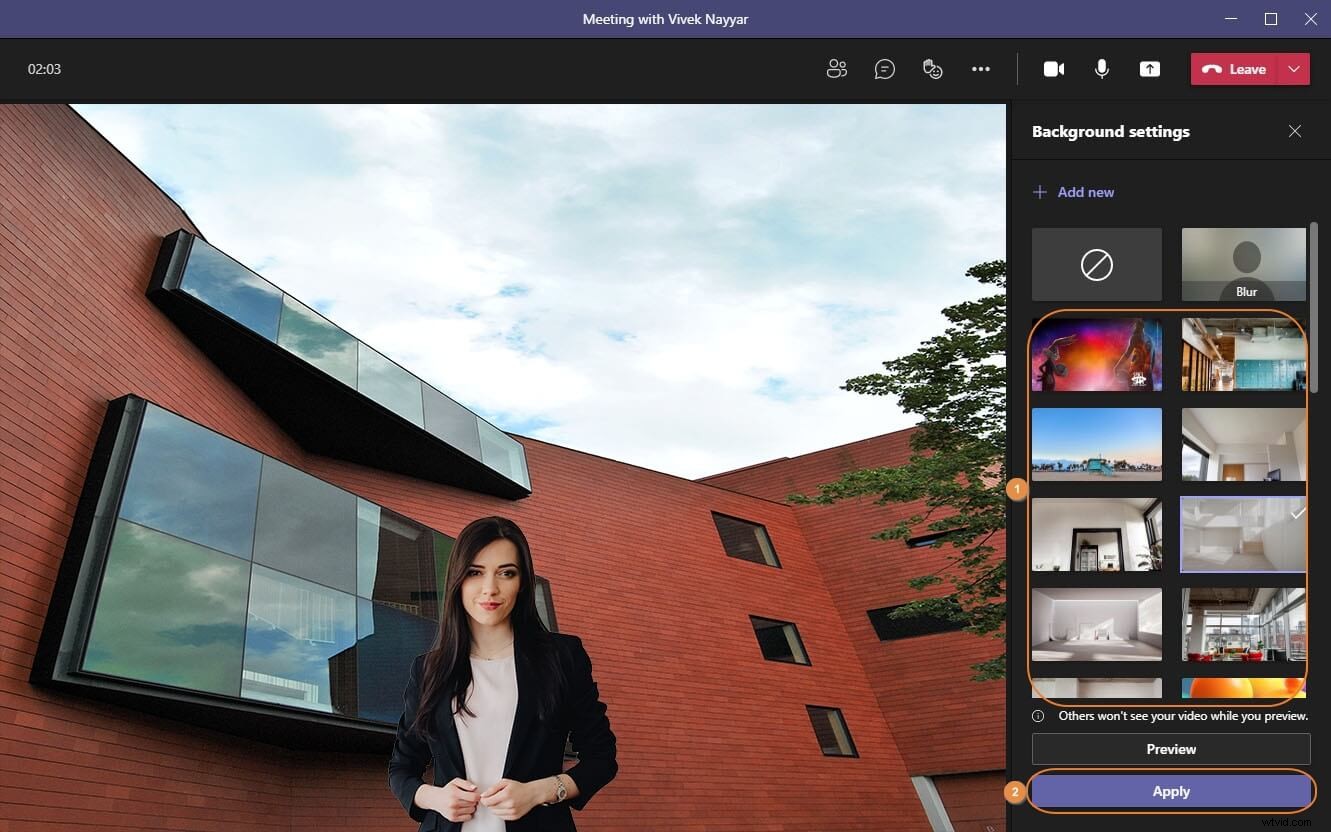
Partie 3 :Comment télécharger un arrière-plan personnalisé dans Microsoft Teams ?
En plus de passer à un arrière-plan intégré, Microsoft Teams vous permet même de télécharger et d'utiliser une image personnalisée à cette fin. Le processus sur comment ajouter un arrière-plan personnalisé à Microsoft Teams est expliqué ci-dessous :
Étape 1 :Accéder au volet des paramètres d'arrière-plan
Démarrez Microsoft Teams sur votre ordinateur, utilisez la méthode expliquée précédemment pour activer la Vidéo et Audio commutateurs, puis avant de démarrer une réunion, ouvrez les Paramètres d'arrière-plan volet.
Étape 2 :Ajouter et utiliser un arrière-plan personnalisé
Cliquez sur Ajouter nouveau en haut des Paramètres d'arrière-plan volet et choisissez votre photo préférée sur votre ordinateur pour la télécharger dans Teams et l'utiliser comme arrière-plan personnalisé. Ensuite, cliquez sur Rejoindre maintenant depuis le bas de l'écran d'aperçu, rejoignez ou démarrez une nouvelle réunion.
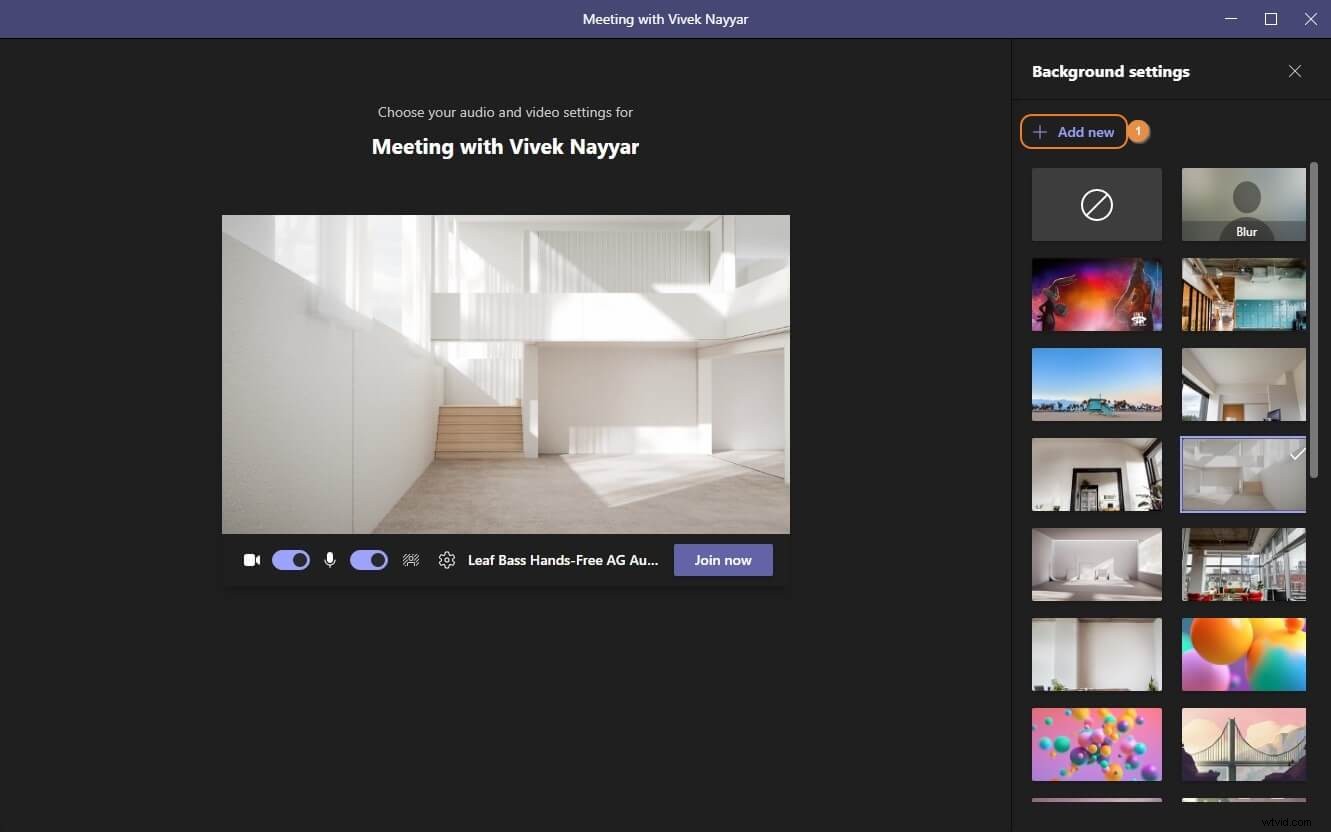
Étape 3 :Supprimer un arrière-plan importé
Cliquez pour sélectionner n'importe quel autre arrière-plan dans les Paramètres d'arrière-plan volet, localisez l'image personnalisée que vous avez téléchargée, cliquez sur Plus en haut à droite de la vignette, puis cliquez sur Supprimer pour se débarrasser de l'arrière-plan personnalisé.
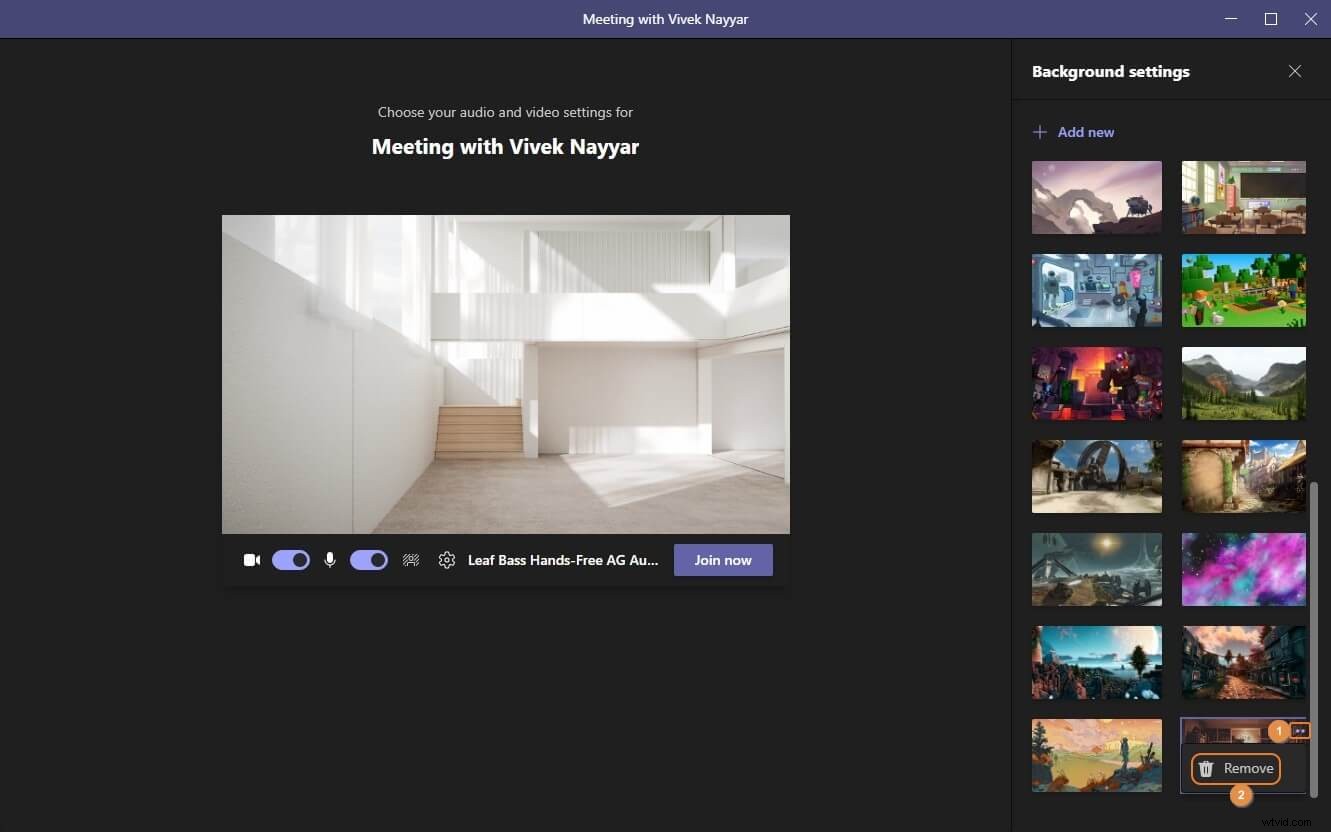
Partie 4 :Comment modifier votre arrière-plan avant/après le début d'une réunion sur les appareils mobiles ?
Même les versions mobiles de Microsoft Teams vous permettent de changer l'arrière-plan. Cependant, la restriction est que vous devez démarrer ou rejoindre une réunion avant les Plus d'actions l'icône apparaît en bas de l'écran. Pour savoir comment modifier l'arrière-plan dans l'application mobile Microsoft Teams , vous pouvez suivre les instructions détaillées ci-dessous :
Étape 1 :Démarrer une nouvelle réunion d'équipes sur mobile
Lancez Microsoft Teams sur votre téléphone portable (l'iPhone X est utilisé ici à titre d'illustration). Assurez-vous que le Chat l'option est sélectionnée en bas de l'écran principal, appuyez sur Réunion instantanée (Caméscope ) dans le coin supérieur droit de la fenêtre, puis appuyez sur Démarrer la réunion depuis la zone inférieure de la réunion instantanée boîte qui apparaît.
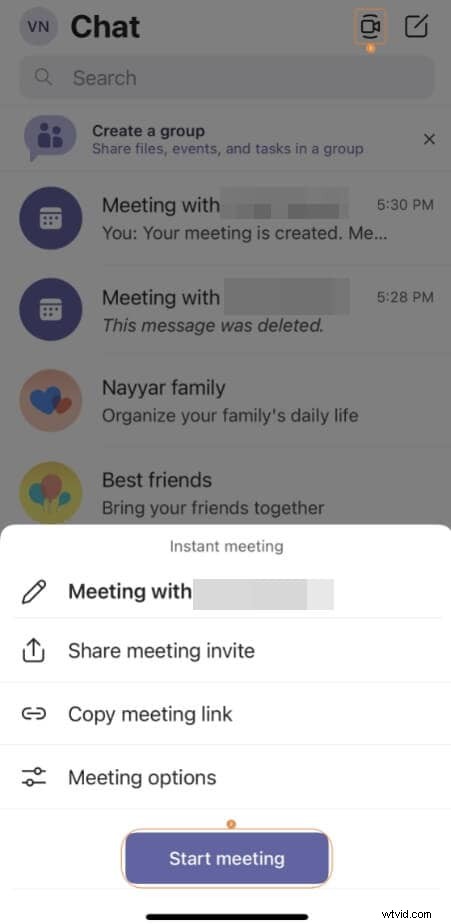
Étape 2 :Accédez à l'écran de sélection d'arrière-plan
Une fois la réunion démarrée, appuyez sur Plus d'actions en bas de l'écran, puis appuyez sur Effets d'arrière-plan lorsque la boîte d'options apparaît.
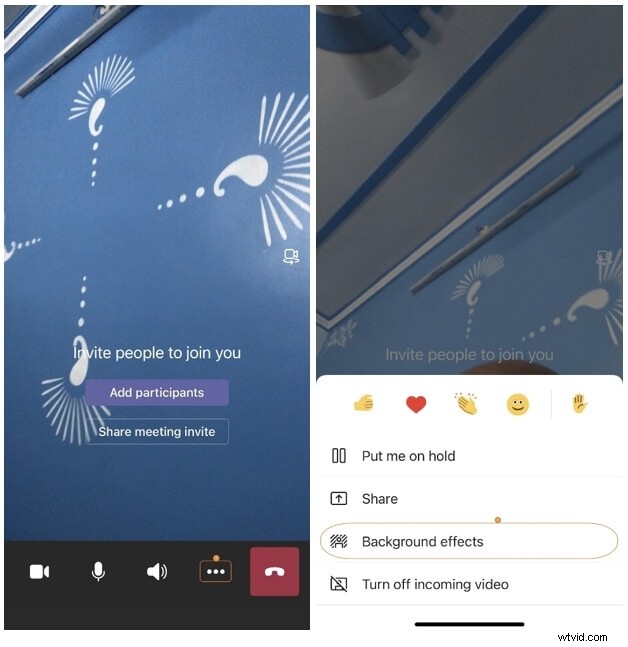
Étape 3 :Modifier l'arrière-plan
Dans Sélectionner l'arrière-plan l'écran, appuyez pour sélectionner une image à utiliser comme arrière-plan. Vous pouvez également appuyer sur le + vignette pour télécharger et utiliser une image personnalisée. Après avoir sélectionné un arrière-plan, appuyez sur Terminé dans le coin supérieur droit de l'écran pour enregistrer les modifications.
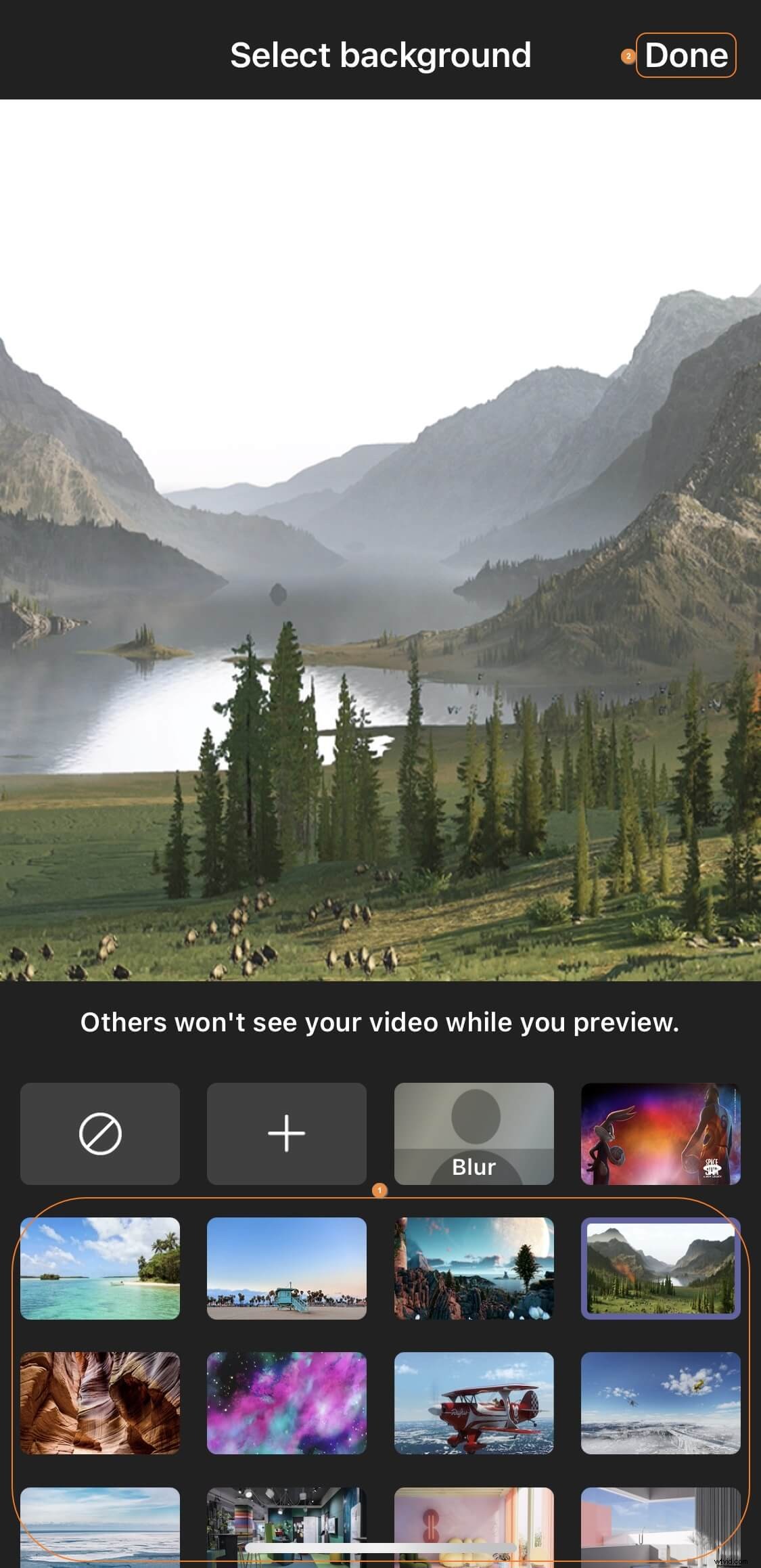
FAQ sur le changement d'arrière-plan dans Microsoft Teams Meeting
Q1) Puis-je ajouter une vidéo en arrière-plan dans Teams ?
A1) Au moment d'écrire ces lignes, Microsoft Teams ne prend pas en charge nativement les vidéos en tant qu'arrière-plans virtuels. Cependant, une recherche en ligne rapide proposera plusieurs liens expliquant comment utiliser des applications tierces conjointement pour obtenir des effets de mouvement en tant qu'arrière-plan virtuel dans l'application. Il s'agit d'une solution de contournement pour le moment, et non d'une solution permanente. Vous pouvez trouver plus de suggestions à ce sujet (https://answers.microsoft.com/en-us/msteams/forum/all/cant-change-background-in-microsoft-teams/01d7cd1c-794c-480c-8a45-187bafb52345? auth=1) fil de discussion.
Q2) Pourquoi ne puis-je pas modifier l'arrière-plan dans Teams ?
A2) Si vous ne parvenez pas à modifier l'arrière-plan lorsque vous utilisez Microsoft Teams, il peut y avoir plusieurs raisons à cela, notamment :
- Votre ordinateur n'a peut-être pas AVX2 requis pour utiliser la fonctionnalité
- L'administrateur informatique de votre organisation ou de votre école a peut-être désactivé l'option
- Vous utilisez Microsoft Teams sur un ordinateur Linux
- Votre ordinateur ne répond peut-être pas à la configuration matérielle minimale requise pour prendre en charge la fonctionnalité
Vous pouvez trouver plus de détails à ce sujet (https://answers.microsoft.com/en-us/msteams/forum/all/cant-change-background-in-microsoft-teams/01d7cd1c-794c-480c-8a45-187bafb52345? auth=1) lien.
Q3) Pourquoi l'option "Afficher les effets d'arrière-plan" ne s'affiche-t-elle pas ?
A3) Au moment d'écrire ces lignes, l'option de modification de l'arrière-plan n'est visible que sur les ordinateurs équipés d'un ensemble de matériel spécifique. Bien que Microsoft soit en train de rendre la fonctionnalité disponible pour tous les appareils, aucune déclaration officielle n'a été publiée par eux à ce jour. Vous pouvez vérifier ce (https://techcommunity.microsoft.com/t5/microsoft-teams/not-able-to-see-background-effects-in-microsoft-teams/m-p/1351987) lien pour la discussion détaillée. Même après avoir essayé les solutions sur comment changer l'arrière-plan dans Microsoft Teams , si vous ne parvenez pas à faire le travail en raison de l'indisponibilité des options correspondantes, vous devrez peut-être attendre que Microsoft déploie une mise à jour qui active la fonctionnalité pour tout le monde.
