L'utilisation de Google Meet sur le téléphone peut être passionnante pour les étudiants et le monde des affaires. Même si vous voyagez, avoir votre téléphone en main signifie que Google Meet est facilement accessible. Vous serez ravi d'apprendre que vous pouvez désormais rejoindre une réunion sur Google Meet à l'aide de votre téléphone et l'enregistrer.
Heureusement, les utilisateurs d'iPhone et d'Android peuvent enregistrer l'activité de l'écran sur Google Meet. Ainsi, l'époque où les gens hésitaient à utiliser Google Meet au téléphone est révolue depuis longtemps. Vous pouvez enregistrer l'écran via des outils intégrés ou des applications externes. Si vous souhaitez en savoir plus sur comment enregistrer Google Meet sur le téléphone , l'article ci-dessous mérite d'être lu. Commençons maintenant.
- Partie 1 :Exigences relatives à l'enregistrement de vidéos Google Meet
- Partie 2 :Comment enregistrer gratuitement Google Meet sur Android ?
- Partie 3 :Comment enregistrer gratuitement Google Meet sur iPhone ?
- Partie 4 :5 meilleures applications pour enregistrer Google Meet sur iPhone et Android
Partie 1 :Avant d'enregistrer Google Meet sur le téléphone en tant qu'hôte/participant ?
Les sessions vidéo Google Meet peuvent être enregistrées sur les appareils iPhone et Android. Cependant, vous devez remplir des conditions spécifiques avant que Google Meet vous permette d'enregistrer l'activité de l'écran. Examinons toutes les exigences une par une et sachons comment enregistrer Google Meet sur le téléphone en tant que participant ou hébergeur.
1. Rejoignez la session Google Meet
Vous devez rejoindre la salle de réunion via un lien ou un code d'invitation. Si vous êtes un hôte, la création de votre propre session de réunion est la seule option. En bref, vous devez faire partie de la session de réunion pour enregistrer la session Google Meet sur votre téléphone car personne d'autre que les participants ne peut enregistrer la session.
2. Obtenez l'autorisation de l'administrateur.
L'enregistrement doit être activé dans les paramètres d'administration de Google. Sinon, vous ne pourrez pas enregistrer sur Google Meet.
3. L'application d'enregistrement d'écran externe
Si la fonctionnalité d'enregistrement d'écran intégrée de Google Meet ne peut pas être activée, car vous n'utilisez pas de compte professionnel , vous devez enregistrer l'activité de l'écran via un outil externe.
4. Un microphone, un panneau d'écran et une caméra fonctionnels
Le microphone et le panneau d'écran sont principalement impliqués dans l'enregistrement des sessions vidéo Google. Ils doivent donc être opérationnels. De plus, si vous souhaitez également enregistrer des images à partir de votre appareil photo, votre smartphone doit également fonctionner.
Vous souhaitez enregistrer les visioconférences Google Meet sur un ordinateur portable ? Vous pouvez lire comment enregistrer Google Meet gratuitement pour savoir comment.
Partie 2 :Comment enregistrer Google Meet sur un téléphone Android avec la fonction d'enregistrement d'écran intégrée ?
Remarque :Google Meet est livré avec une fonction d'enregistrement intégrée, mais son accès est limité aux utilisateurs disposant de comptes professionnels. Ainsi, vous pouvez trouver la fonction d'enregistrement désactivée lorsque vous n'utilisez pas le bon compte. De plus, la fonction d'enregistrement n'est disponible que sur ordinateur, ce qui signifie que vous ne pouvez pas enregistrer de vidéo Google Meet sur mobile même si vous avez un compte d'espace de travail.
Cependant, vous pouvez enregistrer Google Meet sur les téléphones Android avec leur fonction d'enregistrement d'écran intégrée. Voici quelques étapes simples pour enregistrer Google Meet sur les téléphones Android avec des captures d'écran.
Étape 1 : Rejoindre la réunion.
Obtenez le lien d'invitation. Cliquez sur rejoindre après avoir ouvert un lien partagé.
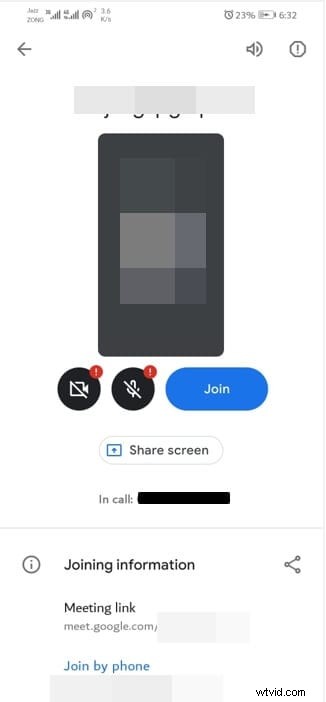
Étape 2 : Activez l'enregistreur d'écran intégré.
Balayez l'écran de haut en bas et sélectionnez enregistreur d'écran dans le menu.
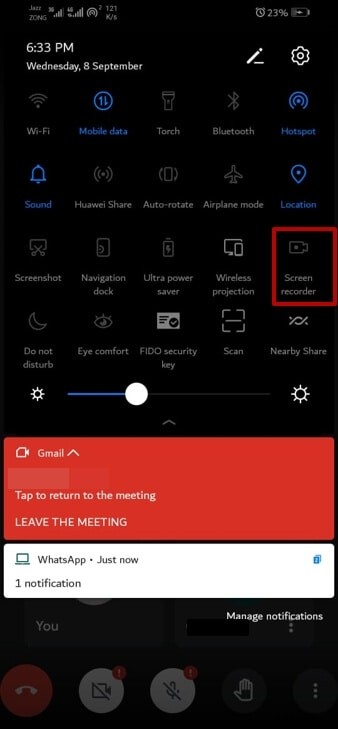
Remarque : Le processus d'activation d'un enregistreur d'écran intégré peut varier d'un téléphone à l'autre sous Android. Par exemple, les utilisateurs de Samsung et Huawei peuvent utiliser le balayage pour accéder au panneau des paramètres rapides pour accéder à l'enregistreur d'écran. Au contraire, sur certains téléphones Android, vous pouvez ouvrir des fonctionnalités d'accessibilité pour activer l'enregistrement d'écran.
Étape 3 :Lancez l'enregistrement et activez le microphone
Ouvrez la session Google Meet lorsque l'enregistrement commence. Cliquez sur le symbole du microphone pour enregistrer l'activité de l'écran avec le son.
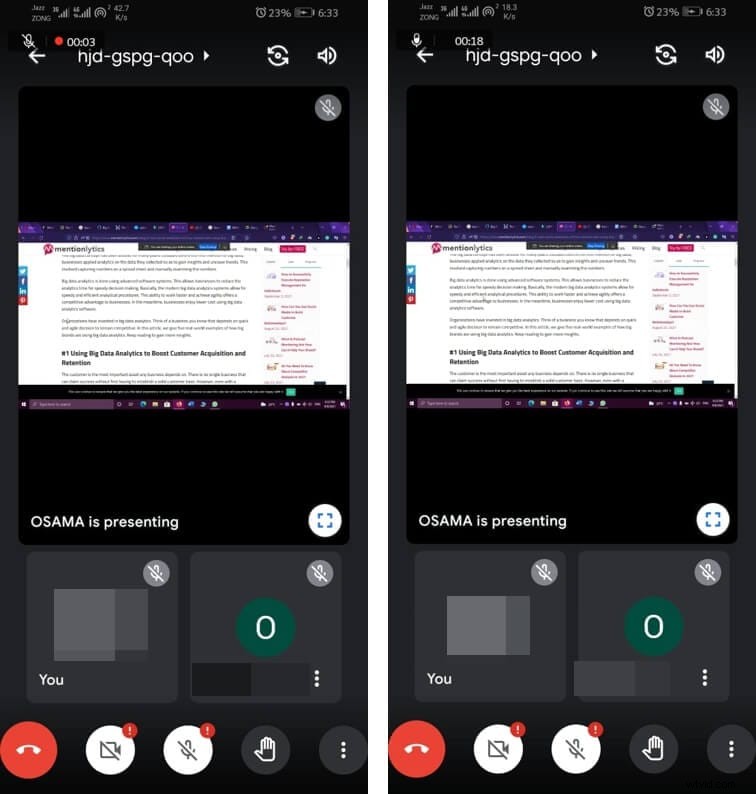
Étape 4 : Arrêter l'enregistrement
Cliquez sur le bouton rouge pour arrêter l'enregistrement. Vous pouvez voir le message comme "Enregistrement enregistré dans la galerie" en bas de l'écran. Par conséquent, retrouvez la vidéo enregistrée dans la galerie.
Partie 3 :Comment enregistrer Google Meet sur iPhone avec la fonction d'enregistrement intégrée ?
Non seulement les téléphones Android, l'enregistrement d'écran intégré est également disponible pour les utilisateurs d'iPhone. Cette fonctionnalité peut être utilisée pour enregistrer des sessions de vidéoconférence Google Meet. Maintenant, vous devez vous demander comment enregistrer Google Meet sur iPhone ? Ainsi, la réponse est que, comme les téléphones Android, la fonction d'enregistrement de Google Meet est également désactivée sur iPhone. Par conséquent, l'enregistrement via un enregistreur d'écran intégré est facile à enregistrer l'activité de Google Meet sur iPhone. Résumons la procédure en étapes simples.
Étape 1 :Rejoindre la réunion et ouvrir le centre de contrôle
Balayez depuis le bas de l'écran de votre iPhone après avoir rejoint la session Google Meet. Cliquez sur le cercle rouge pour commencer l'enregistrement.
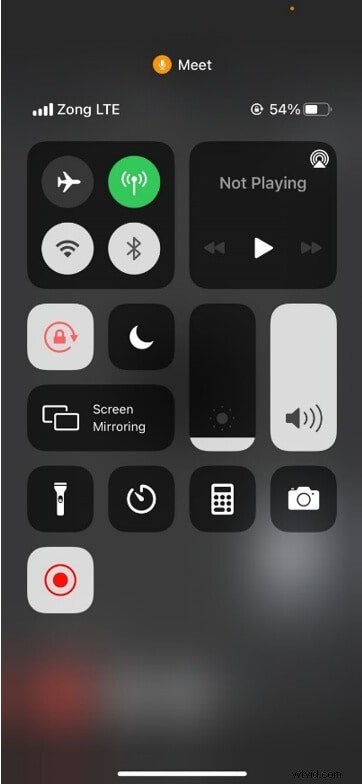
Remarque :Le processus d'accès au centre de contrôle peut ne pas être le même dans différents modèles. Par exemple, vous balayez depuis le coin droit de l'écran de l'iPhone X pour ouvrir le centre de contrôle.
Étape 2 :Activer l'enregistrement
Cliquez sur le bouton rouge et ouvrez la fenêtre Google Meet. Appuyez sur la barre d'état rouge qui apparaît en haut de l'écran.
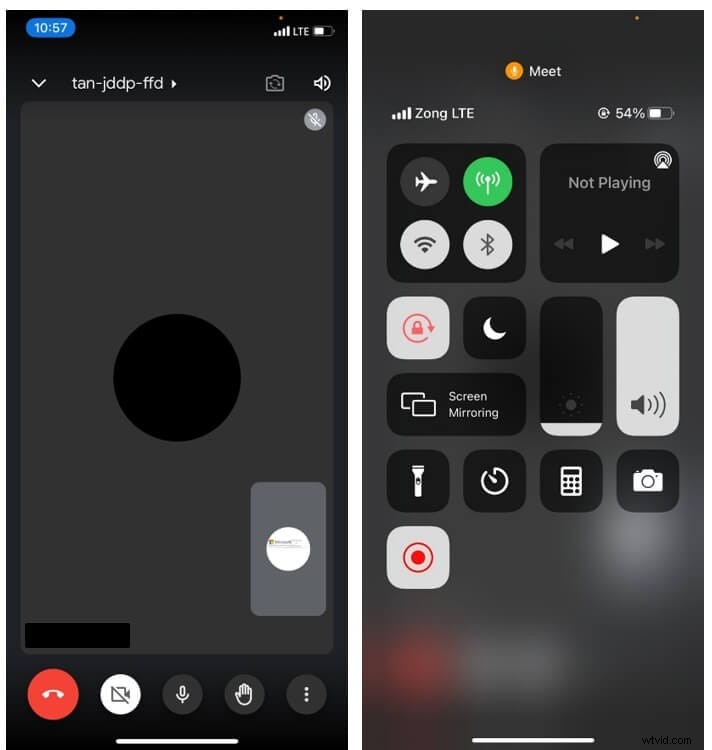
Remarque : Le fichier enregistré sera automatiquement enregistré dans la galerie de l'iPhone lorsque vous arrêterez l'enregistrement d'écran.
Partie 4 :Meilleures applications pour enregistrer Google Meet sur iPhone et Android
Avez-vous déjà pensé à comment enregistrer Google Meet sur le téléphone ? avec audio alors que vous n'avez ni fonction d'enregistrement activée dans Google Meet ni fonction d'enregistrement d'écran intégrée sur votre iPhone ou Android ? Si oui, vous avez atterri sur la bonne page. Les applications externes sont le dernier recours lorsque vous rencontrez une telle situation. Laissez-nous vous présenter quelques-unes des meilleures applications pour enregistrer des sessions Google Meet.
1. Enregistreur d'écran AZ
AZ Screen Recorder est l'une des applications Android d'enregistrement d'écran les plus célèbres. L'application est facilement téléchargeable depuis le Google Play Store, et cela aussi gratuitement. Cependant, vous devez payer 2,99 $ pour la version pro car certaines fonctionnalités peuvent ne pas être disponibles dans la version gratuite. Cet enregistreur d'écran peut vous aider à enregistrer du contenu sur Google Meet.
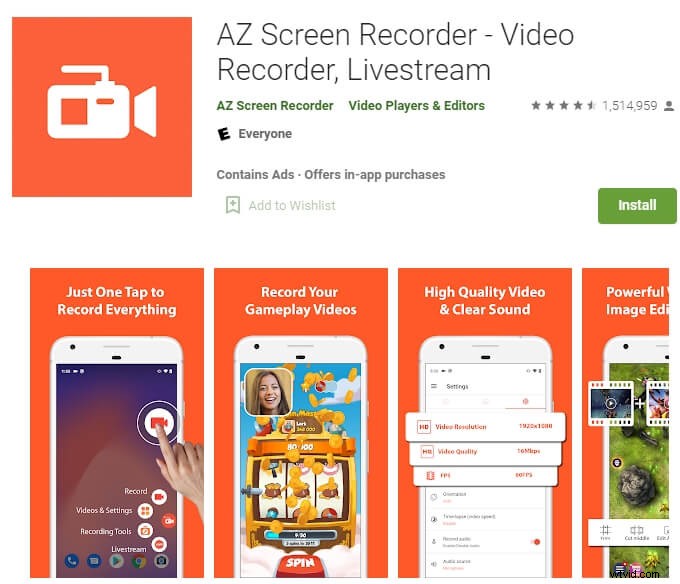
En savoir plus sur cet enregistreur vidéo Google Meet ici :https://play.google.com/store/apps/details?id=com.hecorat.screenrecorder.free&hl=en_US&gl=US.
Caractéristiques principales
- Incorporé à l'éditeur vidéo intégré
- Offre un bouton de superposition pour démarrer et arrêter l'enregistrement
- Plusieurs fonctionnalités d'enregistrement
Avantages
- Aucun filigrane
- Il ne nécessite pas de root
- Pas de limite de temps pour l'enregistrement d'écran
Inconvénients
- Aucune fonctionnalité avancée dans l'éditeur vidéo intégré
2. Enregistreur d'écran Kimcy929
Il s'agit d'un autre outil d'enregistrement d'écran simple avec prise en charge multilingue. En plus de l'enregistrement, vous pouvez également prendre des captures d'écran dans cet enregistreur d'écran. De plus, la vidéo enregistrée peut également être éditée à l'aide de son niveau de base de fonctionnalités d'édition. Donc, si vous cherchiez à savoir comment enregistrer Google Meet sur le téléphone en toute simplicité, l'enregistreur d'écran Kimcy 929 est une option viable.
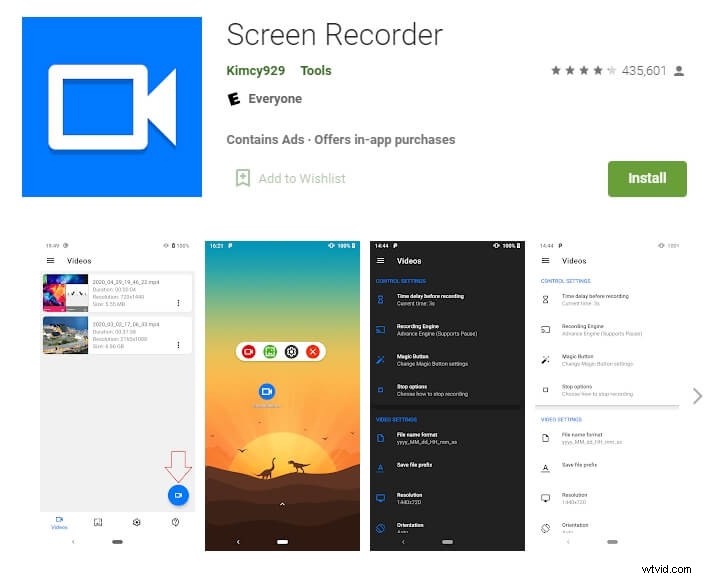
Vérifiez-le ici :https://play.google.com/store/apps/details?id=com.kimcy929.screenrecorder&hl=en_US&gl=US.
Caractéristiques principales
- Prend en charge les caméras avant et arrière du téléphone Android
- Il est livré avec un simple bouton magique
- Prend en charge le système audio interne des téléphones Android
Avantages
- Modifier la fonctionnalité de superposition
- Modules et légendes rapides
- Logos et thèmes intégrés
Inconvénients
- Version pro payante
3. Super enregistreur d'écran
Il s'agit d'un puissant enregistreur d'écran qui permet aux utilisateurs de capturer l'activité de l'écran sur Google Meet sur les téléphones Android et iPhone. Il prend en charge les fichiers vidéo de sortie en haute résolution. De plus, il n'y a aucune contrainte de temps lors de l'enregistrement d'écrans via cette application. Ainsi, vous pouvez profiter de l'enregistrement illimité des sessions Google Meet.
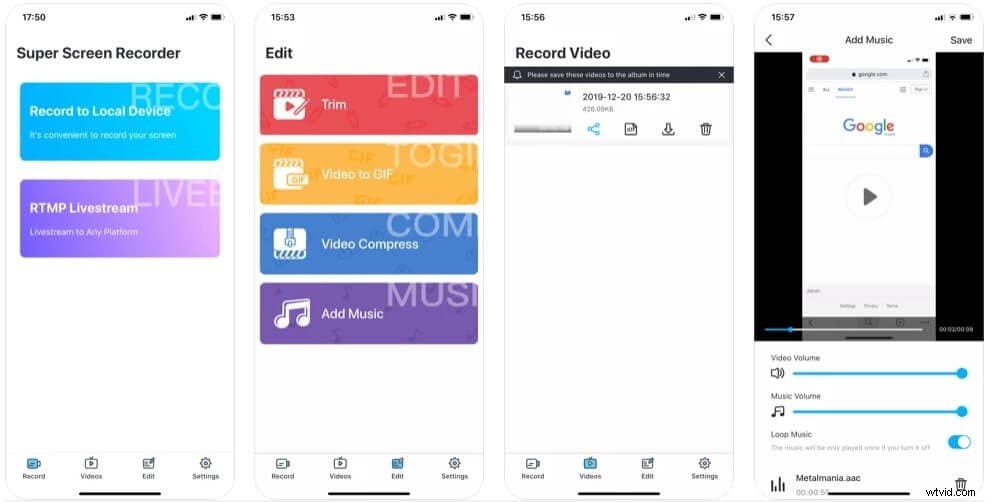
Pour les utilisateurs d'iPhone, cliquez ici pour le télécharger https://apps.apple.com/us/app/super-screen-recorder/id1470015029#?platform=iphone.
Pour les utilisateurs d'Android, vous pouvez l'obtenir ici :https://play.google.com/store/apps/details?id=com.tianxingjian.screenshot&hl=en_US&gl=US.
Caractéristiques principales
- Il est livré avec des outils d'édition de base
- Option de pause et de reprise d'enregistrement
- Permet d'ajouter le logo ou votre marque
Avantages
- Pas de filigrane par défaut
- Application gratuite
- Aucun enracinement requis
Inconvénients
- Pas sans publicité
4. Capture TechSmith
C'est l'une des applications d'enregistrement d'écran les plus populaires pour capturer l'activité de l'écran sur Google Meet dans votre iPhone. Donc, si la fonction d'enregistrement d'écran intégrée de votre téléphone ne fonctionne pas pour une raison quelconque, vous pouvez utiliser cette application. Il prend en charge votre microphone, vous pouvez donc également ajouter une narration à la vidéo pendant le processus d'enregistrement. En savoir plus sur ses principales caractéristiques, avantages et inconvénients.
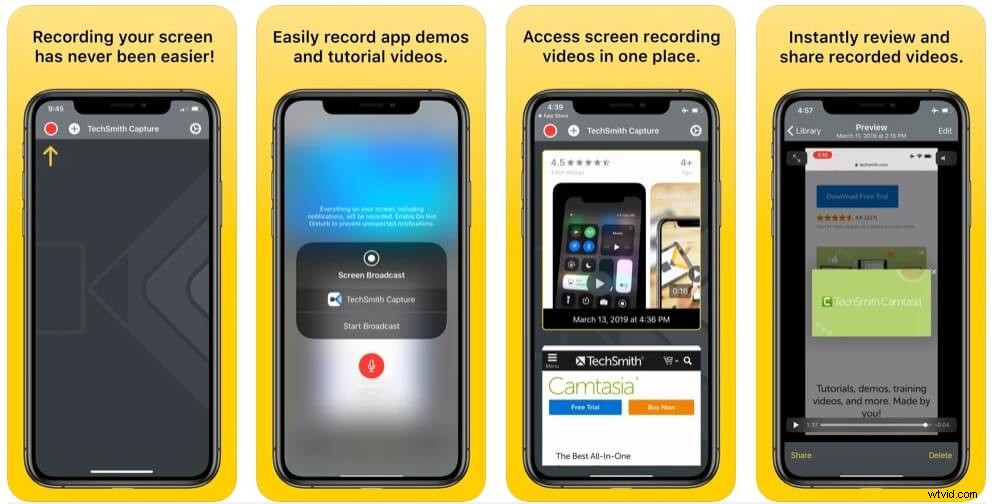
Vous pouvez l'obtenir ici :https://apps.apple.com/us/app/techsmith-capture/id1266321056.
Caractéristiques principales
- Équipé d'une bibliothèque organisée qui enregistre les fichiers enregistrés
- Interface simple et conviviale
- Permet l'exportation directe vers TechSmith Camtasia, où la vidéo peut être modifiée et améliorée ultérieurement
Avantages
- Option d'examen instantané
- Gratuit sur Apple Store
- Enregistrement d'écran dans différents modes
Inconvénients
- Compatible uniquement avec iPhone et iPad
5. Enregistrez-le
Il permet l'enregistrement audio et vidéo simultané de la session Google Meet sur votre iPhone. Ainsi, si vous souhaitez enregistrer Google Meeting pour former vos collègues ou partager une activité enregistrée en tant que didacticiel sur des sites Web de médias sociaux, cette application est tout ce dont vous avez besoin.
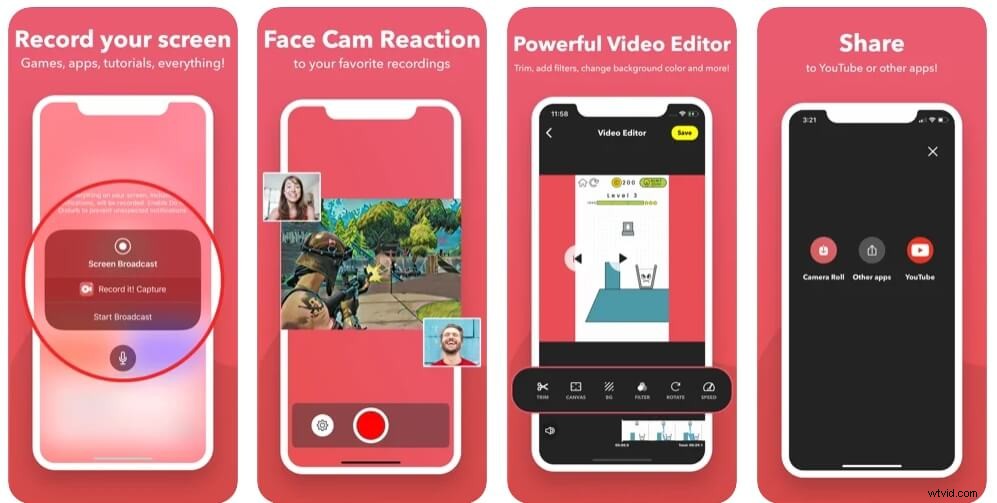
Vous pouvez le télécharger directement à partir d'ici :https://apps.apple.com/us/app/record-it-screen-recorder/id1245356545#?platform=iphone.
Caractéristiques principales
- Il est livré avec un bouton tactile pour commencer l'enregistrement
- Permet de découper la vidéo dans son puissant éditeur vidéo
- Le développeur fournit un guide étape par étape et un didacticiel vidéo
Avantages
- Réactions faciales intégrées
- Vitesse de lecture personnalisable
- Comprend des filtres vidéo
Inconvénients
- Offre des achats intégrés
Bonus :enregistrez des vidéos Google Meet avec Wondershare Filmora
Wondershare Filmora est un programme de montage vidéo facile à utiliser mais puissant qui fournit des outils d'enregistrement d'écran, d'enregistrement par webcam et d'enregistrement de voix off. Vous pouvez enregistrer simultanément l'écran vidéo de Google Meet, l'audio et la webcam. De plus, vous pouvez configurer la minuterie d'enregistrement pour arrêter l'enregistrement à l'heure souhaitée. Bien sûr, vous pouvez également afficher les clics de souris dans l'enregistrement avec le son du clic. Téléchargez maintenant et démarrez l'enregistrement vidéo Google Meet.
Conclusion
Le rôle de Google Meet dans l'évolution du paysage numérique mondial ne peut être nié. Cependant, les utilisateurs qui ne connaissent pas les méthodes qui leur permettent d'enregistrer leurs écrans lors de réunions virtuelles sur Google Meet ne profitent pas pleinement de cette création de chef-d'œuvre. Nous avons informé nos lecteurs sur l'enregistrement d'écran et cela aussi sur leur smartphone Android ou leur iPhone. Donc, maintenant vous savez comment enregistrer Google Meet sur le téléphone en quelques étapes simples et sans tracas.
