Au cours de la dernière année, beaucoup d'entre nous ont été contraints de passer par de longues et fastidieuses réunions vidéo via des plateformes telles que Zoom, Skype ou Google Meet. Bien qu'il se soit avéré être un moyen efficace et utile de se connecter avec une équipe ou avec des êtres chers, vous en avez peut-être assez de supporter de longues heures d'appels vidéo insipides et vous voulez pimenter les choses. L'une des façons de le faire est d'utiliser Snap Camera avec Google Meet, afin d'avoir accès à la multitude de filtres disponibles sur Snapchat. Parlons de la façon de procéder.
Si vous utilisez l'application Zoom pour organiser une visioconférence, vous pouvez également utiliser Snap Camera dessus. Consultez cet article pour découvrir comment utiliser Snap Camera dans les réunions Zoom.
- Partie 1 :Comment télécharger et configurer Snap Camera avec Google Meet ?
- Partie 2 :Comment utiliser Snap Camera sur Google Meet
- Partie 3 :Comment utiliser Snap Cam avec Google Meet à l'aide d'entrées tierces
- Partie 4 :Ajouter des filtres à Google Meet sans Snap Camera sur mobile
- Partie 5 :Ajoute des filtres vidéo et des autocollants en réalité augmentée sur Google Meet
Partie 1 :Comment télécharger et configurer Snap Camera avec Google Meet ?
La première chose que vous devrez faire est de télécharger et d'installer Snap Camera. C'est un processus très simple. Visitez le site Web de Snap Camera et cliquez sur le bouton Télécharger pour commencer. Veuillez noter que vous aurez besoin de Windows 10 (64 bits) ou plus récent ; ou un macOS 10.13 ou plus récent pour pouvoir télécharger et installer Snap Camera.
Une fois téléchargé, recherchez le fichier sur votre bureau et double-cliquez pour l'installer. Sur le mac, vous devrez faire glisser l'icône vers le fichier des applications (lorsque vous cliquez sur le fichier téléchargé, il vous montre généralement automatiquement quoi faire).
Ouvrez la caméra instantanée et vous pourrez voir votre visage sur l'écran. Ça y est, vous avez téléchargé Snap Camera. Sélectionnez les filtres et l'objectif préférés dans la liste ci-dessous et vérifiez le résultat dans la fenêtre de flux vidéo. Passons maintenant à l'étape suivante, qui consiste à configurer la Snap Camera pour qu'elle fonctionne avec Google Meet.
Partie 2 :Comment utiliser Snap Camera sur Google Meet ?
Il existe deux manières différentes d'utiliser la caméra instantanée sur Google Meet :la première méthode consiste à se connecter via Gmail et la seconde consiste à accéder à Google Meet directement depuis le site Web.
Méthode 1 :connexion à Gmail
Étape 1 : Connectez-vous à votre compte Gmail et sur le côté gauche de votre page d'accueil Gmail, vous verrez deux options sous Meet :Nouvelle réunion et Rejoindre une réunion.
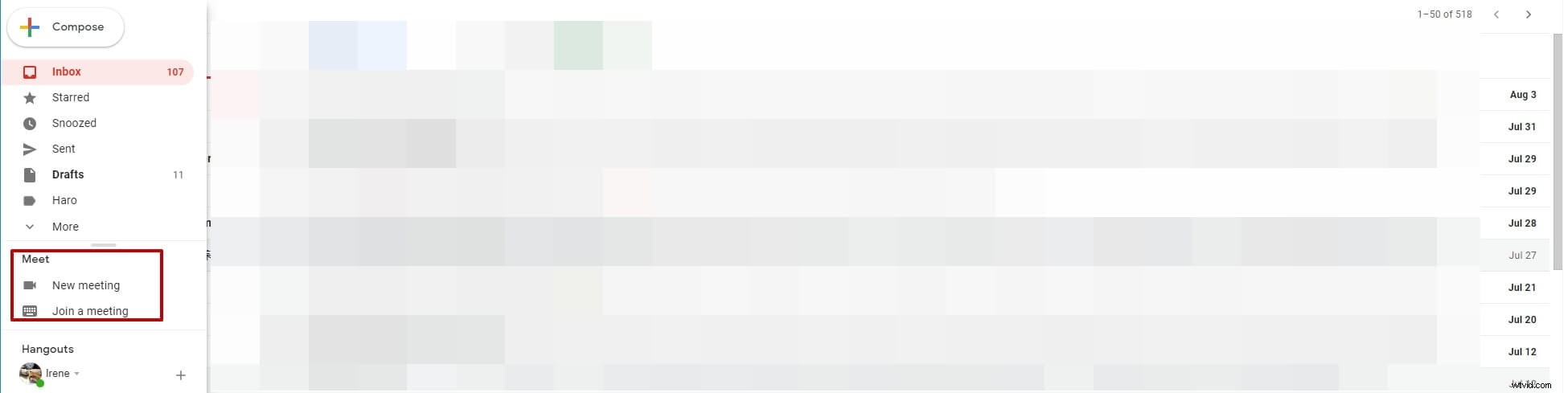
Étape 3 : Sélectionnez "Nouvelle réunion", puis choisissez d'envoyer un lien d'invitation ou de commencer dès maintenant. Ici, cliquons sur Démarrer maintenant et une fenêtre contextuelle Google Meet vous indiquera quelle est la source vidéo par défaut.
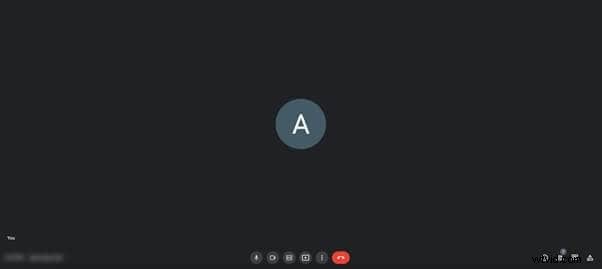
Étape 4 : Cliquez sur les trois points sur l'écran d'aperçu et cliquez sur les paramètres.
Étape 5 : Dans l'option des paramètres, passez à l'option Vidéo, puis vous verrez la première option que vous obtenez est "Appareil photo".

Étape 6 : Cliquez sur les options sous la sélection de caméra et sélectionnez Snap Camera.
Étape 7 : Réglez la résolution sur 720p ou quelle que soit l'option la plus élevée pour la résolution d'envoi et la résolution de réception en conséquence.
C'est ça! Vous pourrez désormais utiliser Snap Camera pour vos communications Google Meet ! Voyons l'autre façon de se connecter à Google Meet :directement depuis le site Web.
Méthode 2 :Accéder à Google Meet depuis le site Web
Étape 1 : Ouvrez le site Web Google Meet.
Étape 2 : Si vous êtes connecté, vous pourrez voir la page d'accueil qui affiche deux options :Nouvelle réunion, qui vous permet de créer une nouvelle réunion, ou de rejoindre une réunion existante qui vous demande d'entrer un code ou un lien. Ainsi, pour créer une nouvelle réunion, cliquez sur "Nouvelle réunion", puis sélectionnez Démarrer une réunion instantanée à créer. Vous pouvez également créer une réunion pour plus tard ou planifier une réunion dans Google Agenda. Si vous ne voyez pas ces deux options, connectez-vous d'abord, puis vous pourrez accéder aux deux boutons.
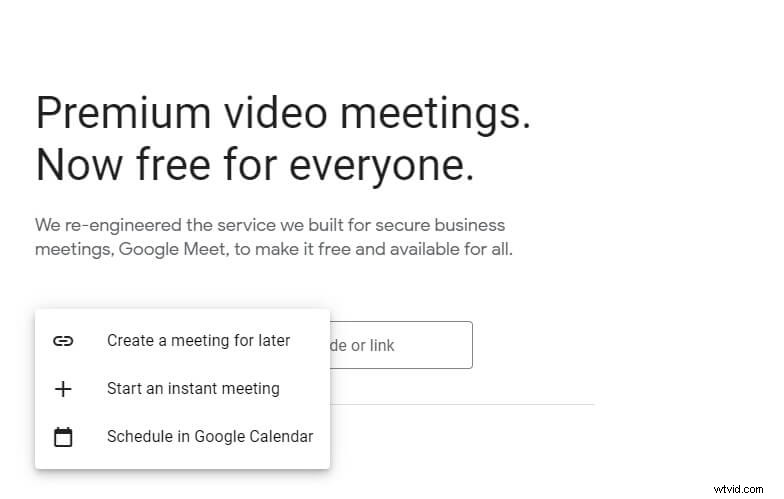
Étape 3 : Pour configurer votre Snap Camera et l'utiliser dans le cadre de votre session Google Meet, suivez les étapes ci-dessous.
- Passez votre souris sur le bas de la fenêtre pour faire apparaître le menu (recherchez le microphone, raccrochez et le bouton de l'appareil photo), puis cliquez sur les trois points situés à l'extrême droite de l'écran.
- Dans l'option des paramètres, sélectionnez le bouton Paramètres dans le menu, ouvrez l'onglet Vidéo en cliquant sur Vidéo. Dès que vous faites cela, la première option que vous obtenez est "Appareil photo".
- Cliquez sur les options sous la sélection de caméra et sélectionnez Snap Camera.
- Réglez la résolution sur 720p ou quelle que soit l'option la plus élevée.

Partie 3 :Comment utiliser Snap Cam avec Google Meet à l'aide d'entrées tierces
Il est également possible d'utiliser Google Meet et Snap Camera avec des entrées tierces telles que l'utilitaire de webcam Canon EOS ou d'autres applications telles que la caméra IRUin d'Epoc Cam. Voici comment :
Étape 1 : Ouvrez l'application Snap Camera et trouvez l'entrée de caméra par défaut qu'elle vous montre.
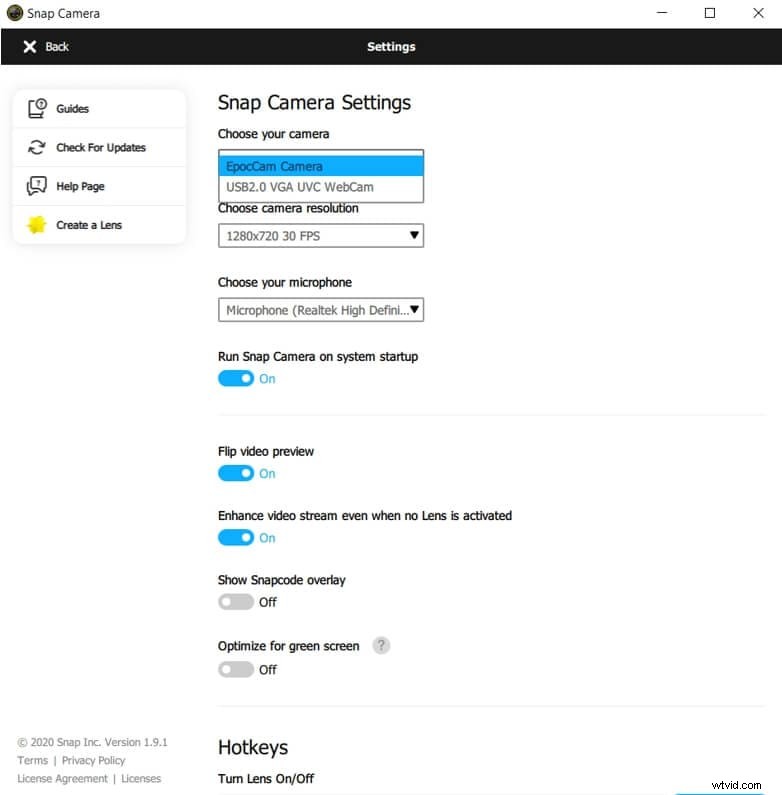
Étape 2 : Trouvez l'icône d'engrenage en haut à droite de l'écran et cliquez dessus pour ouvrir les paramètres de Snap Camera.
Étape 3 : Dans les paramètres de Snap Camera, vous pourrez voir l'option "Choisissez votre appareil photo", qui devrait être la première option disponible. Juste en dessous, retrouvez le menu déroulant avec toutes les entrées caméras disponibles.
Étape 4 : Sélectionnez l'entrée de caméra souhaitée et changez-la en celle-ci. Vous pourrez désormais l'utiliser avec Snap Camera.
Pour utiliser des entrées tierces comme la webcam Iruin, la caméra Epic ou Canon Webcam Utility, vous devrez sélectionner la Snap Cam comme entrée dans les paramètres de rencontre. Votre entrée sera transmise via Snap Cam via l'utilitaire de webcam ou une autre application utilisant votre téléphone ou votre reflex numérique, puis transmise à Google Meet. Vous pourrez utiliser les filtres avec une bien meilleure résolution sur Google Meet.
Partie 4 :Comment ajouter des filtres à Google Meet sans Snap Camera sur mobile
Actuellement, Snap Camera est disponible pour les ordinateurs Windows et Mac, ce qui signifie que vous ne pouvez pas l'installer sur votre iPhone ou votre téléphone Android. Si vous souhaitez ajouter des filtres à Google Meet sur mobile, vous pouvez suivre les étapes ci-dessous pour utiliser les filtres intégrés sur la plate-forme :
Étape 1 : Ouvrez Google Meet sur votre appareil Android ou votre iPhone.
Étape 2 : Suivez les étapes habituelles :démarrez une réunion ou rejoignez-en une existante.
Étape 3 : Dès que vous accédez à votre réunion, appuyez sur l'icône "Effets" située près du bas de votre visage sur l'écran.
Étape 4 : Vous pourrez accéder à différentes options sous l'icône Effets, telles que Flou, Arrière-plans, Style. À la toute fin, vous trouverez "Filtres".
Étape 5 : Appuyez sur l'option de filtres et voyez tous les filtres disponibles. Choisissez le filtre que vous voulez et il sera automatiquement ajouté à votre entrée vidéo.
Partie 5 :Google Meet ajoute des filtres vidéo et des autocollants AR pour les appels personnels
Google Meet a récemment ajouté de nouveaux filtres, effets et masques AR (réalité augmentée) pour les appels sur iOS et Android. Le 7 juillet, Google a tweeté que les nouvelles fonctionnalités seraient disponibles :"chats, astronautes, méduses et plus"... Ça a l'air excitant ! Voici comment les ajouter à vos appels Google Meet.
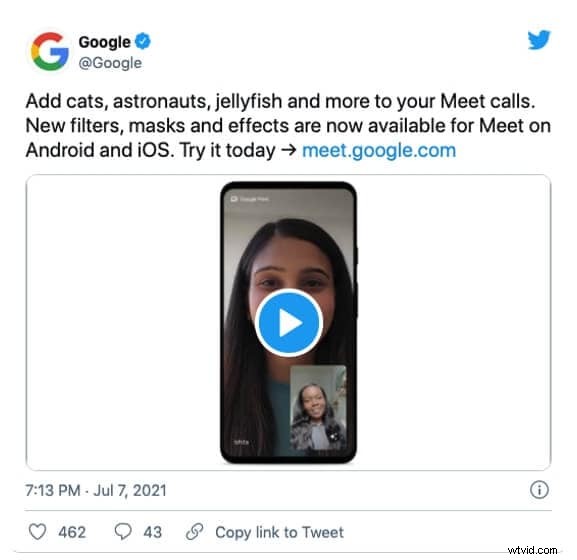
Étape 1 : Si vous ne l'avez pas encore fait, téléchargez Google Meet pour Android ou iOS, puis ouvrez-le.
Étape 2 : Sélectionnez une réunion à laquelle participer - vous pouvez soit en ouvrir une nouvelle, soit en rejoindre une existante.
Étape 3 : Une fois que vous êtes entré dans la réunion, cliquez sur l'icône "Sparkle" en bas à droite de l'écran vidéo.
Étape 4 : Sélectionnez le nouvel effet vidéo amusant que vous souhaitez et il s'ajoutera automatiquement à votre écran d'entrée vidéo, AKA sur votre visage.
Les appels vidéo peuvent être amusants !
Comme vous pouvez le voir, il existe de nombreuses façons d'implémenter des filtres dans vos communications vidéo Google Meet, pour rendre vos appels un peu moins ennuyeux. Vous pouvez utiliser ces filtres sur votre ordinateur, que ce soit un appareil Windows ou Mac, en téléchargeant Snap Camera; ou vous pouvez utiliser l'application Google Meet pour utiliser les tout nouveaux filtres introduits par Google. Ne laissez pas la distance physique être un obstacle pour vous amuser avec vos proches - les possibilités infinies de filtres sur Google Meet vous assureront beaucoup de rires !
