Windows Movie Maker, un logiciel de montage vidéo gratuit, peut vous aider à créer votre propre vidéo exceptionnelle avec vos photos ainsi que des vidéos. Téléchargez le meilleur logiciel de montage vidéo gratuit de MiniiTool pour ajouter du texte à la vidéo afin que les autres comprennent rapidement une scène particulière de l'histoire.
Ajouter du texte à la vidéo
Ajouter du texte à votre vidéo est un moyen idéal pour faire comprendre aux gens une scène particulière de votre histoire. Cependant, vous vous demandez peut-être comment ajouter du texte à une vidéo
Ne vous inquiétez pas si vous ne savez pas comment ajouter du texte animé à une vidéo, vous pouvez lire cet article pour découvrir un moyen efficace et simple d'ajouter des titres, des légendes ainsi que des crédits.
Si vous effectuez une recherche sur Internet, vous trouverez de nombreux programmes vidéo sur Internet qui peuvent vous aider à ajouter du texte à la vidéo. Ils ont tous leurs spécificités, leurs avantages et leurs inconvénients, ainsi que leur prix de marché.
Windows Movie Maker, un logiciel de montage vidéo gratuit et simple publié par Microsoft, peut vous aider à créer facilement vos propres vidéos sympas, notamment des vidéos d'anniversaire, des vidéos de mariage, des vidéos YouTube, etc. Vous pourriez être intéressé par cet article :4 étapes pour créer facilement une vidéo YouTube avec des images
Téléchargez le meilleur logiciel de montage vidéo gratuit.
Astuce : Le lien de téléchargement est fourni par MiniTool Software Ltd. Et le bouton de téléchargement renvoie à archive.org, qui continue d'héberger le fichier d'installation d'origine publié par Microsoft avant son interruption.
Article recommandé :Téléchargement gratuit de Windows Movie Maker 2020 + 6 choses à savoir.
Voyons maintenant comment ajouter du texte à la vidéo Movie Maker. Windows Movie Maker peut vous aider à ajouter des titres, des légendes ainsi que des crédits à votre vidéo. Pour plus de détails, continuez à lire.
Partie 1. Comment ajouter un titre à une vidéo dans Windows Movie Maker
Les titres, souvent vus au début d'un film, sont des éléments cinématographiques importants qui préparent le terrain pour l'action à venir. Maintenant, essayez les étapes suivantes pour ajouter un titre à une vidéo et faire ressortir votre titre.
Étape 1. Téléchargez Windows Movie Maker.
Téléchargez le meilleur logiciel vidéo gratuit, puis installez-le sur votre ordinateur.
Étape 2. Importer des fichiers.
Importez vos vidéos et photos depuis votre PC, clé USB, carte SD, appareil photo numérique ou autres appareils.
Comment importer des fichiers vers Windows Movie Maker ? Vous pouvez maintenant trouver les étapes détaillées en lisant cet article : Comment ajouter des images et des vidéos à Windows Movie Maker.
Étape 3. Éditez votre vidéo.
Par exemple, vous pouvez ajouter des transitions et des effets pour rendre votre vidéo plus remarquable. Ou, vous pouvez diviser la vidéo, couper la vidéo, couper la vidéo et supprimer la vidéo pour supprimer certaines séquences indésirables afin d'utiliser uniquement les meilleures parties d'un clip dans votre film.
Article recommandé :Comment diviser et découper une vidéo dans Windows Movie Maker (dernier guide).
Étape 4. Ajouter un titre à la vidéo.
Accédez à l'endroit de votre projet où vous souhaitez ajouter le titre.
Remarque :vous pouvez ajouter plusieurs titres à votre film et ajouter plusieurs titres au même clip vidéo. Les titres peuvent être insérés avant, après et entre les clips de votre projet.
Cliquez sur Accueil onglet et choisissez Titre trouvé dans le Ajouter rubrique.
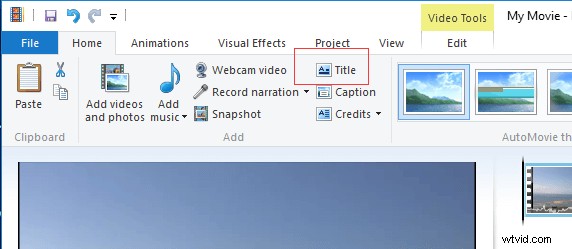
Vous pouvez voir une page noire et une diapositive de légende modifiable devant le clip que vous avez sélectionné.
Maintenant, changez le texte par défaut de "Mon film, " à quelque chose de plus significatif pour vous. Si le texte n'est pas sélectionné, cliquez dessus dans la fenêtre d'aperçu.
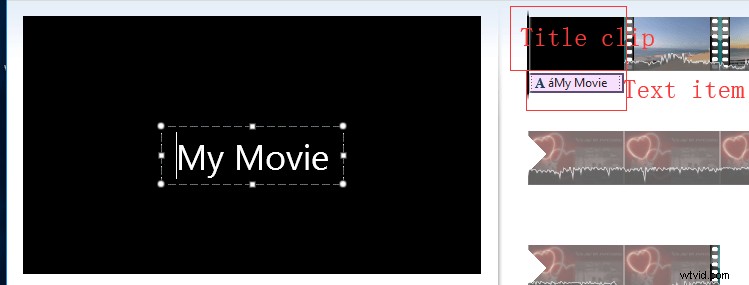
L'élément de texte est indépendant du clip de titre. Par conséquent, vous pouvez le déplacer vers un autre clip.
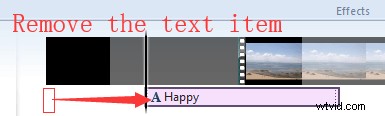
Étape 5. Modifiez le texte.
Dès que vous ajoutez un clip de titre, vous serez redirigé vers le Format onglet sur le ruban. Maintenant, vous pouvez formater le texte comme bon vous semble. Si vous avez déjà utilisé Word, cela devrait vous être familier. Vous pouvez voir vos modifications dans la fenêtre d'aperçu ci-dessous.

Police
La première chose que vous pouvez faire est de changer la famille et la taille de la police, de changer la couleur du texte, etc. Vous pouvez voir vos modifications dans la fenêtre d'aperçu ci-dessous.
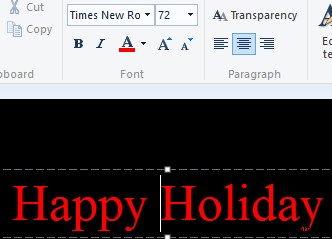
Paragraphe
Le paragraphe vous aide à former votre texte. Vous pouvez également modifier la transparence en déplaçant le curseur. Cela sera plus utile pour les sous-titres.
Ajuster
Dans le groupe Ajuster, vous pouvez modifier la couleur d'arrière-plan, l'heure de début et les valeurs de durée du texte.
Changer la durée du clip de titre peut être un peu déroutant car le Movie Maker gratuit propose deux durées à gérer :la durée de la vidéo et la durée du texte. Par défaut, les deux dureront 7 secondes.
La durée de la vidéo fait référence au temps pendant lequel le clip de titre entier est affiché. Si vous voulez changer cela, vous devez cliquer sur Modifier sous Outils vidéo puis spécifiez la durée de l'intégralité du clip de titre, comme indiqué ci-dessous.
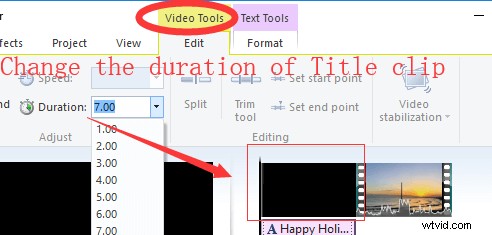
La durée du texte définit la durée d'affichage du texte (en secondes). Normalement, la durée du texte est égale ou inférieure au titre/clip vidéo. Si la durée du texte est plus courte que le clip de titre, le texte disparaîtra avant que le clip de titre ne disparaisse et passe au clip suivant dans votre montage.
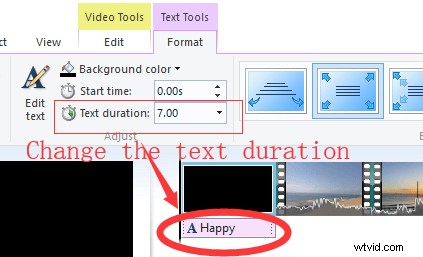
Vous pouvez également modifier la valeur de l'heure de début pour que le texte apparaisse peu de temps après l'affichage du clip de titre. En général, vous pouvez directement faire glisser et déposer l'élément de texte sur la chronologie pour modifier rapidement l'heure de début.
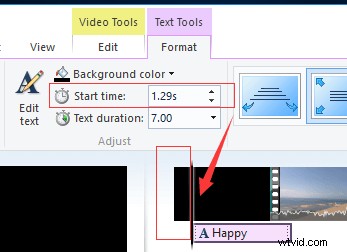
Si vous voulez changer la couleur, vous devez appuyer sur la Couleur de fond et choisissez une couleur. Remarque :cela ne peut être fait qu'avec les clips de titre ainsi que les clips de générique.
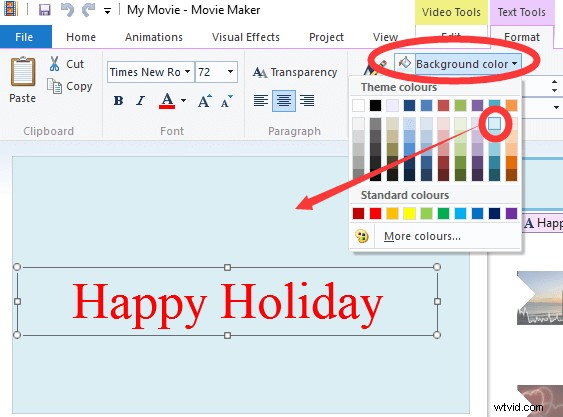
J'ai rapidement ajouté du texte à la vidéo dans Windows Movie Maker. Maintenant, je veux partager le meilleur logiciel de montage vidéo gratuit avec vous tous.Cliquez pour tweeter
Partie 2. Comment ajouter une légende à une vidéo dans Windows Movie Maker
Les sous-titres peuvent indiquer aux spectateurs ce qu'ils voient dans un clip vidéo. Ce sont des éléments de texte sans clip dédié ni arrière-plan coloré. Vous pouvez ajouter une légende à n'importe quel endroit de la piste.
Sélectionnez la partie du clip à laquelle vous souhaitez ajouter une légende.
Sélectionnez la légende bouton, qui se trouve sur la Accueil onglet sur le ruban, juste en dessous du Titre bouton, dans le Ajouter rubrique.
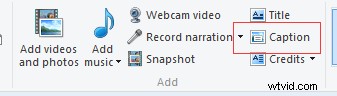
Windows Movie Maker insère une zone de texte au-dessus d'un clip existant.
Tapez le texte de votre légende dans la zone de texte située dans le volet d'aperçu .
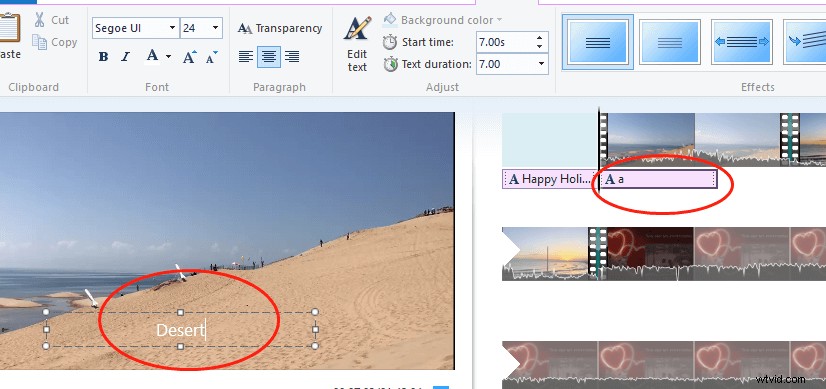
Maintenant, vous pouvez modifier et formater votre légende comme vous le feriez avec l'élément de texte qui était associé au clip de titre. Vous pouvez également cliquer sur la légende et la faire glisser sur l'écran pour la déplacer vers un autre point de votre film.
Vous ne pouvez pas définir de couleur d'arrière-plan pour les légendes, car l'arrière-plan de la légende sera toujours la photo ou le clip vidéo en dessous. Mais vous pouvez modifier la transparence en déplaçant le curseur.
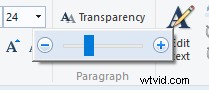
Article connexe :Comment ajouter des sous-titres à une vidéo.
Partie 3. Comment ajouter des crédits à une vidéo dans Windows Movie Maker
Vous pouvez ajouter des crédits à votre vidéo pour afficher des informations sur le réalisateur, des informations sur la bande son et d'autres détails.
Étape 1. Cliquez sur Accueil.
étape 2. Cliquez sur Crédits menu déroulant pour afficher les sélections de pages. À partir de là, choisissez Crédits , Directeur , En vedette , Emplacement , ou Bande son et Movie Maker ajoutera automatiquement ces pages à la fin de la séquence.
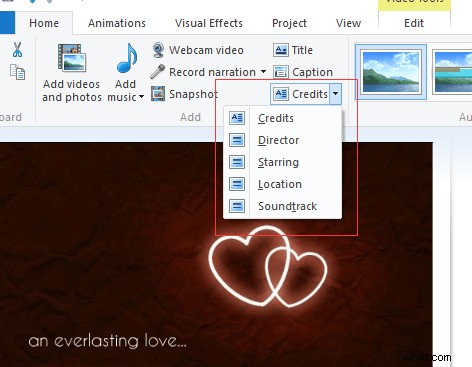
Par exemple, si vous choisissez Crédits, il crée un élément de texte avec le mot "CREDITS" et un espace pour que vous saisissiez des noms.
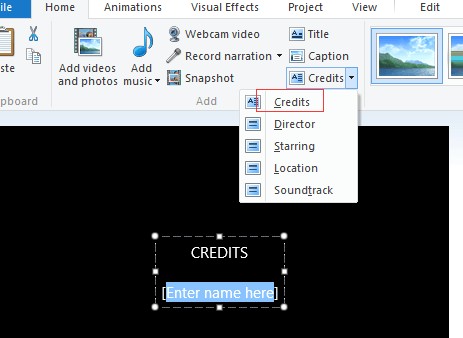
Si vous choisissez Directeur, il insère "DIRECTED BY" et laisse une zone dans laquelle vous pouvez entrer votre propre nom.
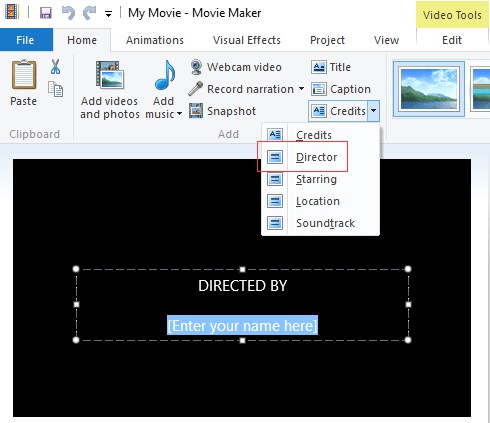
étape 3. Saisissez le texte souhaité dans les diapositives des crédits.
étape 4. Modifiez vos crédits comme l'édition des clips de titre.
La carte de crédit n'a pas à rester à la fin du projet. Vous pouvez cliquer dessus et le faire glisser vers un autre emplacement. Comme les cartes de titre, il peut être avant, après ou entre les clips.
Tutoriel vidéo – Comment ajouter du texte à une vidéo dans Windows Movie Maker
3 conseils utiles pour ajouter du texte à une vidéo dans Movie Maker
Effets de texte
Après avoir ajouté du texte à la vidéo dans Windows Movie Maker, vous pouvez ajouter des effets de texte pour la rendre plus parfaite.
Windows Movie Maker propose 24 effets de texte différents, du style classique Emphasis ou Scroll au style cinématique ou contemporain plus orné. Ces effets de texte peuvent être appliqués aux titres, légendes et crédits.
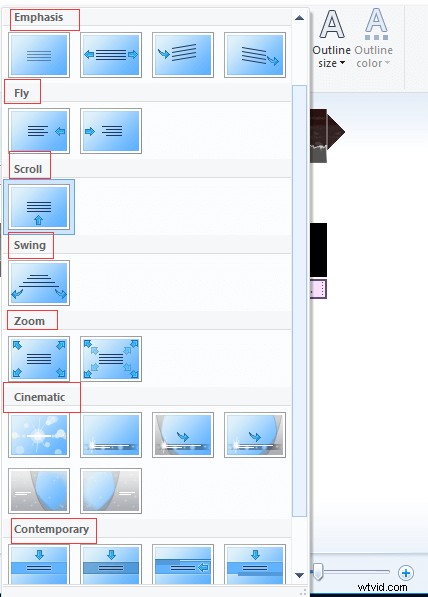
Essayez les étapes suivantes pour ajouter des effets de texte :
- Sélectionnez l'élément de texte sur votre chronologie.
- Choisissez un effet dans la galerie dans la section de droite du Format sous Outils de texte . Avant de choisir, vous pouvez voir un aperçu de chaque effet lorsque vous passez la souris dessus.
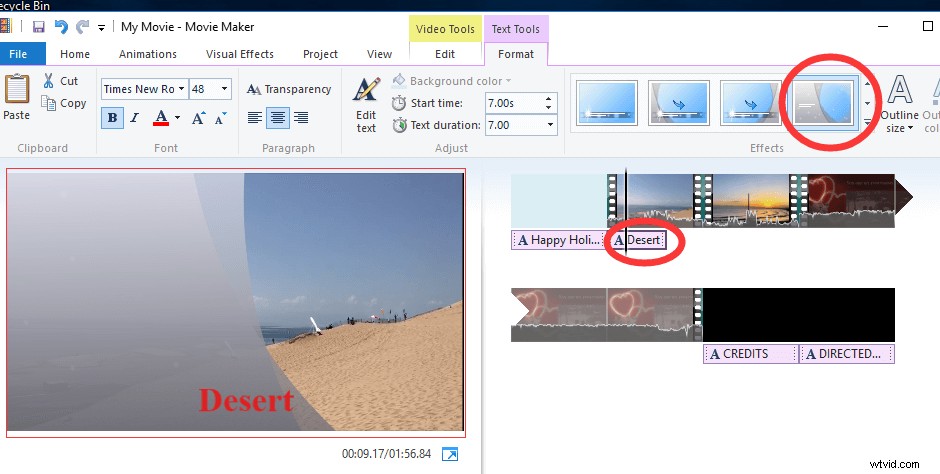
Si vous choisissez un effet de texte où le texte apparaît en fondu, vous ne pourrez pas le voir lorsque votre tête de lecture se trouve juste au début de l'élément de texte. Ne vous inquiétez pas. Il vous suffit d'avancer votre tête de lecture pour voir le texte tel qu'il apparaîtra à ce moment précis dans votre film.
Limites
Bien qu'il soit très facile d'ajouter des légendes, des crédits et des titres dans Windows Movie Maker, la fonctionnalité est limitée. Par exemple, vous ne pouvez pas ajouter de légende au-dessus d'un générique ou d'un écran de titre et vous ne pouvez pas avoir plus d'un style de texte dans un clip. Pour être précis, vous ne pouvez pas faire en sorte que le mot "Crédits" apparaisse en gras, mais le reste du texte en italique ou en poids de police normal.
Ajouter plusieurs titres et crédits
Vous pouvez non seulement ajouter plusieurs titres et génériques à votre film comme vous le souhaitez, mais vous pouvez également les déplacer n'importe où dans la chronologie, y compris au milieu de votre film. Par conséquent, vous pouvez les utiliser pour diviser des sections dans votre film.
Vous pouvez également ajouter des transitions à partir des Animations pour titrer les clips et les génériques comme vous le feriez avec des clips vidéo normaux.
Résumé
Comme vous pouvez le voir, il est très facile d'ajouter du texte à la vidéo Movie Maker.
Si vous avez des questions ou des problèmes sur la façon d'ajouter du texte à une vidéo dans Windows Movie Maker, n'hésitez pas à laisser un commentaire ci-dessous ou à nous envoyer directement des e-mails via [email protected]. Nous le résoudrons dès que possible.
