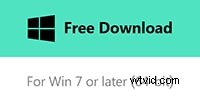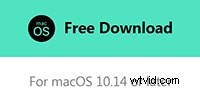Avez-vous déjà stocké diverses vidéos et photos sur une carte mémoire ou sur l'ordinateur ? Pourquoi ne pas créer un film pour les montrer ? Une fois que vous avez terminé de créer un excellent film, vous pouvez le partager avec d'autres de différentes manières, notamment sur YouTube, Facebook et Instagram. Vos followers seront émerveillés par les œuvres extraordinairement délicieuses. En fait, faire un film en utilisant vos propres photos, vidéos et audio est vraiment facile.
Mises à jour : Nous avons mis à jour cette liste des meilleurs créateurs de films faciles gratuits en 2021, vous pouvez la consulter ici sur les 10 meilleurs créateurs de films faciles gratuits. Dans l'article ci-dessous, je vais partager avec vous comment utiliser Wondershare Filmora, qui est l'un des meilleurs logiciels de montage vidéo facile à utiliser conçu pour les débutants pour retoucher facilement vos vidéos. Vous pouvez créer des vidéos de diaporamas de photos ou des vidéos familiales courantes et les partager directement sur YouTube ou les enregistrer sur DVD avec Wondershare Filmora.
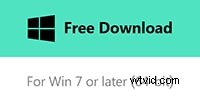
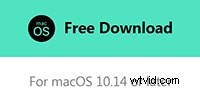
Créer une vidéo avec Wondershare Filmora Easy Movie Maker
Ci-dessous, nous vous montrerons comment utiliser ce créateur de film facile pour créer une vidéo avec Filmora en quelques clics.
1. Importez vos fichiers et organisez la commande
Ouvrez Wondershare Filmora, cliquez sur le bouton "Importer" et utilisez le panneau d'importation de navigation pour charger les fichiers multimédias. Vous pouvez également faire glisser et déposer directement vos fichiers multimédias dans le programme. Vous pouvez découper ou couper les clips vidéo dans la chronologie avec les options de la boîte à outils
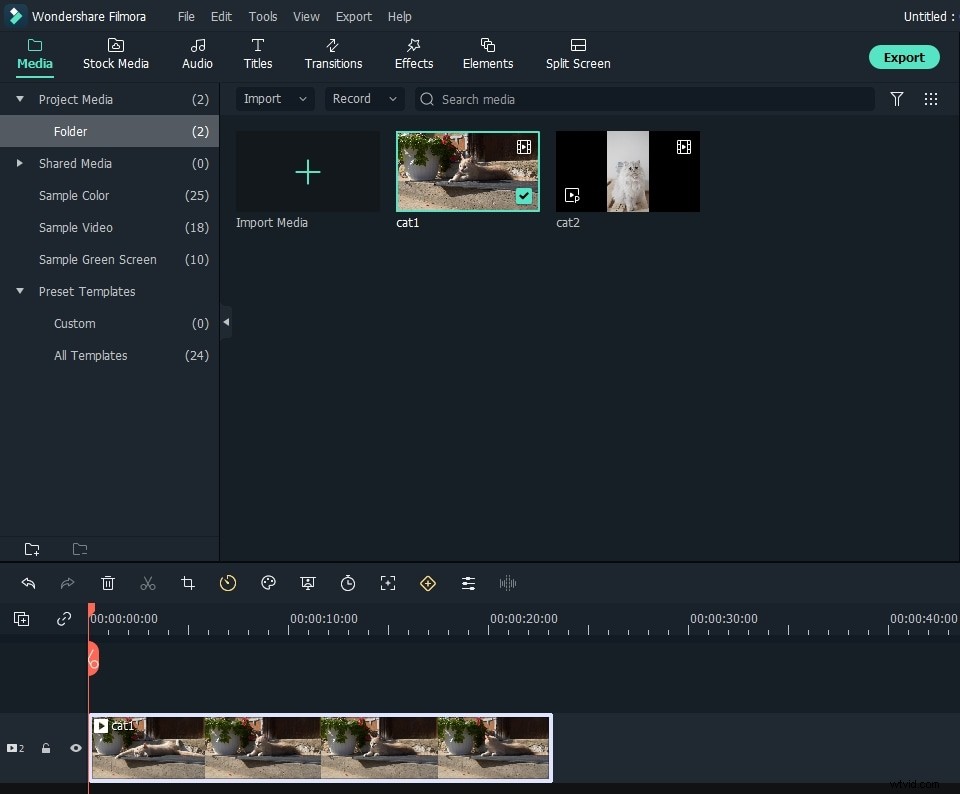
2. Réaliser des vidéos époustouflantes avec divers effets et filtres
Après avoir ajouté vos fichiers multimédias à éditer et les avoir placés sur la chronologie, double-cliquez sur le fichier cible et ajustez la qualité vidéo en modifiant le contraste, la saturation, la luminosité et la teinte à votre guise. Revenez ensuite à l'onglet "Effets" et choisissez les effets spéciaux que vous souhaitez appliquer. Faites-les glisser et déposez-les sur la piste "Effet". Vous pouvez utiliser plusieurs effets sur le même segment de vidéo.
Allez dans l'onglet "Transition". Associez ensuite vos clips avec une ou plusieurs transitions différentes. Cliquez sur "Transition" pour choisir ceux que vous souhaitez ajouter, puis faites-les glisser entre les clips vidéo. Double-cliquez ensuite pour modifier la durée et cliquez sur "Appliquer à tous" si vous souhaitez que tous les effets de transition aient la même durée.
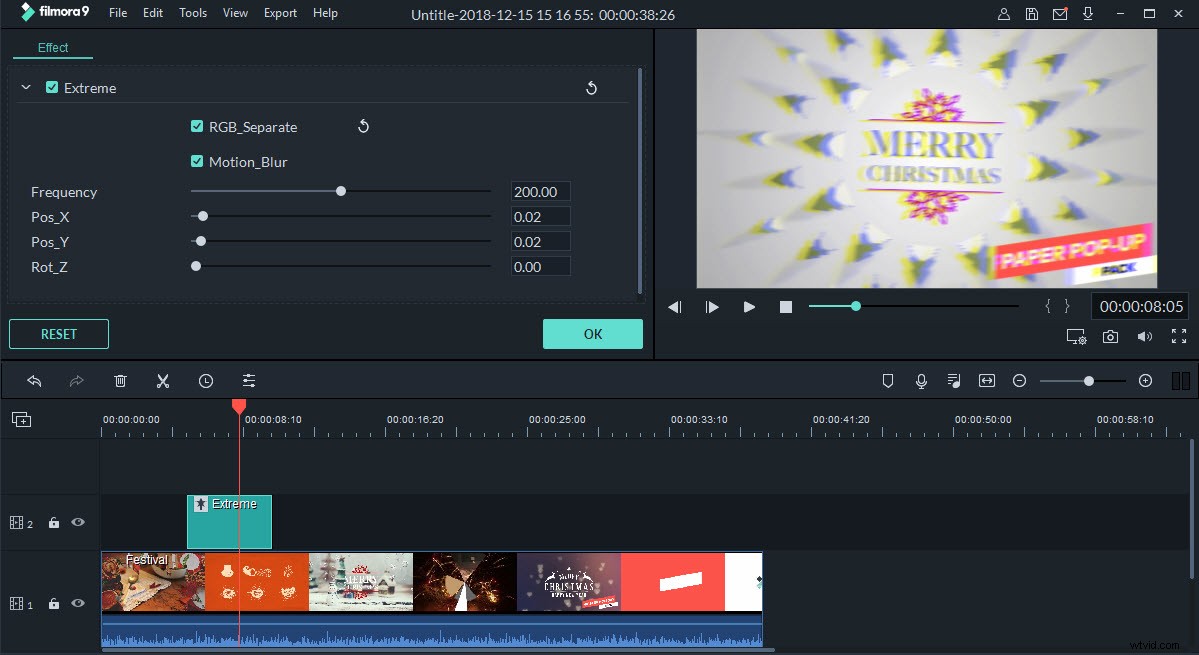
Si vous souhaitez ajouter des mots à la vidéo, cliquez sur le bouton "Texte", sélectionnez le type de texte que vous aimez et faites glisser l'icône sur la piste Texte. Vous pouvez étirer l'icône sur toute la piste pour que les titres apparaissent pendant tout le film, ou juste sur une partie de celui-ci. Ensuite, double-cliquez dessus, saisissez les textes et personnalisez la police, la taille, la couleur et l'effet dans la fenêtre d'édition.
3. Enregistrez la vidéo dans le format de votre choix
Lorsque tout est terminé, appuyez sur le bouton "Créer", vous verrez plusieurs options :enregistrer en tant que fichier vidéo, le convertir pour le visionner sur votre téléphone mobile ou votre tablette, le télécharger directement sur votre compte YouTube ou Facebook et le graver sur DVD. Choisissez une méthode de sortie comme vous le souhaitez et cliquez sur "Créer". Après quelques secondes, un dossier contenant la vidéo nouvellement reformatée s'ouvrira automatiquement.
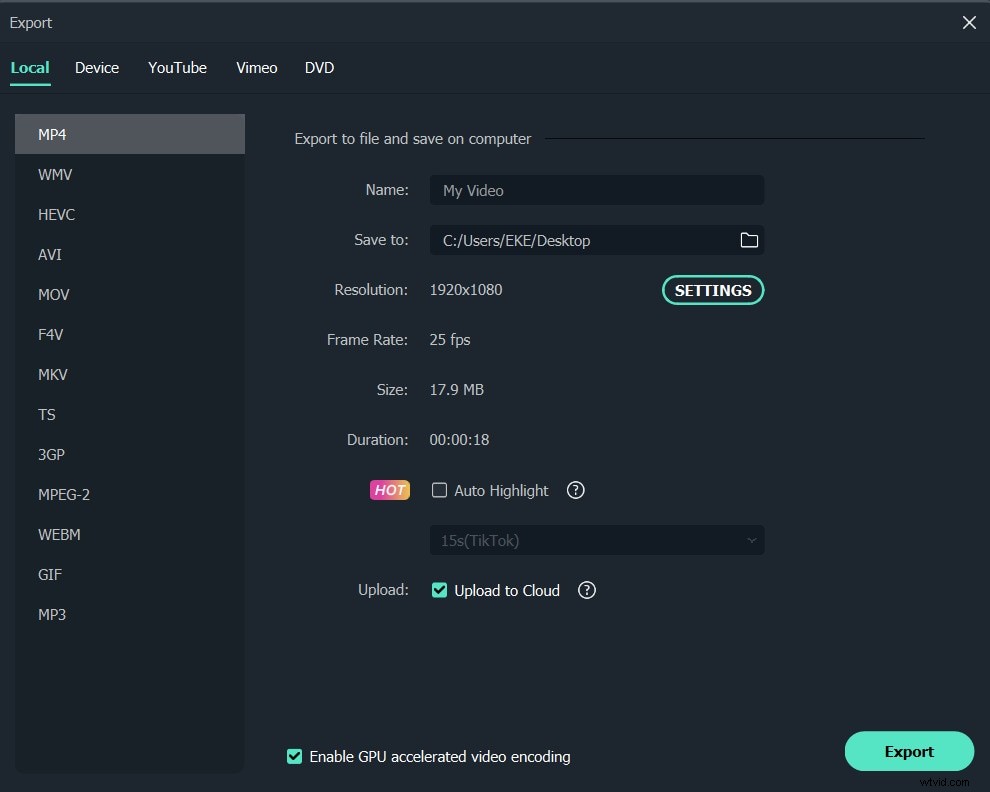
Téléchargez maintenant ce créateur de films facile et commencez à créer vos propres films !