Il y a des occasions où vous construisez un projet vidéo et vous réalisez que vous voulez lire une partie de votre séquence à l'envers. Bien que ce soit un phénomène courant, et de nombreux logiciels d'inversion vidéo vous permettent de le faire, mais Windows Movie Maker ne propose pas la fonction d'inversion vidéo qui vous permet de lire automatiquement les séquences vidéo à l'envers en un seul clic.
Cela ne veut pas dire que vous ne pouvez pas inverser votre métrage dans Windows Movie Maker, cela signifie simplement que le processus est un peu plus difficile que de simplement cliquer sur un bouton. Vous devrez peut-être prendre des instantanés de la vidéo image par image, puis la réorganiser pour créer à nouveau une vidéo inversée dans Windows Movie Maker. Dans cet article, nous allons vous montrer toutes les étapes d'inversion d'une vidéo avec Windows Movie Maker et également une meilleure façon d'inverser tout ou partie de celle-ci en un seul clic.
- Partie 1 :Inverser des vidéos en un clic avec Filmora sous Windows
- Partie 2 :Inversion vidéo de Windows Movie Maker [étape par étape]
Partie 1 :Une meilleure façon d'inverser automatiquement la vidéo dans Windows 7/8/10
Au cas où vous seriez pressé de faire une vidéo inversée sous Windows, nous vous recommandons d'essayer Wondershare Filmora , qui est l'un des moyens les plus simples d'inverser la vidéo et donne aux débutants les outils d'un professionnel, et les présente de manière simple à utiliser et simple à comprendre, et aussi une bien meilleure façon de créer une vidéo avec des séquences de lecture à l'envers.
Alors que la méthode Windows Movie Maker implique de nombreuses étapes, la création de photos et leur importation, Wondershare Filmora peut être aussi simple que de cliquer sur un bouton. Comme vous pouvez voir les détails de la lecture d'une vidéo à l'envers à partir de la vidéo ci-dessus, je vais vous montrer les informations étape par étape de la création d'une vidéo inversée.
1. Comment lire l'intégralité de la vidéo à l'envers avec Filmora sous Windows
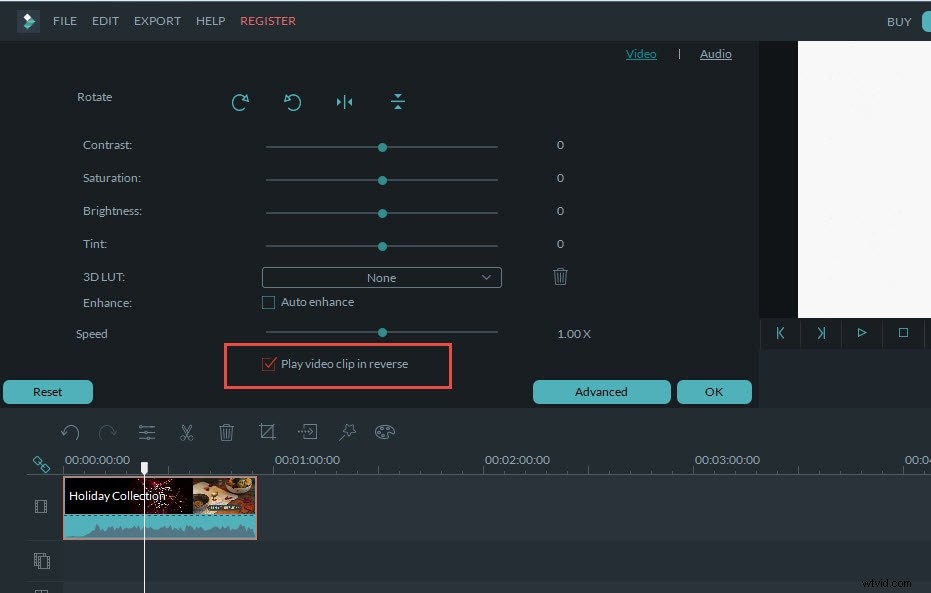
Si vous cherchez à lire l'intégralité du métrage à l'envers, chargez simplement le métrage dans votre chronologie, double-cliquez sur le fichier et dans la nouvelle fenêtre qui apparaît, cochez la case Lire le clip vidéo à l'envers option. Votre vidéo sera désormais lue à l'envers.
Pour des informations détaillées sur la lecture de toute la vidéo à l'envers dans Filmora, vous pouvez consulter notre guide Comment inverser la vidéo.
2. Lecture d'une seule partie de la vidéo à l'envers
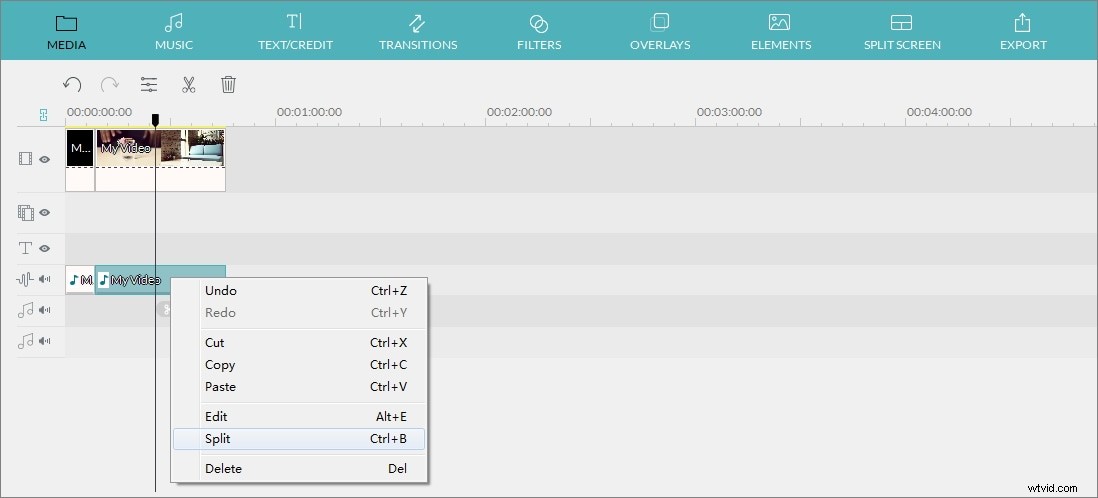
Si vous souhaitez uniquement lire une certaine partie de votre clip à l'envers, vous pouvez zoomer sur la chronologie pour trouver les images plus précisément, puis utiliser l'outil Séparateur pour diviser la vidéo en parties plus petites. Une fois que vous avez la partie que vous souhaitez diviser et sélectionner à l'envers, double-cliquez dessus pour accéder au panneau d'édition, puis sélectionnez Lire le clip vidéo à l'envers option sous la section Vitesse.
Pour les étapes détaillées de l'utilisation de Filmora Video Splitter pour couper des vidéos, vous pouvez consulter Comment diviser un grand film en petites parties de manière transparente.
La lecture de vidéos à l'envers rendra vos vidéos plus créatives. Vous pouvez consulter la vidéo sur la façon d'utiliser les idées de vidéo inversée pour créer des vidéos magiques.
Partie 2 :Inverser la vidéo dans Windows Movie Maker
Si vous ne souhaitez pas télécharger de logiciel tiers sur Internet, vous pouvez créer une vidéo inversée dans Windows Movie Maker en suivant les étapes ci-dessous.
Étape 1 Importer la vidéo et trouver le point de départ de la vidéo inverse
Faites glisser et déposez les clips vidéo sur Windows Movie Maker ou cliquez sur Ajouter des vidéos et des photos pour sélectionner la cible du clip. Une fois que vous avez sélectionné la séquence que vous souhaitez inverser, vous devrez trouver la première image de la vidéo que vous utiliserez comme point de départ de votre vidéo inverse en déplaçant votre curseur complètement vers la gauche et en la prévisualisant. Faites une pause et notez le code temporel ici (le premier nombre que vous voyez est l'emplacement de votre curseur dans le film, et le deuxième nombre est la durée totale de votre clip vidéo actuellement sélectionné.)
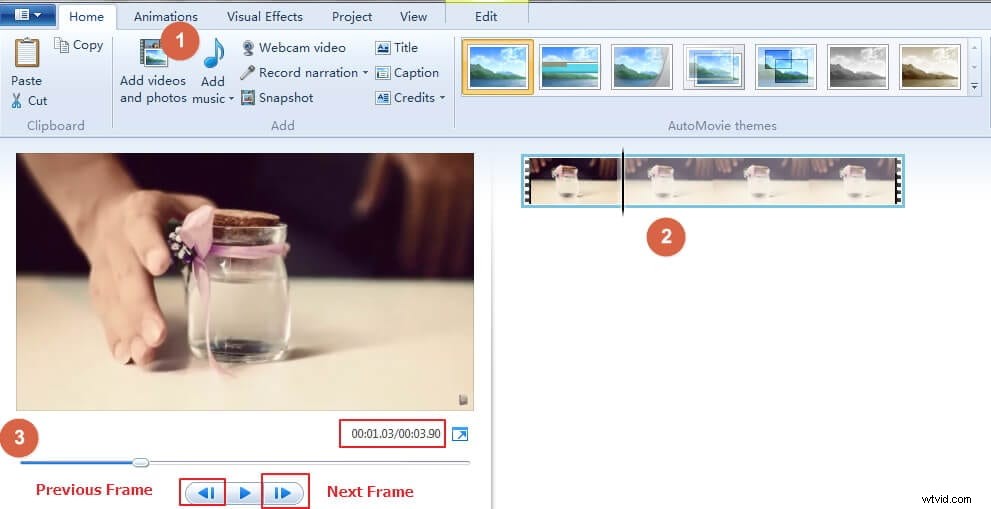
Vous pouvez également prévisualiser le clip image par image en cliquant sur Image précédente ou Image suivante bouton.
Étape 2 Prendre un instantané et l'enregistrer
Créez un dossier dans lequel vous pourrez enregistrer le matériel vidéo inverse, et une fois que vous aurez pris un instantané à l'aide de Instantané sur votre onglet Accueil et enregistrez la photo dans le fichier que vous avez créé. Assurez-vous qu'il y a de la place dans le fichier, car vous allez enregistrer beaucoup de photos. Après avoir pris l'instantané, cliquez sur Enregistrer et l'instantané sera ajouté à votre chronologie et votre curseur sera déplacé à la position juste avant le nouvel instantané.
Déplacez votre curseur sur l'image suivante et répétez le processus d'instantané pour obtenir toutes les images d'une vidéo inversée. Continuez ce processus jusqu'à ce que vous atteigniez la fin de la séquence que vous souhaitez inverser. Remarque :L'image suivante sera insérée dans la capture d'écran précédente.
Étape 3 Configurer la durée des photos inversées
Sélectionnez toutes les photos que vous venez d'enregistrer et cliquez sur Outils vidéo Modifier languette. Dans le champ Durée, entrez la durée cible de vos photos pour la vidéo inverse.
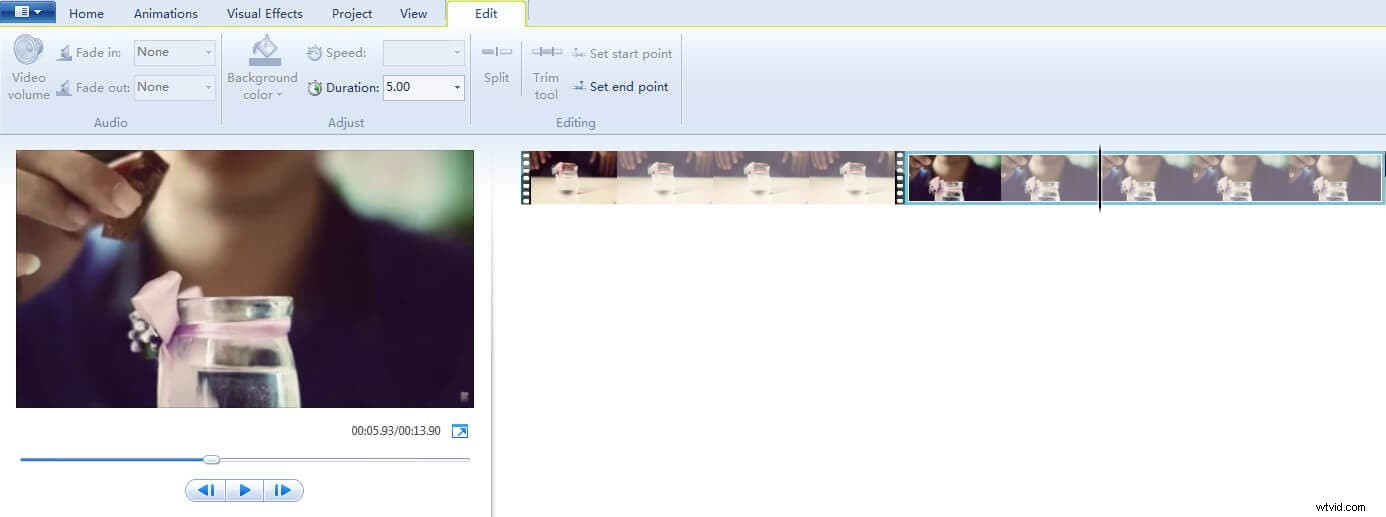
Étape 4 Composez la vidéo inverse
Supprimez la vidéo originale de votre chronologie vidéo, ne laissant que les photos. Vous pouvez maintenant lire votre vidéo pour vous assurer d'avoir les bons ratios de temps, et si vous l'avez fait correctement, vous aurez une vidéo parfaitement inversée.
Remarque :faire une vidéo inversée de cette manière avec Windows Movie Maker prendra beaucoup de temps. Nous vous recommandons vraiment d'inverser une vidéo de 2 à 4 secondes de cette manière.
Conclusion
Bien que le système d'inversion image par image qui doit être utilisé dans Windows Movie Maker puisse prendre du temps, le produit final en vaudra la peine si vous insistez pour utiliser le logiciel gratuit Windows Movie Maker. Mais, pour améliorer l'efficacité du montage vidéo, nous vous recommandons vraiment d'essayer Wondershare Filmora. pour inverser le clip vidéo. Outre la lecture de la vidéo à l'envers, vous pouvez également modifier la vitesse de la vidéo, par exemple créer une vidéo au ralenti pour YouTube. Regardez la vidéo ci-dessous pour apprendre à utiliser Filmora pour renforcer votre histoire.
