Cette page vous explique comment créer une vidéo à partir d'un texte animé à l'aide d'éditeurs vidéo et d'outils en ligne.
Une étude de Verizon indique qu'environ 70% des utilisateurs regardent des vidéos en mode muet, en s'appuyant sur des légendes et des sous-titres. L'ajout de texte animé à la vidéo peut sans aucun doute rendre les vidéos captivantes. Le texte animé implique généralement des textes de différentes tailles et polices, associés à une variété d'effets.
Ils peuvent faire une entrée et une sortie dans la vidéo pour tenter d'engager les téléspectateurs. Tout cela semble fantaisiste et mouvementé, mais ce n'est pas le cas avec le bon ensemble d'outils. Vous avez besoin d'un éditeur vidéo tel que FilmForth, Adobe Premiere Pro, du texte à ajouter et de quelques minutes en main. C'est tout ce qu'il faut pour créer un texte animé.
Ajouter du texte animé aux vidéos avec FilmForth
L'ajout de texte animé devrait être une tâche mouvementée réservée aux professionnels formés. Utilisez des éditeurs comme FilmForth, qui est conçu pour éditer des vidéos en déplacement tout en ajoutant différents effets, éléments et légendes époustouflantes.
Ses caractéristiques
- Options de texte avancées pour chaque type de groupe démographique. Ajoutez une animation animée à partir du menu texte.
- Ajoutez les polices de votre choix à la vidéo. L'application a plus d'une douzaine de polices, mais ce n'est pas tout. Utilisez les polices système sans problème.
- Tous sont entièrement gratuits ! Pas de post-installation ou de frais cachés pour vous surprendre.
Accédez à Microsoftware pour télécharger directement le client FilmForth. Ne téléchargez pas d'un tiers en cas d'escroquerie.
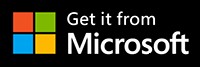
Étape 1. Créer un nouveau projet et ajouter un clip vidéo
Lancez FilmForth et créez un nouveau projet en cliquant sur le bouton Nouveau projet.
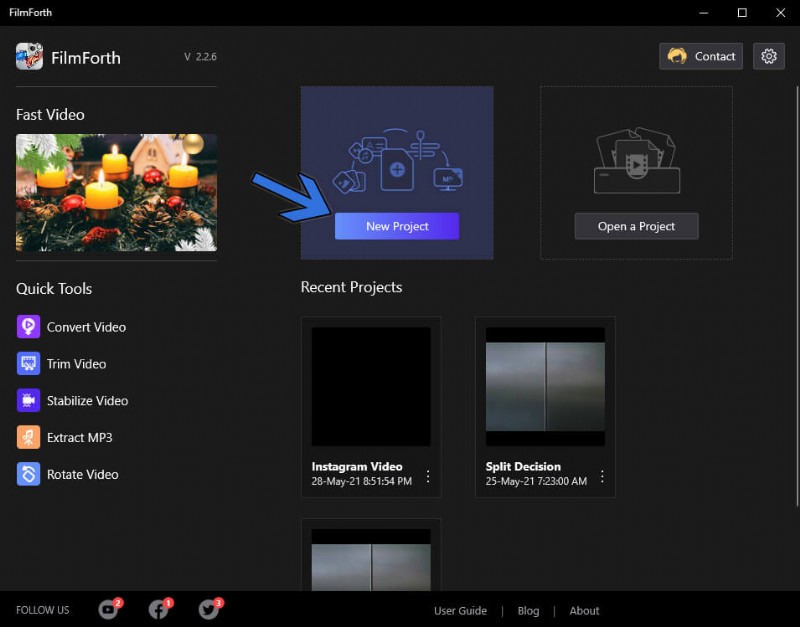
Créer un projet
Importez une vidéo à l'aide de la fonction glisser-déposer. Vous pouvez également utiliser le bouton Ajouter des clips vidéo/photo.
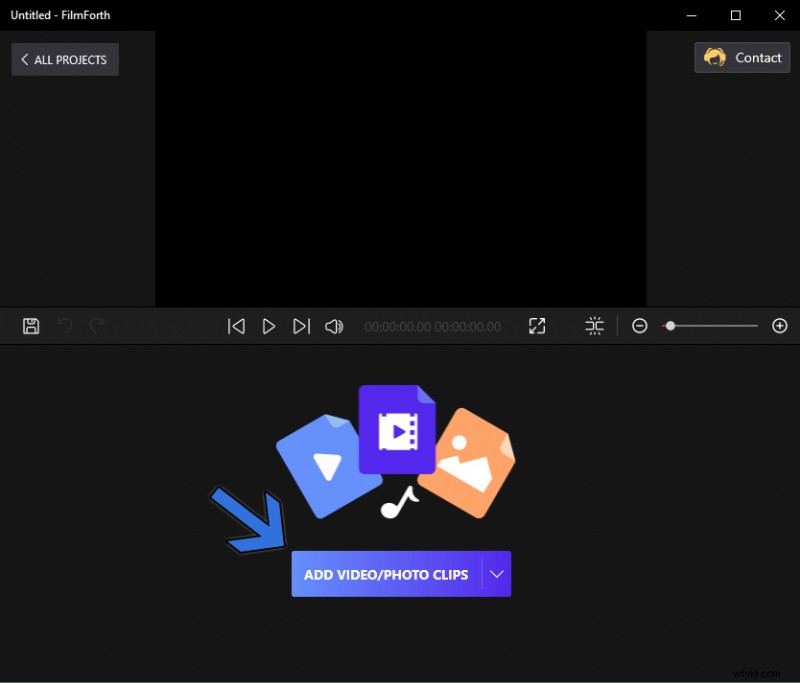
Ajouter des clips vidéo/photo
Étape 2. Ajouter du texte et entrer le menu de texte
Maintenant, nous allons ajouter du texte à la vidéo. Dirigez-vous vers le menu texte via le raccourci, qui se trouve dans le fil de la chronologie.
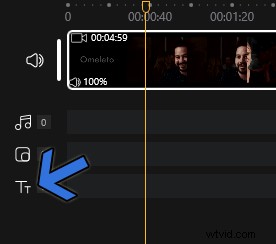
Raccourci du menu texte
Cliquez sur le bouton Ajouter du texte dans le tableau de bord de l'outil. Il ajoutera une zone de texte à l'écran. Après cela, à droite, cliquez sur le bouton Modifier le texte, ce qui ouvrira l'éditeur de texte.

Ajouter du texte
Ici, nous avons un éditeur de texte avec une variété d'options.
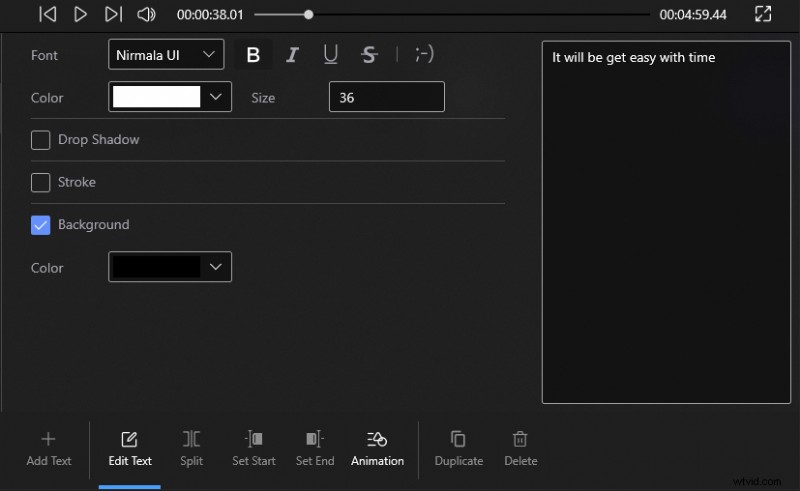
Éditeur de texte
- Police :appliquez les polices intégrées à l'application ainsi que les polices système pour la légende.
- Couleur :donnez n'importe quelle couleur du spectre RVB à votre texte animé.
- Ombre portée - Cela ajoutera de l'ombre derrière votre texte. Les ombres permettent de distinguer le texte de tout arrière-plan coloré.
- Trait :ajoutez une bordure au texte et donnez-lui une définition. Vous pouvez définir le trait dans n'importe quelle couleur et épaisseur entre 0 et 100.
- Arrière-plan :fournit une couleur d'arrière-plan lorsque les traits et les ombres portées ne suffisent pas. Ils créent une barre de couleur unie (de votre choix) derrière votre texte.
- Alignement :alignez votre texte dans différents styles et calibrez le texte, l'espacement des lignes.
- Préréglages :le texte est déjà disponible dans différents styles. Sélectionnez celui qui convient à votre vidéo.
Étape 3. Ajouter une animation au texte
Dirigez-vous vers le menu Animation depuis le tableau de bord de l'outil, situé en bas de la fenêtre.

Cliquez sur "Animation"
À l'intérieur du menu d'animation, vous aurez trois sections différentes
- Entrée :le texte fera une entrée et apparaîtra à l'écran. Vous pouvez sélectionner différentes façons pour le texte d'entrer à l'écran parmi la douzaine d'options d'entrée.
- Quitter :faites apparaître le texte pendant une courte période, puis il disparaîtra. Vous disposez de 11 façons pour que votre texte fasse une sortie.
- Insistance :Vous avez un message texte important qui doit être lu et que les téléspectateurs ne doivent pas manquer ? Utilisez l'emphase pour présenter le texte de manière animée.
L'animation continuera à se produire, en fonction de la vitesse de l'intervalle, qui peut être définie entre 0,2 et 2 secondes.
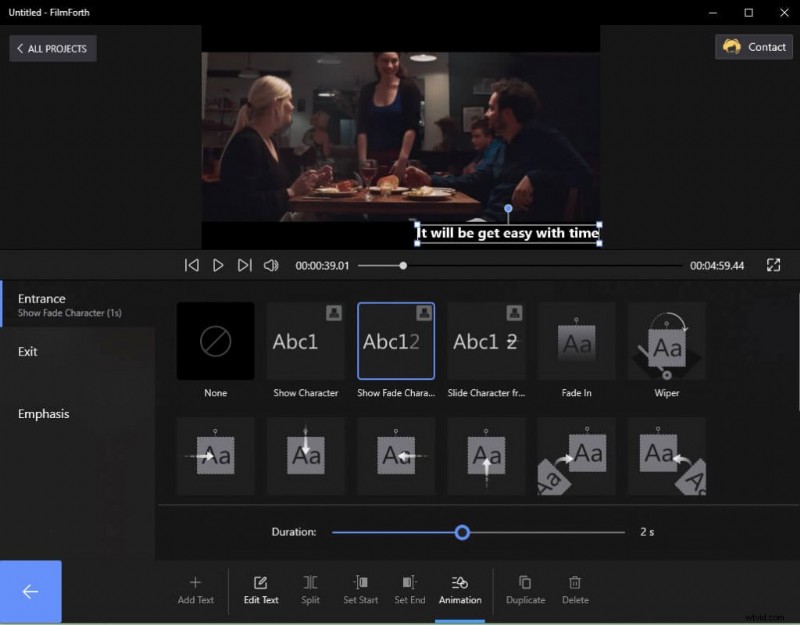
Menu Animations
Une fois que tous les textes animés ont été ajoutés, il est temps de conclure et d'enregistrer la vidéo. Vous pouvez le faire en cliquant sur le bouton Enregistrer la vidéo situé dans le coin inférieur droit de l'écran. Revenez au menu d'édition depuis l'éditeur de texte et vous trouverez le bouton.
Ou vous pouvez suivre le didacticiel vidéo qui explique comment ajouter du texte animé à une vidéo avec FilmForth.
Ajouter du texte animé aux vidéos avec des outils en ligne
Lorsque vous ne souhaitez pas installer d'application d'édition, il existe peu d'outils en ligne pour vos besoins.
# 1. Kapwing
Kapwing fournit un éditeur complet, où vous pouvez également importer une vidéo à partir d'une URL.
Étape 1. Faites glisser et déposez pour télécharger votre vidéo.
Étape 2. Accédez au menu de texte à partir du raccourci indiqué dans la barre d'outils de gauche.
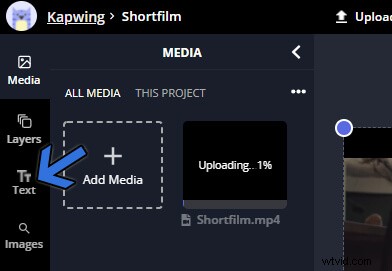
Raccourci du menu texte
Étape 3. Une zone de texte apparaît sur les écrans. Sur le côté droit de l'écran, le menu de texte apparaîtra. Rendez-vous dans l'onglet Animer et sélectionnez l'animation que vous souhaitez appliquer à votre texte.
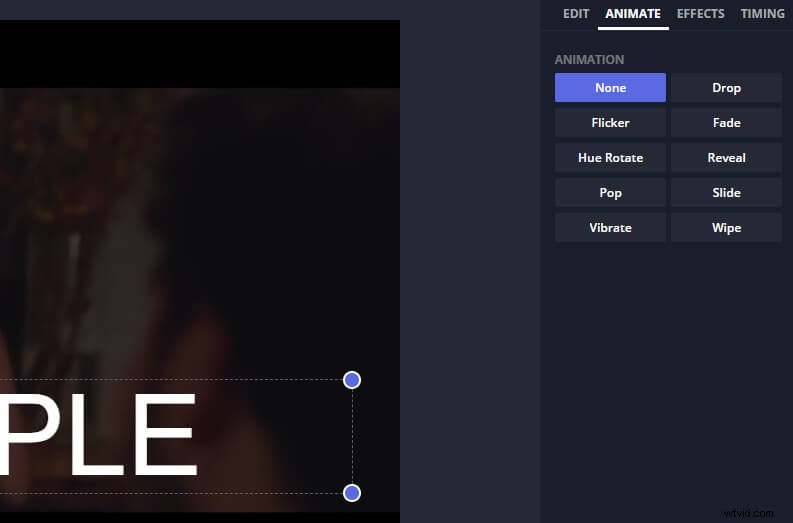
Options d'animation
Enfin, exportez la vidéo en cliquant sur le bouton vert d'exportation situé dans le coin supérieur.
#2. Animateur
Animaker vous demande de vous connecter à l'aide d'un compte ou d'utiliser l'authentification Facebook, Google.
Étape 1. Sélectionnez un canevas vierge dans le tableau de bord et importez une vidéo par glisser-déposer.
Étape 2. Accédez à l'éditeur de texte, comme indiqué par la flèche A.
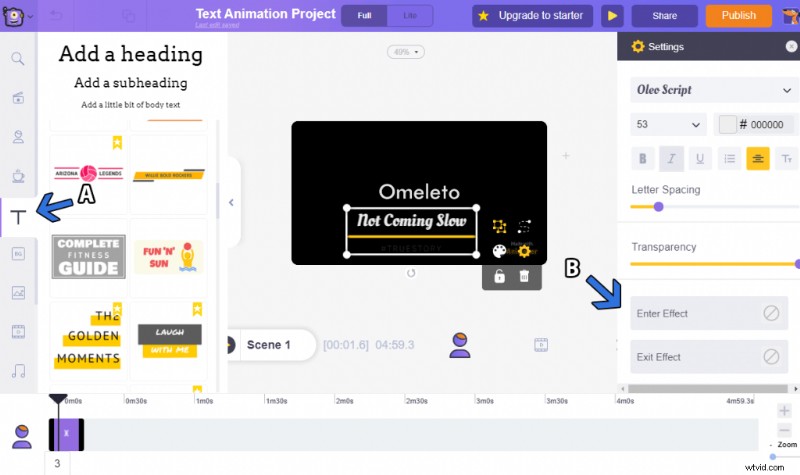
Éditeur Animaker
Étape 3. Sur le côté gauche de l'écran, sélectionnez l'option Ajouter un peu de corps de texte.
Étape 4. Ensuite, nous nous déplaçons vers la droite de l'écran. Sélectionnez la police, la couleur et la taille.
Étape 5. Sélectionnez les effets d'entrée et de sortie individuellement. Entre eux, vous avez le choix entre plus de deux douzaines d'animations différentes.
Étape 6. Appuyez sur le bouton Publier pour exporter la vidéo une fois que vous avez terminé d'ajouter du texte animé.
Conclusion
Ajoutez le texte de votre choix et l'animation qui l'accompagne à l'aide de l'éditeur de votre choix. De nombreuses vidéos rendent incroyablement complexe l'ajout d'animation. FilmForth, d'autre part, vise à faciliter le montage vidéo. Vous pouvez l'utiliser pour égayer le texte de votre vidéo avec des animations, des effets, etc.
