Si vous avez une vidéo et que vous voulez juste en faire partie, que ferez-vous ? Eh bien, vous devez couper ou diviser les grandes vidéos pour obtenir la partie que vous aimez. Il existe de nombreux logiciels de montage vidéo qui peuvent vous aider à le faire et ici nous vous expliquerons comment diviser une vidéo dans Windows Live Movie Maker facilement et rapidement afin que vous puissiez partager votre vidéo la plus appréciée sur youtube avec votre famille et vos amis.
Avant de commencer, assurez-vous d'avoir installé Windows Live Movie Maker. Sinon, vous pouvez le télécharger depuis son site officiel. Ouvrez votre Windows Live Movie Maker et suivez le guide ci-dessous pour utiliser le fractionnement de Windows Live Movie Maker fonctions pour couper vos gros fichiers vidéo.
Comment diviser des fichiers vidéo volumineux dans Windows Live Movie Maker
Étape 1. Ajouter des photos et des vidéos à Windows Live Movie Maker
Cliquez sur "Ajouter des vidéos et des photos" pour parcourir et sélectionner les vidéos et les photos de votre ordinateur à ajouter. Vous pouvez également faire glisser et déposer des vidéos et des photos sur le storyboard.
Étape 2. Fractionner des vidéos dans Windows Live Movie Maker
Il existe deux manières d'utiliser la fonction de fractionnement de Windows Live Movie Maker :1. Choisissez le point vidéo où vous souhaitez fractionner, cliquez avec le bouton droit sur le clip vidéo et cliquez sur « fractionner ». 2. Sélectionnez le point vidéo que vous allez diviser. Sous "Outils vidéo", cliquez sur l'onglet "Modifier", puis sur le bouton "Diviser".
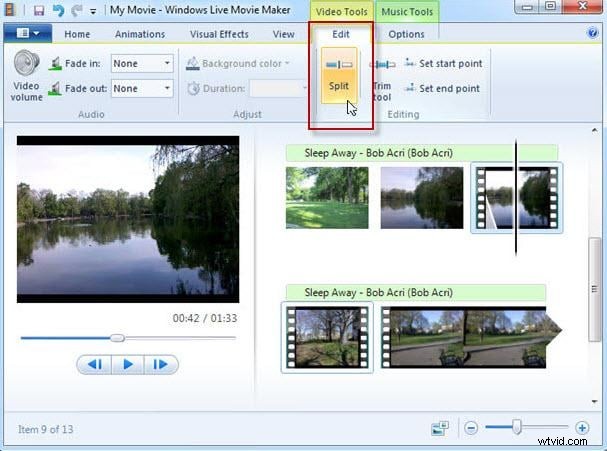
Après cela, votre vidéo sera divisée en sections distinctes. Et vous pouvez éditer des vidéos séparées comme vous le souhaitez et glisser-déposer pour déplacer l'emplacement.
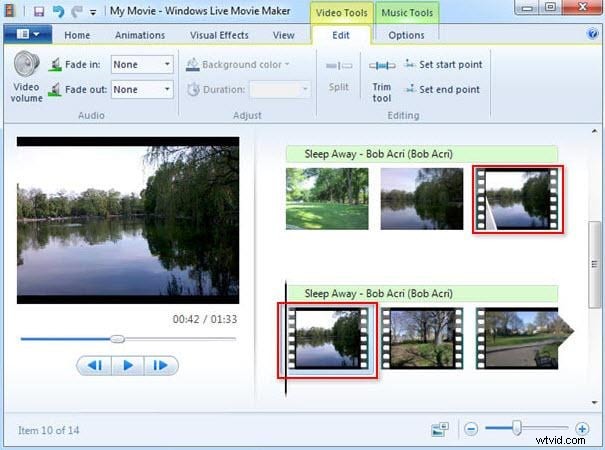
Étape 3. Enregistrez et partagez vos vidéos
Cliquez sur l'icône en haut à gauche, puis choisissez Enregistrer le film. Vous avez le choix entre quatre qualités vidéo de sortie. Lorsque vous placez le curseur de votre souris sur chaque option, vous pouvez voir la taille d'affichage de la vidéo de sortie, le format d'image, etc. Vous pouvez également graver les vidéos sur DVD en cliquant sur Graver un élément DVD et sélectionner un dossier de destination pour enregistrer votre fichier vidéo.
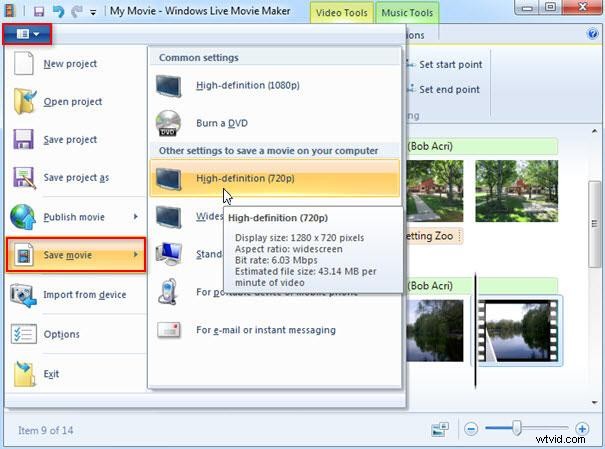
Si vous souhaitez partager votre vidéo sur YouTube avec plus de personnes, vous pouvez cliquer sur Publier le film et choisir de Publier sur YouTube, saisir les informations de votre compte YouTube et partager directement votre travail vidéo.
Conclusion :
Pour que les cinéastes plus puissants divisent des vidéos, vous pouvez essayer la version d'essai gratuite de Wondershare Filmora, qui peut vous aider à diviser, rogner, recadrer, faire pivoter et retourner des vidéos librement et en douceur. Trouvez votre version préférée de Windows ou Mac ci-dessous.
