Lorsque vous réalisez une vidéo ou un film, il existe de nombreuses fonctionnalités différentes que vous pouvez utiliser pour manipuler votre métrage afin d'ajouter des effets sympas ou de donner du pop à votre film. L'une de ces méthodes consiste à manipuler la vitesse de votre contenu. Windows Movie Maker dispose d'outils de réglage de la vitesse qui permettent aux utilisateurs d'accélérer ou de ralentir facilement leur métrage à leur guise.
Bien que Microsoft ait cessé de continuer à publier de nouvelles versions, il reste l'un des meilleurs éditeurs pour accélérer la vidéo gratuitement. Avec Windows Movie Maker, vous pouvez ralentir votre contenu à un huitième de sa vitesse d'origine, ainsi que l'accélérer jusqu'à 64 fois sa vitesse d'origine.
Accélérez la vitesse de la vidéo sur Windows7/Windows8/Windows10 avec Filmora
Bien que Windows Movie Maker soit l'un des outils de montage vidéo les plus populaires pour les débutants, cela est dû en grande partie au fait que le programme a été préinstallé sur tous les ordinateurs Windows depuis l'introduction de Windows XP. Cela signifie qu'il existe de bien meilleures alternatives, et l'une de ces excellentes alternatives est Wondershare Filmora.
Que vous cherchiez à créer une vidéo de qualité professionnelle prête pour la masse, une compensation publique, ou simplement une vidéo amusante et loufoque à partager avec des amis, ou peut-être même juste pour apprendre une nouvelle compétence et une nouvelle forme d'art, Wondershare Filmora est le parfait, logiciel de montage vidéo facile à utiliser et très intuitif qui permet aux débutants de travailler et de créer comme des experts.
Pourquoi choisir Wondershare Filmora
Conçu pour les débutants et les semi-professionnels, Wondershare Filmora vous permet de créer des projets vidéo qui ressemblent à tout sauf à une armature grâce à sa pléthore d'effets intégrés, ses thèmes prédéfinis et son interface intuitive et facile à utiliser.
Bien que de nombreux logiciels de montage vidéo se présentent comme étant destinés aux débutants et faciles à utiliser, peu sont capables de fournir l'incroyable combinaison de facilité et de puissance que Wondershare Filmora apporte à la table. Avec sa capacité à permettre plusieurs transitions et superpositions, ainsi que l'édition sur plusieurs calques, Wondershare Filmora donne aux débutants les outils des professionnels et leur montre comment les utiliser.
Avec les outils d'édition multicouches, la créativité de l'utilisateur n'est limitée en aucune façon, forme ou forme. Ce système de montage permet d'implémenter des effets PIP et d'écran vert, ainsi que la correction des couleurs, la balance des blancs et le mixage audio afin de donner à votre vidéo la sensation la plus hollywoodienne possible.
Tutoriel vidéo :comment accélérer/ralentir une vidéo pour créer une vidéo au ralenti/accéléré sous Windows 7/8/10
Il existe plusieurs façons de modifier la vitesse de la vidéo avec Filmora. Pour les étapes détaillées sur le changement de vitesse, vous pouvez vérifier Comment créer des vidéos au ralenti/accéléré (effet d'accélération/ralentissement)
Accélérer et ralentir la vidéo dans Windows Movie Maker
Voici les instructions étape par étape sur la façon d'accélérer, de ralentir l'ensemble de votre vidéo.
Étape 1. Importer des clips vidéo
Sélectionnez la vidéo que vous souhaitez manipuler et ouvrez-la dans votre Windows Movie Maker.
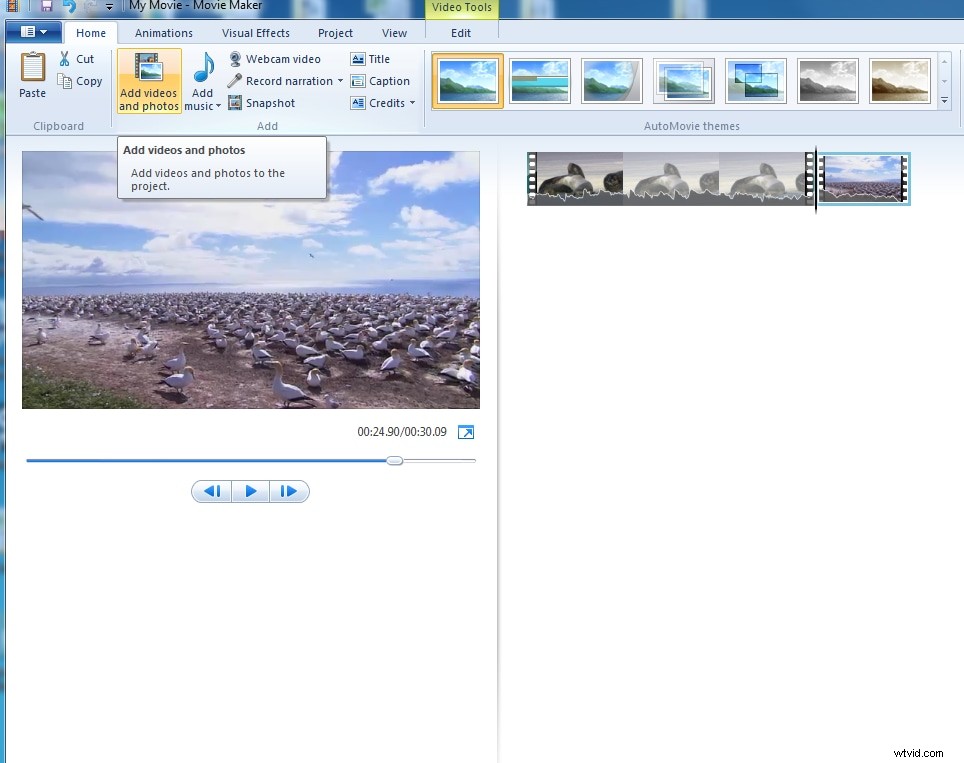
Étape 2. Accélérer/Ralentir les clips vidéo
Sélectionnez la vidéo et cliquez sur l'onglet Outils vidéo :Modifier situé en haut de votre fenêtre. Ici, vous serez présenté avec un menu déroulant intitulé :Vitesse. Ici, vous pouvez choisir de combien vous souhaitez modifier la vitesse de votre vidéo.
Conseils :Maintenant que votre contenu est accéléré, vous remarquerez que la durée de votre vidéo a été ajustée. Si vous réalisez à ce stade que vous souhaitez uniquement accélérer ou ralentir certaines parties de votre vidéo, vous pouvez le faire en utilisant l'outil de découpage afin de diviser votre vidéo en parties plus petites. À partir de là, vous pouvez sélectionner la portion dont vous souhaitez régler la vitesse, puis répéter les étapes 1 à 3 avec cette portion spécifique.
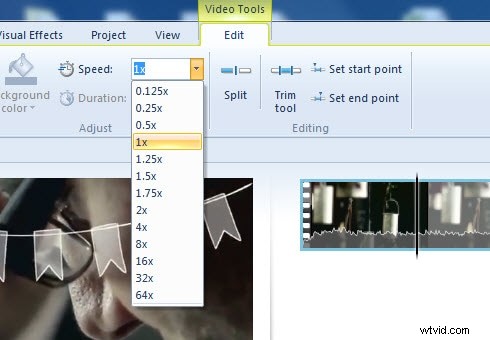
Étape 3. Exporter la vidéo
Vous pouvez également découper la vidéo si vous souhaitez uniquement utiliser une partie de la vidéo. Faites simplement glisser la tête de lecture pour sélectionner la partie que vous souhaitez conserver. Windows Movie Maker propose également différents formats de texte qui peuvent être utilisés pour ajouter une légende à votre vidéo. Après avoir accéléré/réduit la vidéo, si vous êtes satisfait des résultats, exportez simplement la vidéo en sélectionnant Enregistrer le film.
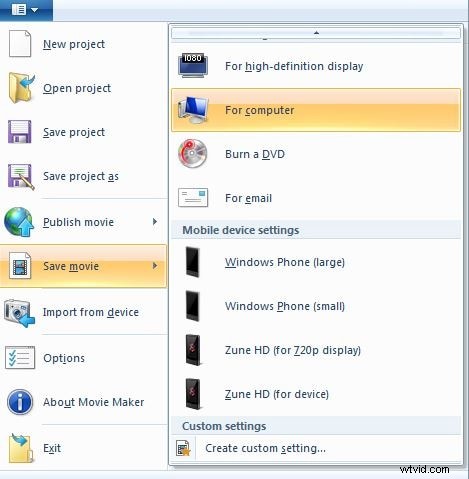
J'ai trouvé un didacticiel vidéo sur la façon de modifier la vitesse de la vidéo dans Windows Movie Maker. Vous pouvez vérifier comment les autres font le montage audio vidéo dans Windows Movie Maker, en espérant que cela vous donnera des indices sur le montage vidéo créatif.
Bonus :comment modifier la vitesse de la vidéo sur Windows10 avec l'application Photos intégrée.
Si vous avez installé Windows Movie Maker sur votre Windows 8/7/Vista/XP et que vous souhaitez utiliser Windows Movie Maker, il vaut mieux ne pas mettre à niveau vers Windows 10. Mais si vous utilisez Windows 10 et souhaitez modifier la vitesse de la vidéo, vous pouvez essayer l'éditeur vidéo Filmora. Voici un bref résumé de l'accélération de la vitesse de la vidéo sur Windows10 avec Filmora.
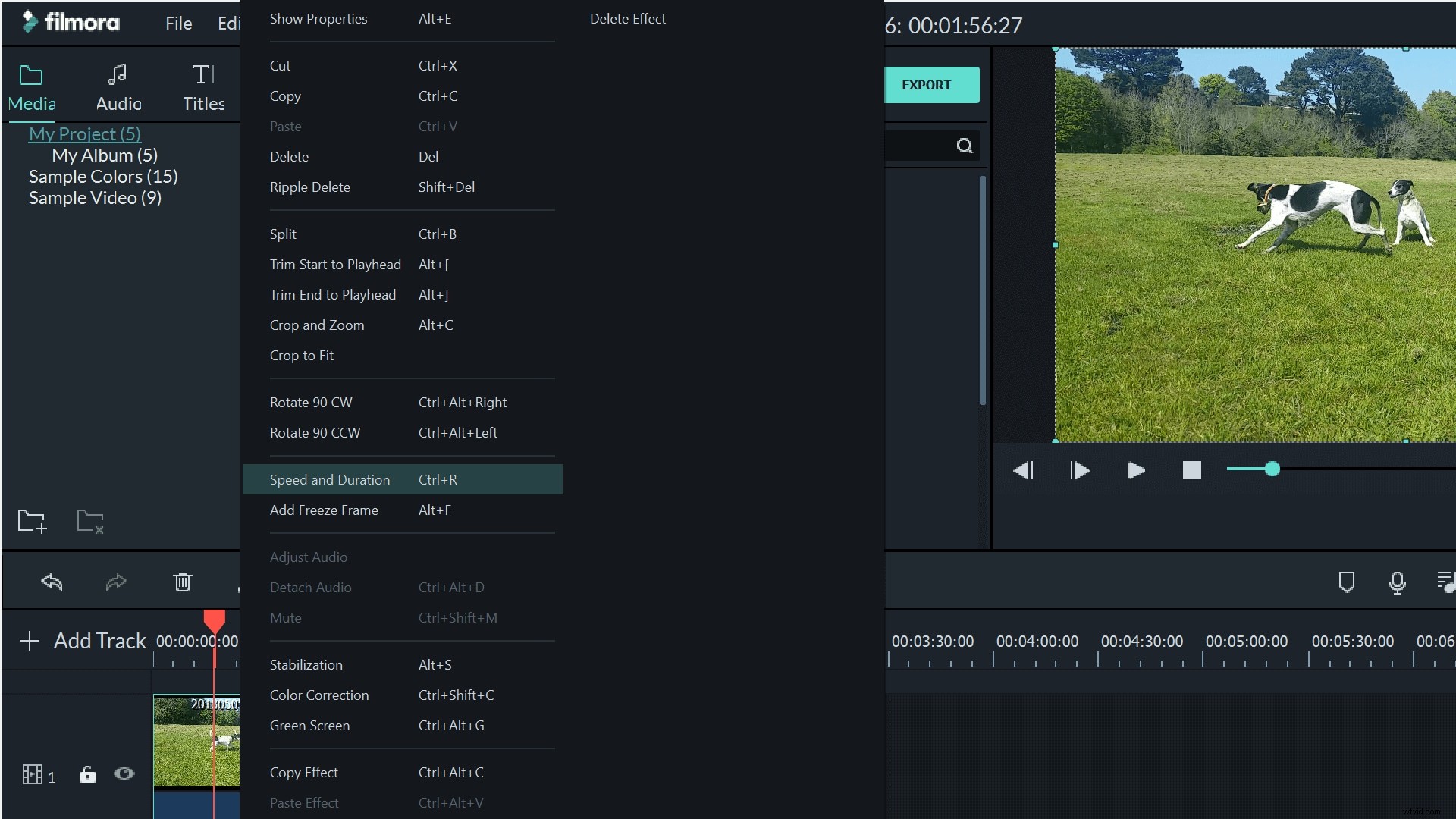
Avec Filmora, faites un clic droit sur la vidéo dans la chronologie, puis sélectionnez l'option Vitesse et durée. Dans la fenêtre contextuelle, faites glisser le curseur de vitesse vers la droite pour accélérer. Vous pouvez également entrer la durée souhaitée et Filmora accélérera le clip en conséquence.
