Le meilleur logiciel de montage vidéo gratuit, Windows Movie Maker, peut vous aider à créer une vidéo magnifique avec vos photos ainsi que des vidéos. Avec le meilleur logiciel de montage vidéo gratuit, vous pouvez enregistrer votre projet Movie Maker au format MP4, mais vous pouvez également le publier sur OneDrive, Facebook, Vimeo, YouTube et Flickr.
Windows Movie Maker, un logiciel de montage vidéo gratuit publié par Microsoft, peut vous aider à créer efficacement et rapidement vos propres vidéos pour vos amis ainsi que votre famille. Cependant, savez-vous commentenregistrer un projet Movie Maker après avoir terminé le montage de votre film ?
Ne vous inquiétez pas si vous ne savez pas comment enregistrer Movie Maker sur MP4. Maintenant, cet article vous expliquera comment enregistrer un fichier Movie Maker en tant que vidéo et vous montrera les étapes pour créer vos propres paramètres personnalisés pour l'exportation de vidéo.
Remarque : Depuis le 10 janvier 2017, Windows Movie Maker a été officiellement arrêté. Maintenant, heureusement, MiniTool Solution Ltd., une entreprise professionnelle basée au Canada, a enregistré pour vous les liens vers les fichiers archivés. Vous pouvez télécharger le meilleur logiciel vidéo gratuit de MiniTool.Comment enregistrer un projet Movie Maker à l'aide des paramètres recommandés
Windows Movie Maker propose les paramètres recommandés pour enregistrer Movie Maker en vidéo MP4 qui peut être téléchargée, partagée et gravée.
Tant que vous choisissez les paramètres recommandés, Movie Maker gratuit examinera la taille et le débit binaire de vos vidéos source et choisira les paramètres en fonction de ce qu'il pense produire le meilleur équilibre entre la taille du fichier et la qualité vidéo.
Voyons maintenant les étapes détaillées pour enregistrer un fichier Movie Maker en tant que vidéo.
Étape 1 . Lancez Windows Movie Maker, ouvrez un nouveau projet, importez vos vidéos et images, divisez et découpez votre film, ajoutez des transitions ainsi que des effets pour améliorer votre film, et ajoutez des titres et des crédits pour terminer le film comme vous le souhaitez.
Regarder la vidéo
Cliquez sur le bouton Lecture pour savoir comment diviser et découper une vidéo.
Étape 2 . Accédez au ruban, puis cliquez sur Enregistrer le film bouton présent dans le bouton Partager section sur la Accueil languette. Cela contournera tous les paramètres vidéo compliqués que vous pourriez ne pas comprendre et vous amènera directement à l'Enregistrer le film dialogue.
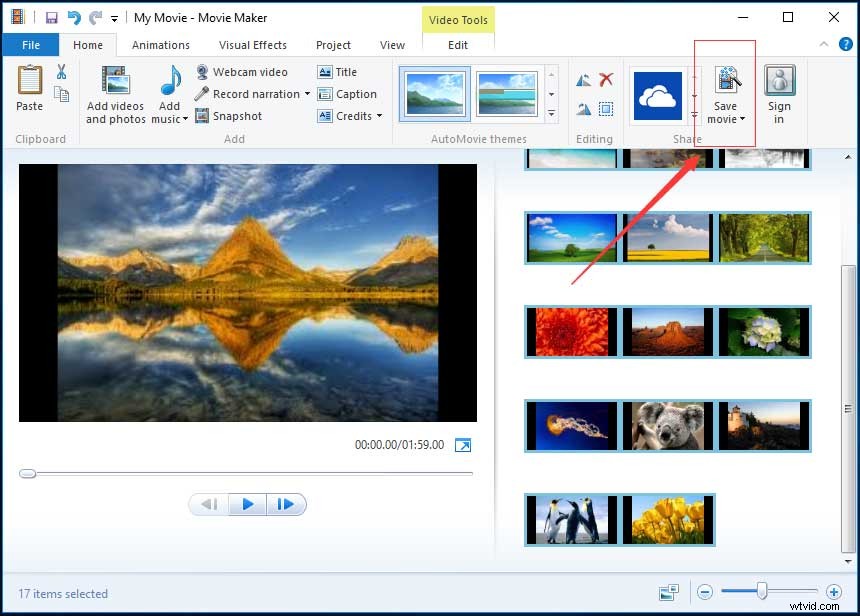
Vous pouvez cliquer sur le triangle à côté de Enregistrer le film et maintenez votre souris sur Recommandé pour ce projet pour connaître les informations détaillées si vous êtes curieux de savoir quels paramètres vidéo Windows Movie Maker a jugés optimaux pour votre projet, comme indiqué ci-dessous.
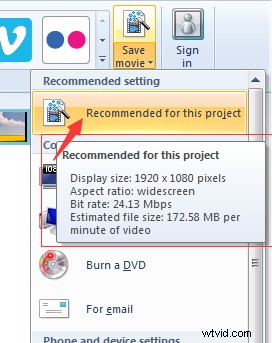
Étape 3 . Tapez votre nom de fichier et choisissez votre type de fichier vidéo :fichier vidéo MPEG (*.mp4) ou fichier vidéo Windows Media (*.wmv).
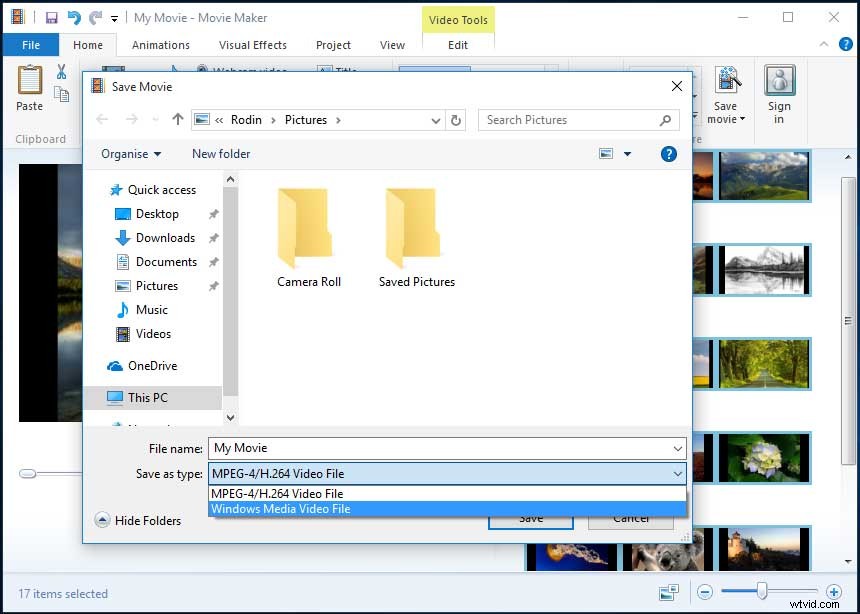
Pour la plupart des gens, les paramètres recommandés seront suffisants pour la plupart des besoins. Vous pouvez convertir le fichier Movie Maker en MP4 ou WMV, puis vous pouvez le partager, le télécharger ou le graver comme bon vous semble.
Salut! J'ai enregistré le projet Windows Movie Maker sur MP4 sans aucune difficulté. Je veux le partager avec vous. Cliquez pour tweeter
Cependant, si vous envisagez de partager votre film via un moyen spécifique tel que le courrier électronique ou un DVD, il vous est suggéré de vérifier certains des paramètres vidéo prédéfinis de Windows Movie Maker. Maintenant, je suppose que vous vous demandez peut-être :
"Comment puis-je enregistrer des vidéos Movie Maker à l'aide des paramètres vidéo prédéfinis ?"
Vous voulez connaître la réponse ?
Comment enregistrer un projet Movie Maker à l'aide des paramètres vidéo prédéfinis
Le meilleur logiciel de montage vidéo gratuit propose quelques paramètres vidéo prédéfinis et ces paramètres sont optimisés en fonction de ce que vous prévoyez de faire avec le fichier une fois qu'il est enregistré.
Les étapes comme suit :
Étape 1 . Cliquez sur le petit triangle sur Enregistrer le film bouton. Après cela, vous trouverez ces paramètres vidéo prédéfinis dans le menu déroulant. Ces paramètres sont optimisés pour un certain nombre d'appareils, comme indiqué ci-dessous.
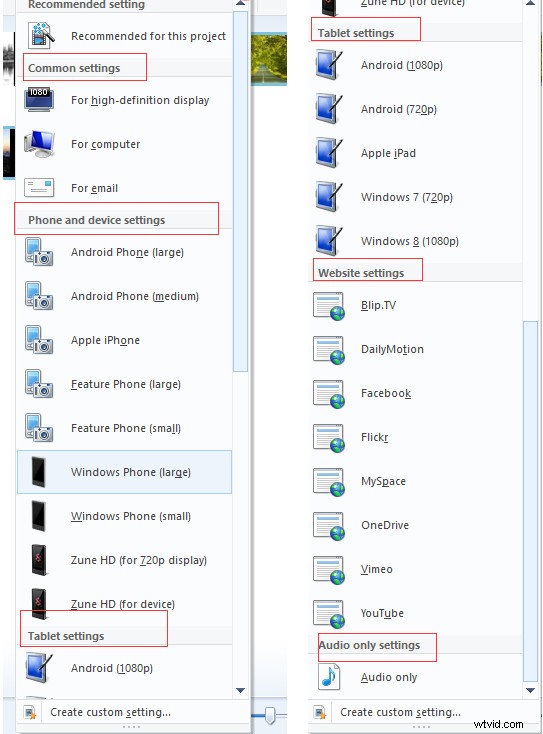
Paramètres communs :Pour un affichage haute définition, Pour un ordinateur, Graver un DVD et Pour un e-mail.
La Graver un DVD est disponible uniquement dans Windows 7. Si vous choisissez cette option, le fichier sera enregistré à l'emplacement de votre choix, puis chargé dans un nouveau projet Windows DVD Maker.
Paramètres du téléphone et de l'appareil :Téléphone Android (grand), Téléphone Android (moyen), Apple iPhone, Téléphone polyvalent (grand), Téléphone polyvalent (petit), Téléphone avec fenêtre (grand), Téléphone Windows (petit), Zune HD (pour affichage 720p) et Zune HD (pour l'appareil).
Paramètres de la tablette :Android (1080p), Android (720p), Apple iPad, Windows 7(720p) et Windows 8(1080p).
Paramètres du site Web :Bilp.TV, Dailymotion, Facebook, Flickr, MySpace, OneDrive, Vimeo et YouTube.
Paramètres audio uniquement :Audio uniquement.
Étape 2 . Maintenez votre souris sur une option afin de voir les détails, puis choisissez un paramètre approprié comme Pour l'affichage haute définition, et choisissez un emplacement pour enregistrer le fichier, puis cliquez ou appuyez sur Enregistrer bouton.
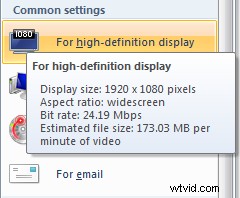
Voir! il est très facile d'enregistrer un fichier Movie Maker en tant que vidéo.
Cependant, que devez-vous faire si vous ne souhaitez pas choisir les paramètres actuels existants pour convertir la vidéo Windows Movie Maker en MP4 ou WMV ? Est-il possible de publier votre vidéo en utilisant des options plus spécifiques ?
Bien sûr, vous pouvez !
Windows Movie Maker vous permet de créer votre propre paramètre personnalisé à utiliser. Maintenant, je suppose que vous vous demandez peut-être :
"Comment puis-je créer votre propre paramètre personnalisé dans Windows Movie Maker ?"
Veuillez continuer à lire !
Comment enregistrer un projet Movie Maker en créant de nouveaux paramètres personnalisés
Après avoir monté votre film sur Windows Movie Maker, vous pouvez essayer les 6 étapes suivantes pour optimiser la vidéo pour la lecture sur des appareils spécifiques.
Étape 1 . Cliquez sur le Fichier bouton situé dans le coin supérieur gauche de la fenêtre du logiciel de montage vidéo gratuit pour ouvrir le panneau de fichiers.
Étape 2 . Cliquez sur Enregistrer le film bouton pour ouvrir un nouveau sous-menu à droite.
Étape 3 . Faites défiler le sous-menu et cliquez sur Créer un paramètre personnalisé bouton à la toute fin du sous-menu.
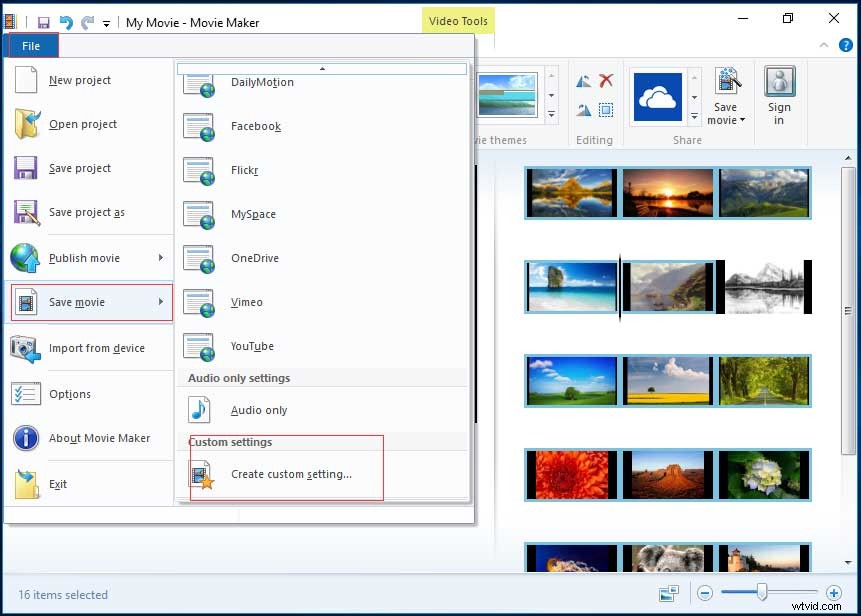
Étape 4. Maintenant, saisissez les informations suivantes :
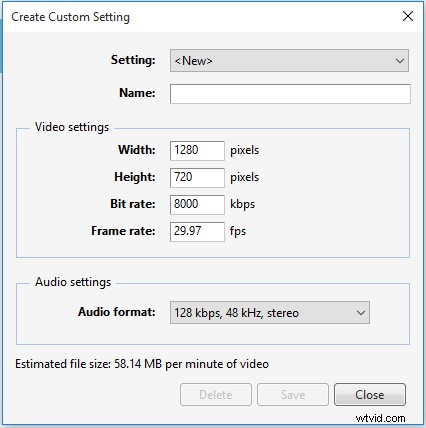
- Paramètre :Cliquez sur la liste déroulante du paramètre. Vous pouvez soit choisir "
, ” pour recommencer à zéro ou sélectionner l'un des paramètres existants dans la liste. - Nom :Donnez un nom à ce nouveau paramètre d'exportation (par exemple, Wild China).
- Largeur et hauteur :Entrez la largeur et la hauteur d'origine de votre fichier source. Si vous souhaitez exporter votre vidéo avec une taille d'image plus petite, modifiez ces valeurs. Si vous n'êtes pas sûr, laissez-les tels quels.
- Débit binaire :Cela peut affecter le niveau de détail de votre vidéo. Bien que des débits binaires inférieurs entraînent des tailles de fichiers plus petites et des téléchargements plus rapides, vous feriez mieux de définir ce paramètre plus haut pour une meilleure qualité.
- Fréquence d'images :Cela affectera la fluidité des mouvements et des animations dans votre vidéo. Pour les diaporamas de base, vous pouvez choisir 24 ips car les photos n'ont pas besoin d'être particulièrement hautes. Pour la vidéo plein écran, il n'est généralement pas nécessaire de dépasser 30 ips.
- Format audio :Cliquez sur la liste déroulante et sélectionnez les paramètres audio souhaités. Plus le débit binaire (kbps) est élevé, meilleure est la qualité, mais cela signifie également une taille de fichier plus importante. 192 kbit/s, 48 kHz, la stéréo est considérée comme une qualité CD, mais 128 kbit/s est passable pour la vidéo.
Étape 5 . Vérifiez la taille estimée du fichier.
Tant que vous modifiez les paramètres, une estimation de la taille du fichier s'affiche en bas de la fenêtre. Plus vous les définissez élevés, meilleure est la qualité et la taille du fichier sera plus grande. Bien sûr, la qualité ne dépassera pas le matériel source.
Étape 6 . Cliquez sur Enregistrer après avoir terminé ces réglages. Ensuite, votre vidéo sera enregistrée en tant que fichier de paramètres vidéo Windows Movie Maker (.wlvs). Après l'enregistrement, vous constaterez que ce fichier sera ajouté à votre liste de paramètres vidéo dans Enregistrer le film comme indiqué ci-dessous.
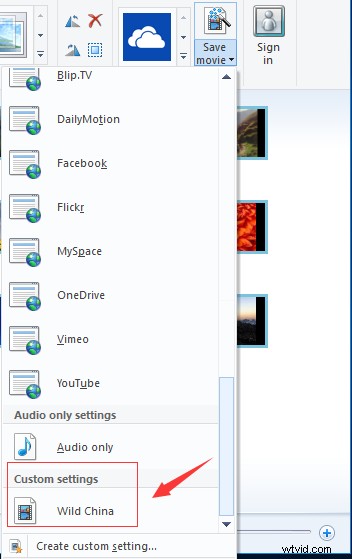
Salut! J'ai maintenant 3 façons de sauvegarder facilement le projet Windows Movie Maker. Partagez-les avec plus de personnes. Cliquez pour tweeter
3 conseils utiles sur l'utilisation de Windows Movie Maker
Windows Movie Maker prend en charge de nombreux types de fichiers.
Windows Movie Maker est capable de prendre en charge presque tous les formats vidéo, audio et photo.
Les formats d'importation sont :
Fichiers vidéo :mp4, mov, 3gp, avi, rmvb, swf, flv, mkv, mpg, vob, wmv
Fichiers audio :mp3, aac, amr, flac, m4a, m4r, mmf, wav, wv, ape
Fichiers images :jpg, png, gif, bmp, ico, jpeg, pcx, tga, tiff, webp
Les formats d'exportation sont :
mp4, m4a, wmv
Télécharger une vidéo Windows Movie Maker
Après avoir enregistré le projet Windows Movie Maker, vous pouvez le partager avec vos amis ou le télécharger sur YouTube, Facebook et d'autres plateformes sociales célèbres. En fait, avec Windows Movie Maker, vous pouvez directement télécharger votre vidéo sur OneDrive, YouTube, Facebook, Flickr, Vimeo, etc.
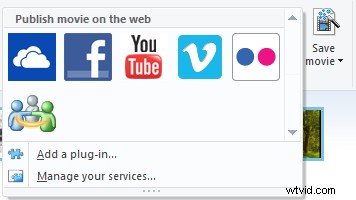
Vous pouvez cliquer sur l'icône d'un site de partage de vidéos comme YouTube dans le Partager groupe sous Accueil bouton pour télécharger directement votre vidéo Movie Maker actuelle. Ensuite, choisissez la résolution appropriée de votre film pour le publier.
Erreur - Windows Movie Maker ne peut pas enregistrer le film ?
Selon une enquête, nous constatons que certains utilisateurs recevront le message d'erreur suivant lorsqu'ils enregistrent le projet Windows Movie Maker :
Windows Movie Maker ne peut pas enregistrer le film à l'emplacement spécifié. Vérifiez que les fichiers source d'origine utilisés dans votre film sont toujours disponibles, que l'emplacement d'enregistrement est toujours disponible et qu'il y a suffisamment d'espace disque disponible, puis réessayez.
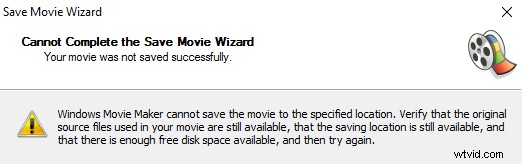
Si vous rencontrez cette erreur, vous devez essayer les solutions suivantes :
- Assurez-vous que votre ordinateur dispose de suffisamment de mémoire pour le traitement de votre projet.
- Fermez toutes les autres tâches avant de convertir le fichier Windows Movie Maker en vidéo.
- Ne modifiez pas le fichier corrompu dans le logiciel de montage vidéo gratuit.
- Assurez-vous que vos fichiers source ne sont verrouillés par aucun type de logiciel "Folder Lock". De nombreux utilisateurs du logiciel "Folder Lock" ont des problèmes lorsque les dossiers verrouillés incluent ceux contenant les fichiers source utilisés par un projet.
- Réinstallez Windows Movie Maker.
Conclusion
Il est maintenant temps de convertir votre vidéo Windows Movie Maker en MP4 ou WMV.
Si vous avez des questions ou des suggestions sur la façon de sauvegarder le projet Movie Maker, n'hésitez pas à laisser un commentaire dans la partie suivante ou à nous envoyer un e-mail via [email protected]. Nous fournissons un support technique 24h/24 et 7j/7.
