Dans cet article, vous pouvez facilement apprendre à ajouter des filigranes à des vidéos pour les protéger contre les atteintes aux droits d'auteur.
L'image de marque met toujours l'accent sur le placement de votre image, filigrane sur le contenu vidéo produit par votre entreprise, marque. Il contribue à amplifier la portée de la marque dans l'espace numérique. Une vidéo virale suffit à décupler votre portée. Ne pas mettre de vidéo se terminerait sans aucun doute par des regrets.
Un autre argument en faveur de l'insertion de logos sur les vidéos concerne les propriétés intellectuelles. Ils sont volés, réutilisés, postés assez souvent, sans autorisation ni crédit à l'auteur original. Le meilleur exemple de logos contribuant à la croissance de la productivité est TikTok. Ils mettent leur logo dans les courtes vidéos de chaque utilisateur. Lorsqu'ils deviennent viraux, ils sont exposés, avec les créateurs. C'est un gagnant-gagnant pour tout le monde. Ce qui suit est un éditeur vidéo passionnant recommandé pour ajouter un logo/filigrane.
Ajout d'un logo/filigrane dans une vidéo avec Filmforth
FilmForth est un concurrent passionnant dans le segment des éditeurs vidéo. Il est gratuit, possède des fonctionnalités premium et n'hésite pas à ajouter plus d'outils avec des mises à jour constantes. Puisque nous parlons de l'ajout de logos/filigranes, vous pouvez ajouter plusieurs logos et images à votre vidéo. En plus de cela, vous pouvez supprimer l'arrière-plan des images ajoutées sans toucher l'objet principal. Cela est pratique avec des logos qui ont parfois un fond opaque.
De plus, il n'y a pas de filigrane de FilmForth sur votre fichier vidéo édité. Vous obtenez une vidéo propre avec le filigrane de votre choix. Tout ce que vous avez à faire est de décocher Exporter avec un filigrane et vous n'obtiendrez pas le filigrane de FilmForth sur votre contenu. Et lorsque votre vidéo manque d'une courbe d'information, il existe l'option de voix off pour ajouter une voix off. Ajoutez une narration à la vidéo et faites passer la finesse de la production au niveau supérieur. Téléchargez Filmforth et essayez maintenant.
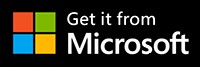
Prérequis pour ajouter un logo/filigrane aux vidéos
- Téléchargez FilmForth de Microsoft et installez-le. Assurez-vous de télécharger depuis la boutique MS officielle. Les sources tierces peuvent présenter un risque supplémentaire de virus, de logiciels malveillants, etc.
- Gardez vos fichiers image prêts dans l'un des formats d'image pris en charge. Vous pouvez laisser l'arrière-plan dans le logo car il peut être supprimé à l'aide de la clé Chroma.
- Assurez-vous de contraster l'image différemment de la couleur de la vidéo. Sinon, la visibilité du logo peut diminuer, le rendant moins méconnaissable.
Étapes pour ajouter un logo/un filigrane aux vidéos
Étape 1. Lancez FilmForth et démarrez un nouveau projet. Vous pouvez également rechercher des projets antérieurs à partir des projets ouverts, ce qui vous permet de rechercher des projets plus anciens. De même, les projets récents affichent les projets récemment ouverts et créés à votre guise.
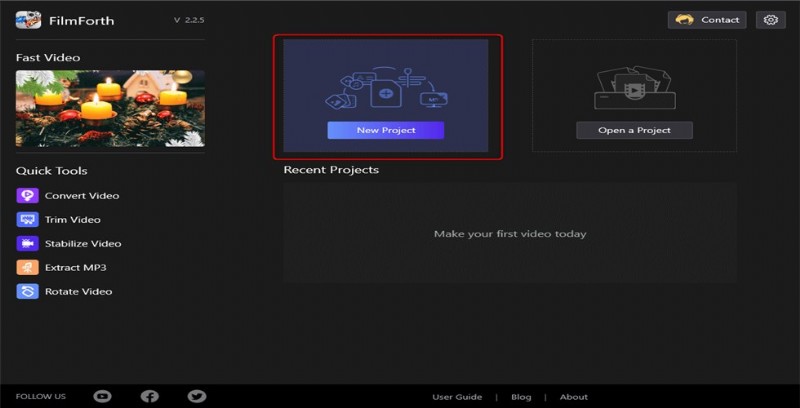
Créer un nouveau projet dans FilmForth
Étape 2. Ajoutez une vidéo au projet par glisser-déposer dans le flux de la chronologie. Le bouton Ajouter des clips vidéo/photo peut être utilisé pour charger des vidéos avec la méthode de raccourci mentionnée ci-dessus.
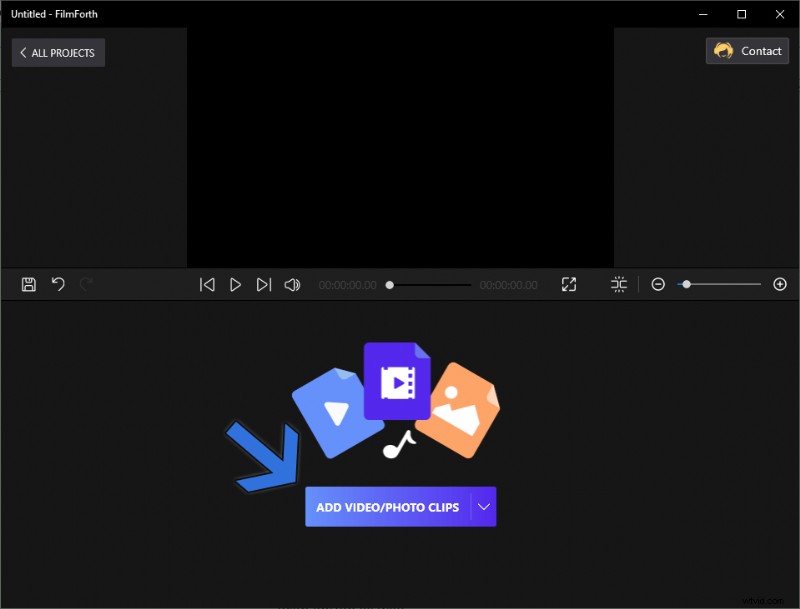
Ajouter des clips vidéo/photo
Étape 3. Accédez à l'écran d'accueil de votre projet et cliquez sur l'option Image dans l'image. Cela vous amènera à l'image dans le menu image d'où vous ajouterez le logo à la vidéo.
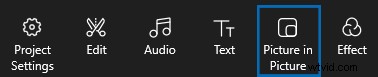
Image dans l'image
Étape 4. Dans le menu "Image dans l'image", cliquez sur le bouton Ajouter une image dans l'image indiqué dans le tableau de bord de l'outil en bas de la fenêtre. La taille du logo, une image peut être redimensionnée à partir des boutons indiqués sur le côté et le coin de l'image de superposition ajoutée.
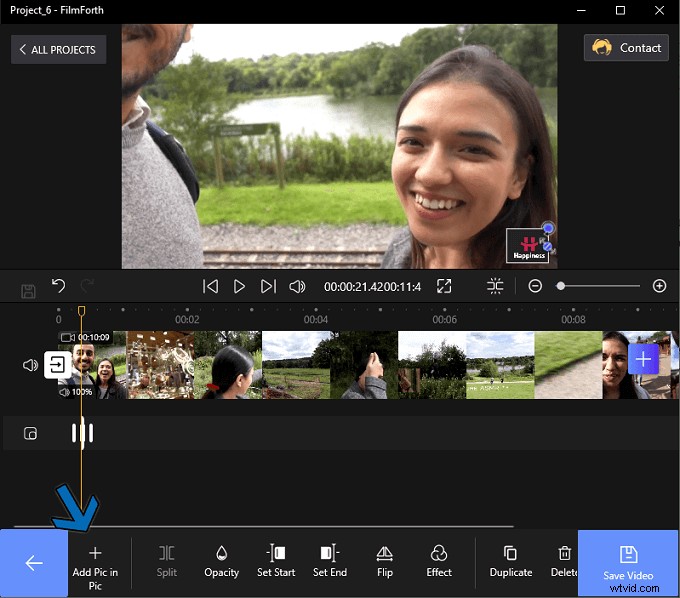
Cliquez sur "Ajouter une image dans l'image"
Ensuite, vous avez réussi à ajouter un logo dans la vidéo. Passons à son calibrage pour qu'il soit cohérent avec la vidéo.
Durée du logo
Définissez la durée pendant laquelle le logo apparaîtra dans la vidéo.
Étape 1. Restez dans le menu image dans l'image. Utilisez la ligne de recherche jaune pour vous rendre sur la durée à partir de laquelle vous souhaitez faire apparaître le logo. Ensuite, cliquez sur le bouton Définir le début, qui indique le point à partir duquel le logo commencera à apparaître dans la vidéo.
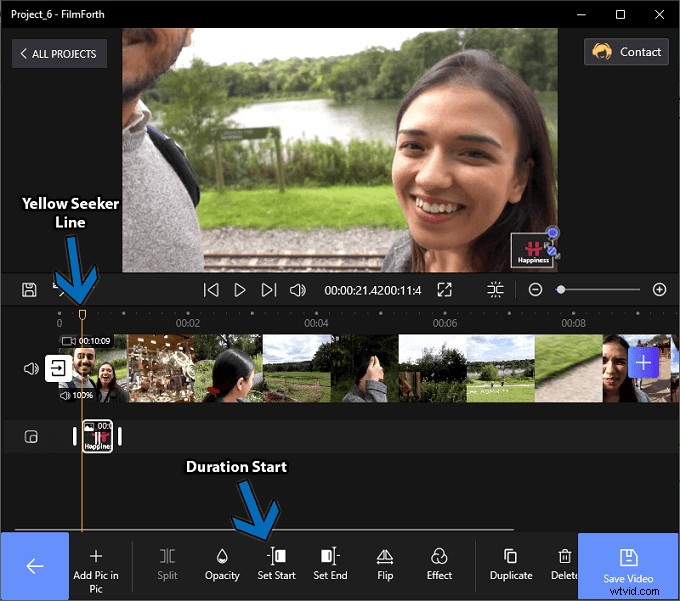
Définir le début
Étape 2. Après cela, déplacez la ligne de recherche jaune vers le point de terminaison jusqu'où vous souhaitez que le logo apparaisse.
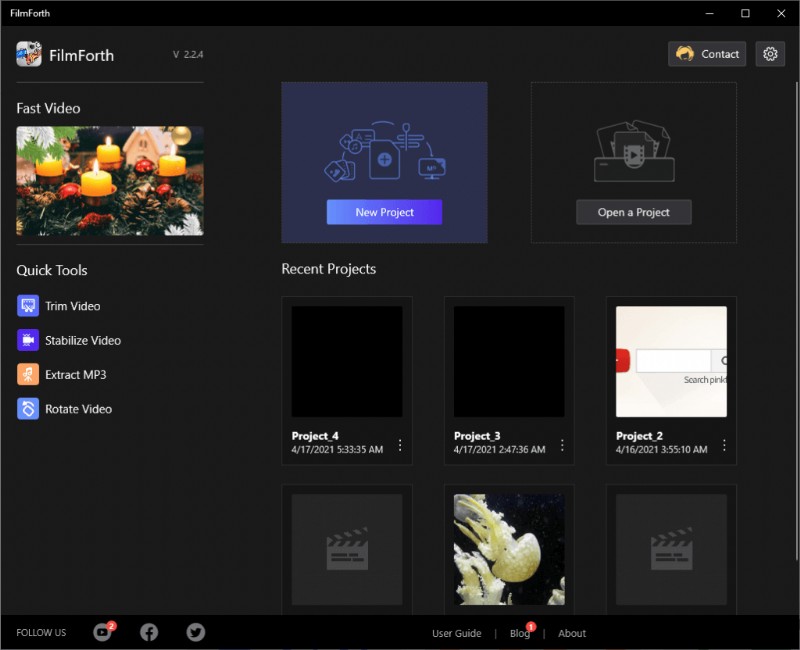
Définir la fin
Étape 3. Cliquez sur le bouton Définir la fin et votre logo apparaîtra pendant la durée définie dans la vidéo. Vous pouvez ajouter plusieurs images, logos pour différentes durées de la vidéo.
Définir l'opacité
Ajoutez une touche de transparence au logo afin que la zone vidéo derrière ne soit pas masquée pour les spectateurs.
Étape 1. Dans le menu Image dans l'image, accédez à l'assistant d'opacité à partir du tableau de bord de l'outil.

Définir l'opacité
Étape 2. Ici, vous obtiendrez un curseur. Déplacez-le vers la gauche pour diminuer l'opacité du logo ajouté. L'opacité est définie sur 100 par défaut et vous pouvez la calibrer en fonction de vos besoins. Cliquez sur le bouton de retour pour appliquer les modifications.
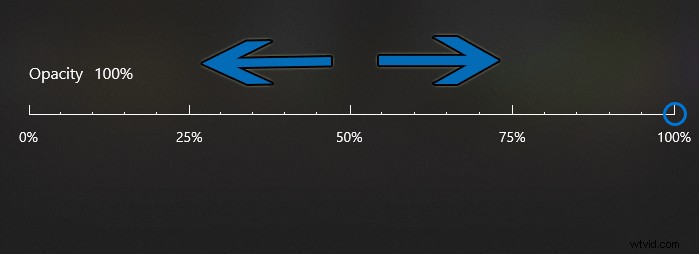
Ajuster l'opacité
Inverser le logo
Retournez le logo et modifiez l'apparence en fonction du récit de la vidéo. Tout d'abord, sélectionnez le logo dans le fil de la chronologie et cliquez sur l'option Retourner dans le tableau de bord de l'outil. Ensuite, votre logo sera retourné pour refléter la forme originale. Cliquez dessus pour revenir à l'original.
Ajouter des effets
Les effets peuvent parfois ajouter une couche supplémentaire d'individualité au logo. De plus, lorsque vous avez appliqué un effet à la vidéo, il est naturel de faire de même avec le logo.
Étape 1. Dirigez-vous vers l'assistant Effets à partir du tableau de bord de l'outil, situé dans le menu image dans l'image.

Définir des effets
Étape 2. Sélectionnez l'effet de votre choix pour l'appliquer. Le bouton de comparaison vous permet de comparer les effets par défaut et appliqués sur le logo. Appuyez et maintenez pour l'utiliser.
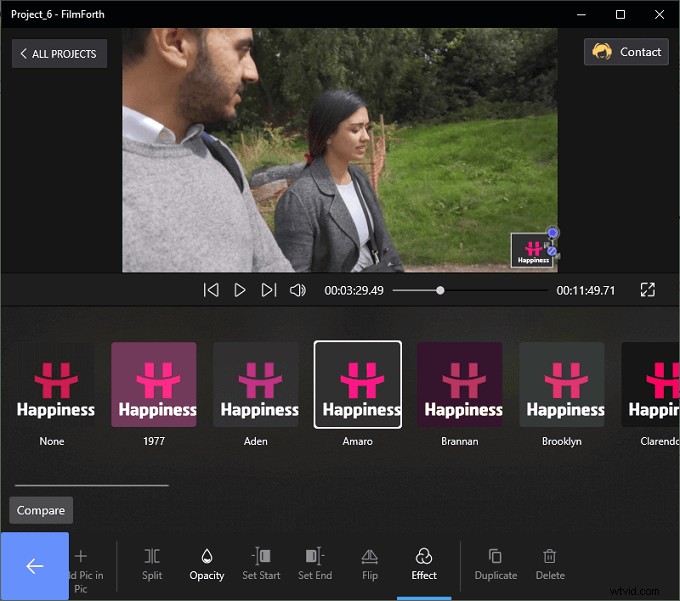
Ajouter des effets
Enfin, appuyez sur le bouton de retour pour enregistrer les effets. Vous pouvez toujours revenir en arrière et modifier ou rétablir les effets par défaut de la vidéo.
Conclusion
Ajoutez n'importe quel type de logo aux vidéos et calibrez dans l'éditeur lui-même. Pas besoin de faire des changements infimes dans un éditeur de photos. FilmForth vous a couvert à cet égard avec sa pléthore d'options à offrir. Assurez-vous que le logo que vous choisissez a une haute résolution, n'a pas de pixels de déchirement. Cela aura l'air décevant dans la vidéo après l'étalonnage.
