Question : Est-ce que quelqu'un connaît un logiciel ou un site Web basique et facile à utiliser qui permet de refléter rapidement l'image d'une vidéo complète, de sorte que la gauche apparaisse à droite et la droite à gauche ? Un logiciel pour Windows ou Mac serait apprécié. J'ai des séquences vidéo filmées dans un miroir d'une écriture, et je veux l'inverser. - par Mango The Fruitarian
Si vous avez la même situation que Mango et que vous souhaitez refléter ou retourner le métrage, ou si vous avez pris par erreur la mauvaise orientation de la vidéo. Même si votre vidéo a été capturée sur le côté ou dans une orientation verticale, vous n'avez pas besoin de forcer votre tête à regarder la vidéo dans cette direction. Vous pouvez l'avoir en miroir et à la fin, obtenir la bonne orientation. De plus, vous pouvez simplement utiliser le logiciel de montage vidéo de Microsoft (pour les utilisateurs de Windows) ou iMovie (au cas où vous auriez également un Mac) pour mettre en miroir/retourner ou faire pivoter les clips. Dans cet article, je vais vous montrer comment mettre en miroir une vidéo pour atteindre cet objectif, continuez à lire et nous vous fournirons quelques conseils sur la manière d'y parvenir.
- Partie 1 :Méthode recommandée pour mettre en miroir une vidéo [Windows 7/8/10 et Mac]
- Partie 2 :Comment mettre en miroir une vidéo à l'aide de Windows Movie Maker
Partie 1 :Un moyen plus simple de mettre en miroir une vidéo - Wondershare Filmora [Windows et Mac]
Vous cherchez une solution plus simple pour mettre en miroir une vidéo ? Wondershare Filmora peut s'avérer être un excellent choix. Ce n'est pas seulement convivial, mais c'est aussi un outil polyvalent car il peut refléter des vidéos de presque tous les types de fichiers, y compris MP4, MOV, MTS, MKV et WMV, entre autres. De plus, vous pouvez également combiner plusieurs vidéos en miroir en une seule. Voici les étapes simples pour mettre en miroir une vidéo avec l'utilisation de Wondershare Filmora :
Étape 1. Importer des clips vidéo
Importez la vidéo que vous devez faire pivoter. Cliquez sur Importer et sélectionnez la vidéo sur votre ordinateur. Vous pouvez également le faire simplement glisser-déposer.
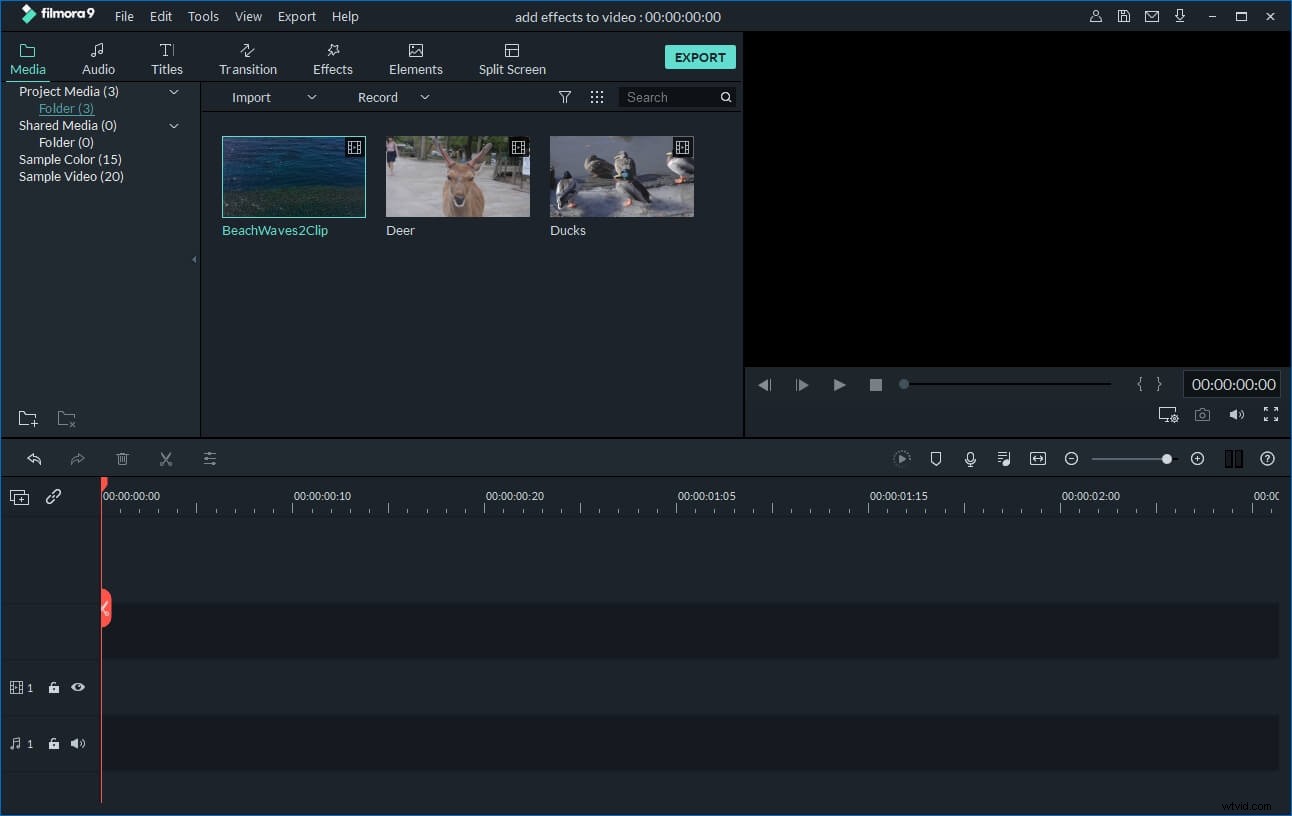
Étape 2. Sélectionnez la partie de la vidéo qui sera mise en miroir
Cela devrait être fait si vous n'avez pas l'intention de refléter l'intégralité de la vidéo. Placez le Playheader (marqueur rouge) au début de la vidéo qui sera mise en miroir. Cliquez sur Fractionner et faites glisser la marque rouge jusqu'à la fin de la vidéo que vous souhaitez faire pivoter.

Étape 3. Retournez vos clips vidéo
Double-cliquez sur la chronologie de la vidéo et un panneau avec des fonctionnalités d'édition apparaîtra. Vous pouvez faire pivoter la vidéo à 90 degrés dans le sens des aiguilles d'une montre et dans le sens inverse des aiguilles d'une montre ou retourner cela verticalement et horizontalement. Sélectionnez l'un des effets de rotation souhaités en fonction de vos besoins :faire pivoter de 90 degrés dans le sens des aiguilles d'une montre, faire pivoter de 90 degrés dans le sens inverse des aiguilles d'une montre, retourner à l'horizontale ou retourner à la verticale, puis cliquez sur OK bouton pour continuer.
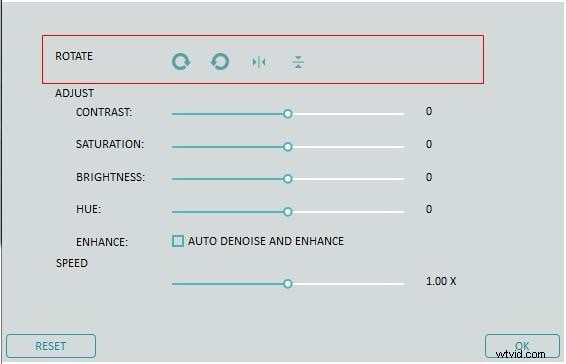
Étape 4. Enregistrez la vidéo transformée
Prévisualisez la séquence vidéo dans la fenêtre de prévisualisation. Exportez la vidéo une fois qu'elle a déjà été mise en miroir comme vous le souhaitez. Cliquez sur Exporter pour enregistrer le fichier. Vous pouvez également choisir Formater pour l'enregistrer en fonction de n'importe quel type de fichier préféré.
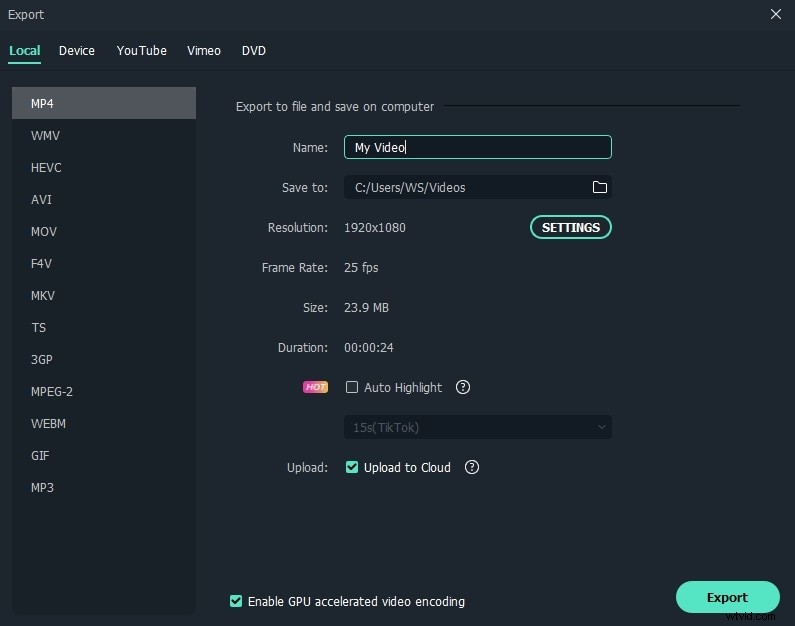
En effet, Wondershare Filmora est un excellent choix pour tous ceux qui envisagent de mettre en miroir une vidéo. En plus de pouvoir faire pivoter ou retourner la vidéo en un seul clic, vous pouvez faire d'autres choses. Vous pouvez également utiliser les fonctions de découpage, de fractionnement et de recadrage. Vous pouvez même modifier la vitesse et ralentir la vidéo si vous le souhaitez. Enfin, vous pouvez partager vos vidéos sur Facebook et YouTube.
Pour plus de détails sur la façon de refléter une vidéo dans Filmora, consultez Comment retourner une vidéo
Partie 2 :Comment mettre en miroir une vidéo à l'aide de Windows Movie Maker
Windows Movie Maker est préféré par de nombreuses personnes car il est gratuit. Tant qu'il est installé, vous pouvez éditer une vidéo et obtenir l'orientation que vous souhaitez. Cependant, d'une manière générale, voici quelques-unes des choses que vous devriez faire pour mettre en miroir une vidéo avec l'utilisation de Windows Movie Maker :
Cependant, comme vous le savez peut-être, Microsoft a supprimé l'application d'installation de son site Web officiel en 2017. Et si vous utilisez un système Windows 10, Windows Movie Maker n'est pas disponible pour vous. Donc, si vous souhaitez reproduire facilement vos séquences vidéo, téléchargez Filmora et suivez les étapes ci-dessus.
Étape 1 : Lancez Windows Movie Maker et importez la vidéo que vous souhaitez éditer. Vous pouvez simplement faire glisser et déposer les clips vidéo directement dans Windows Movie Maker.
Étape 2 : Si vous ne souhaitez pas retourner l'intégralité de la séquence vidéo, vous pouvez prévisualiser l'intégralité de la vidéo et diviser la séquence vidéo en conséquence. Une fois que vous êtes déjà sur la partie de la vidéo qui doit être modifiée, mettez la vidéo en pause.
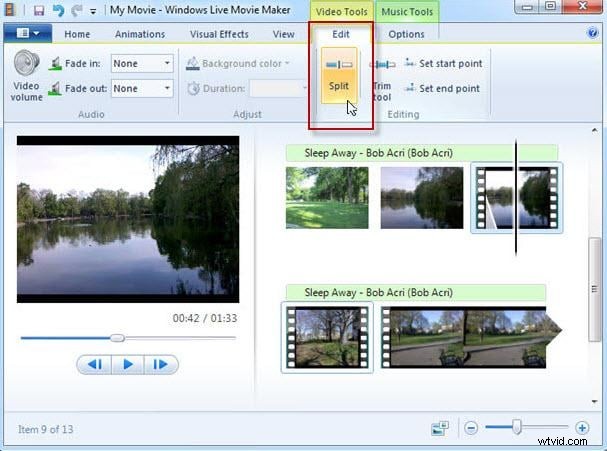
Étape 3 : Accédez à l'onglet Effets visuels et cliquez sur la flèche déroulante pour trouver les effets miroir. Sélectionnez Miroir horizontal ou Miroir vertical en fonction de vos besoins, puis la vidéo sera mise en miroir de l'autre côté horizontalement ou verticalement.
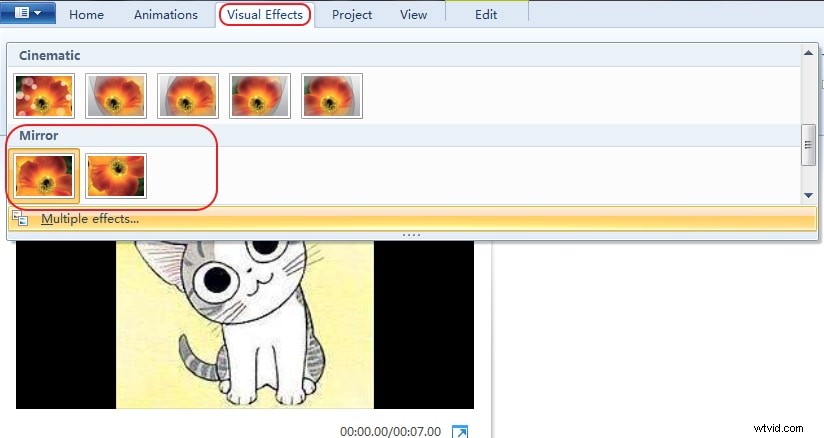
Étape 4 : Une fois que la vidéo est déjà dans sa bonne orientation, enregistrez-la. Cliquez sur l'onglet Enregistrer le film, puis sélectionnez "Recommandé pour ce projet". Enregistrez votre film dans un nouveau fichier. De cette façon, l'ancienne copie existera toujours et vous pourrez toujours l'utiliser dans son état d'origine si nécessaire.
Conclusion
Vous savez maintenant comment mettre en miroir et retourner une vidéo verticalement ou horizontalement sur le logiciel gratuit Windows Movie Maker ainsi que sur Wondershare Filmora. Avec le créateur de films Windows gratuit, vous pouvez également inverser ou zoomer et dézoomer le clip pour créer des effets visuels plus spectaculaires. Mais avec Filmora, vous pouvez toujours faire passer votre vidéo au niveau supérieur. Regardez la vidéo ci-dessous pour savoir comment utiliser Filmora pour éditer votre vidéo.
