Si vous souhaitez rendre les vidéos que vous lisez sur vos ordinateurs un peu plus intéressantes, vous pouvez ajouter des transitions sur Windows Movie Maker. C'est un processus très simple et transparent que vous pouvez littéralement terminer en quelques minutes, il vous suffit de comprendre comment s'y prendre.
Dans la mesure où vous pouvez ajouter des transitions sur Windows Movie Maker; le programme présente quelques inconvénients, notamment :
- Il a un style obsolète.
- Les transitions sont peu nombreuses et peu intéressantes.
- Il y a un mouvement limité.
Ainsi, au lieu de perdre votre temps sur ces transitions peu nombreuses et ennuyeuses, vous devriez donner une chance à Wondershare Filmora pour les raisons suivantes :
- Le programme propose plus de 130 transitions basées sur un certain nombre de thèmes tels que la mode ou les jeux.
- Vous pouvez facilement cliquer et choisir la transition que vous souhaitez utiliser et la faire glisser vers
- où vous voudriez qu'il soit. Il vous offre trois modes parmi lesquels choisir, tels que le chevauchement, le préfixe ou le suffixe, pour que vous puissiez mieux décider où et quand vous souhaitez que la transition soit jouée.
- Vous n'êtes pas limité à définir une durée spécifique lors de la lecture.
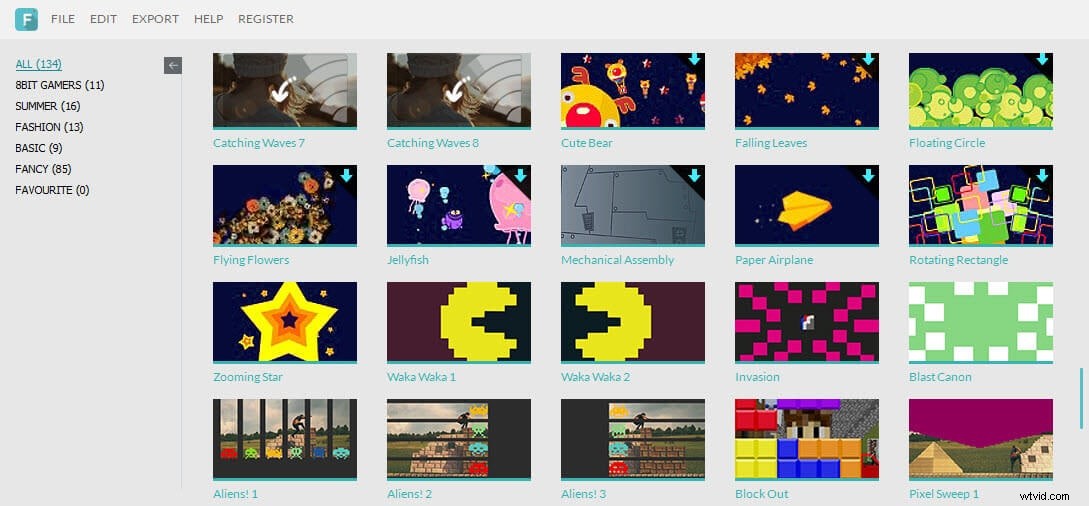
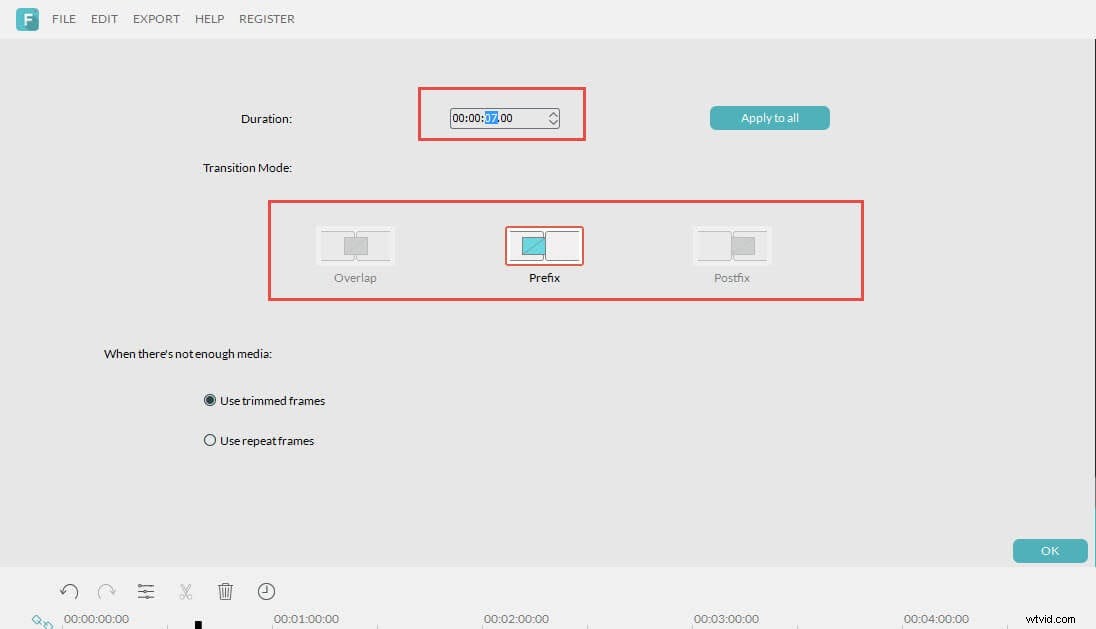
Comment ajouter des transitions dans Windows Movie Maker
Windows Movie Maker a permis d'éditer facilement des vidéos sur votre ordinateur pour les rendre plus intéressantes. En apprenant à ajouter des transitions sur Windows Movie Maker, vous pouvez obtenir des vidéos considérablement modifiées au lieu des vidéos habituelles que vous pourriez avoir. Les transitions peuvent aider à créer un flux d'un clip à un autre ou simplement rendre le clip existant plus intéressant. Ils sont généralement sous forme animée, d'où leur capacité à créer de superbes effets visuels en quelques étapes simples.
Étape 1
lancez le programme Movie Maker et accédez aux outils vidéo où vous devriez voir l'option "Animations". Lorsque vous cliquez sur cette option, vous verrez une gamme de différentes transitions parmi lesquelles choisir.
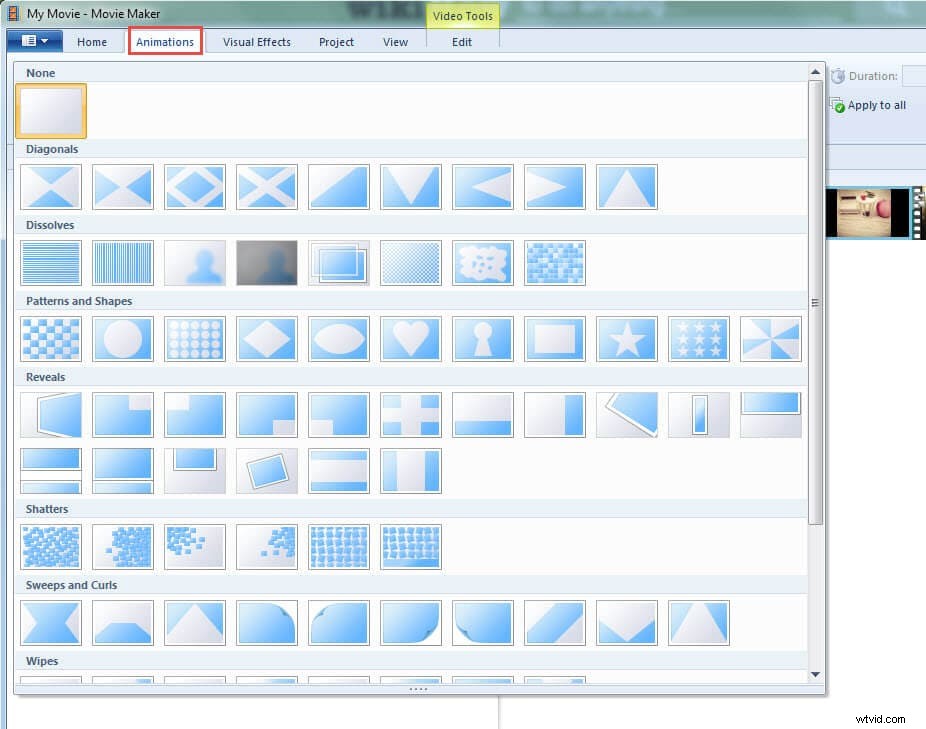
Étape 2
pour ajouter des transitions sur Windows Movie Maker, placez simplement la ligne verticale à l'endroit où vous souhaitez que la transition apparaisse, elle peut être au milieu d'une vidéo ou entre une vidéo et une autre. Ensuite, vous pouvez choisir la transition que vous souhaitez utiliser ; pour le prévisualiser, placez simplement le curseur de votre souris sur la transition.
Trouvez la transition que vous aimez et cliquez simplement dessus, puis elle sera appliquée à votre vidéo. Vous pouvez vérifier les informations détaillées en plaçant votre souris sur la petite icône de transition :
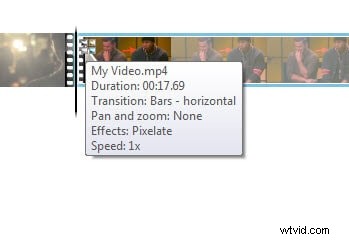
Étape 3
pour que vous puissiez choisir la durée d'exécution de la transition, il vous suffit d'aller dans "durée" et de cliquer dessus pour définir la durée d'exécution souhaitée.
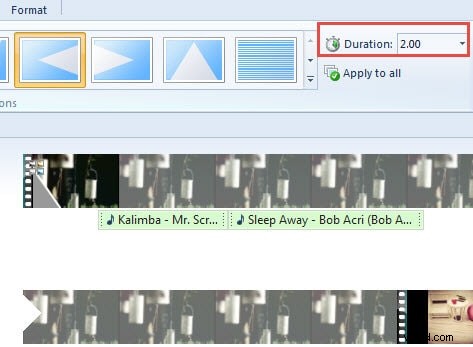
Étape 4 :après avoir choisi tous les clips auxquels vous souhaitez ajouter des transitions, enregistrez le projet et vous pourrez cliquer sur les vidéos pour voir si elles sont lues comme vous les aviez imaginées.
