La vérité est que si vous voulez ajouter de la musique à une vidéo avec Windows Movie Maker, ce n'est pas quelque chose de particulièrement compliqué. Cependant, il y a quelques considérations dont vous devez tenir compte, alors allons-y et regardons ce que vous devez savoir.
S'il est vrai que vous pouvez ajouter de la musique avec Windows Movie Maker, le processus présente quelques inconvénients. Ils incluent :
- Aucune piste audio exclusive
- C'est difficile à utiliser et les fonctionnalités sont plutôt limitées
- Il n'y a pas de calendrier
Au lieu de cela, vous pouvez profiter de Wondershare Filmora. C'est un logiciel qui va vous permettre de vous appuyer sur :
- Mélangeur audio intégré ainsi qu'un égaliseur audio pour obtenir la meilleure qualité
- Piste audio exclusive afin d'adapter parfaitement la musique à la vidéo
- Détachez facilement l'audio de la vidéo
- Supprimez le bruit de l'audio afin d'obtenir une qualité sonore supérieure et bien plus encore.
Vous pouvez jeter un œil à ce didacticiel vidéo sur la facilité d'utilisation du logiciel Wondershare Filmora :
Comment ajouter/modifier de la musique à une vidéo dans Windows Movie Maker
Le programme complet Windows Movie Maker est un programme qui permet aux utilisateurs d'importer des fichiers audio pratiques afin de les lire en arrière-plan de différentes vidéos. Dans cet esprit, examinons les étapes que vous auriez à suivre pour vous assurer que vous avez réussi dans cette entreprise.
Étape 1 :
Démarrez le programme et importez-y le clip vidéo. C'est absolument transparent et cela ne pose aucun problème.
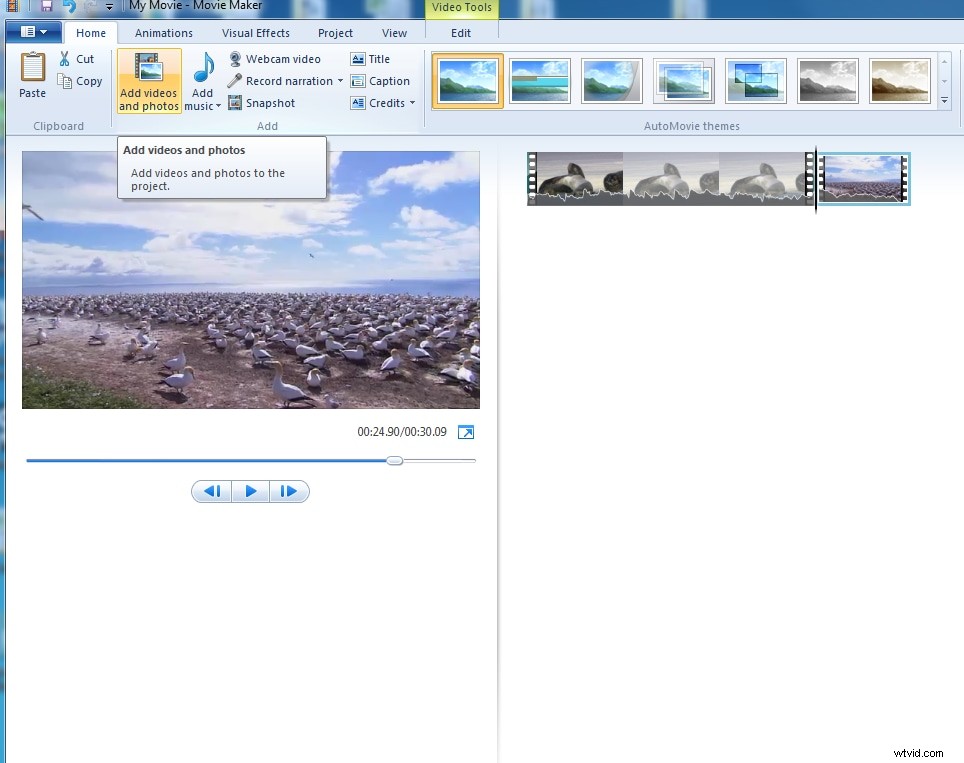
Étape 2
Importez les fichiers audio. Il y a un bouton "Ajouter de la musique" que vous devez appuyer pour importer de la musique. Vous pouvez l'importer depuis Free Music Archive, Vimeo et Audio Micro et directement depuis votre ordinateur. Les types de fichiers les plus courants sont .mp3, .wav, .wma et .mpa. N'oubliez pas que vous ne pourrez pas ajouter la musique si vous n'avez pas ajouté le clip en premier lieu.
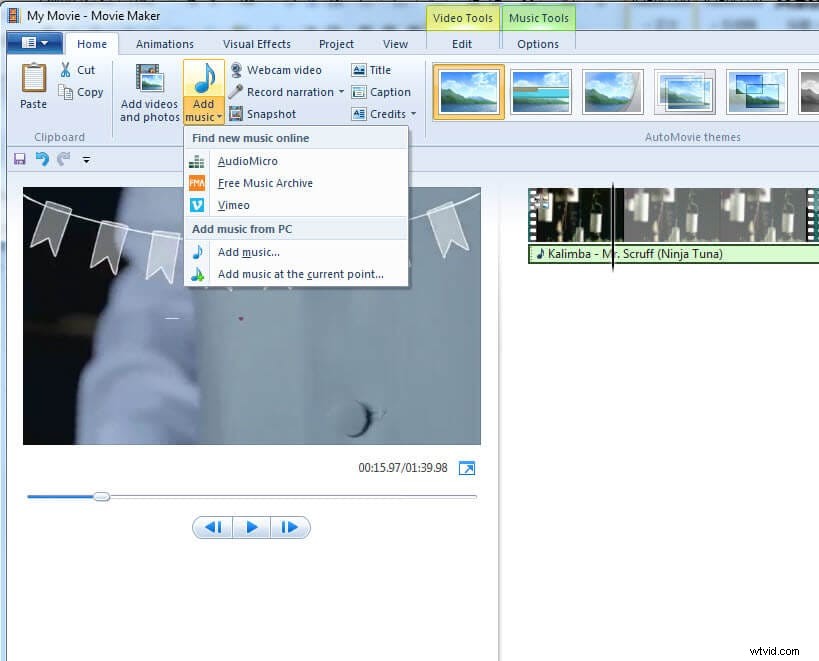
Étape 3
Modifiez la musique. Pour ce faire, vous devez double-cliquer sur la musique et vous verrez les options fournies. Vous pouvez régler le volume, définir certains effets comme Fade in et Fade out ou diviser le fichier, définir le début ainsi que les points de fin et bien d'autres.
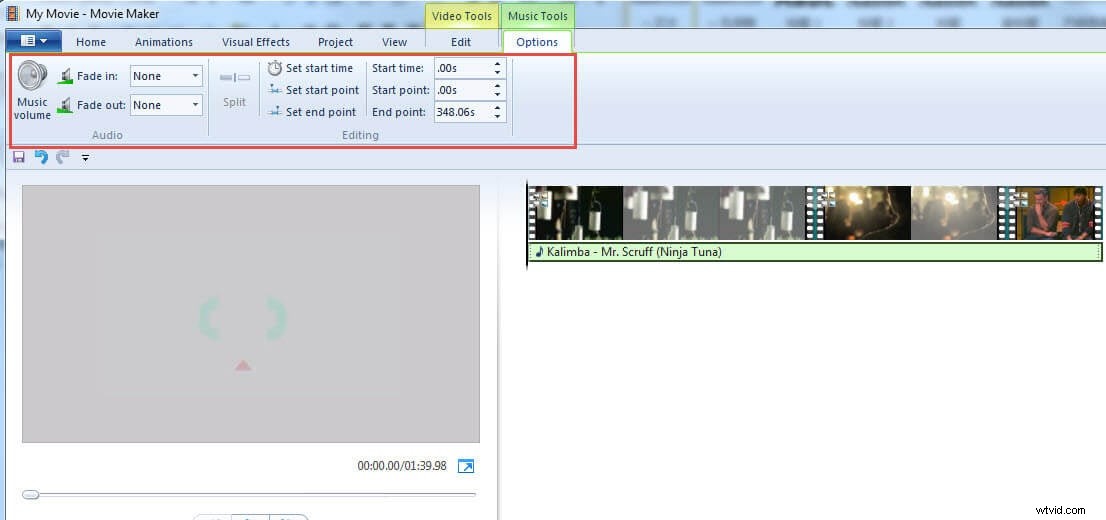
Remarque : si l'audio que vous avez importé est plus long que le clip vidéo, vous ne pourrez pas voir la deuxième musique que vous avez ajoutée, vous pouvez définir le point de début et de fin pour l'ajuster.
Vous pouvez régler le volume de l'audio et de la vidéo en faisant glisser la barre d'outils de Mixage audio.
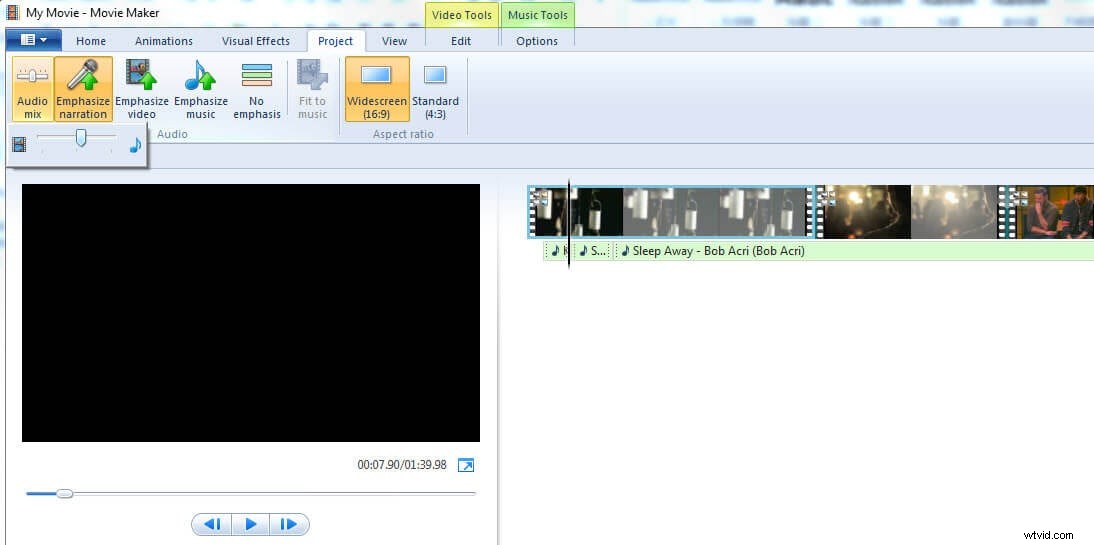
Étape 4
La dernière chose que vous auriez à faire serait de sauvegarder votre projet. Assurez-vous de le faire car si vous ne le faites pas, vous ne pourrez pas le récupérer.
