La façon dont vous décidez de recadrer votre image est aussi importante que tout autre facteur photographique; de la composition initiale de la scène à l'amélioration numérique de la chambre noire.
Dans ce didacticiel, je vais jeter un œil aux bases et vous présenter l'outil de recadrage et comment recadrer votre carré d'image dans Photoshop. Il y a une plus grande raison que de simplement recadrer pour le plaisir, j'ai récemment examiné le papier carré Fotospeed Square 8 x 8 pouces et 12 x 12 pouces et je suis devenu légèrement accro..
Le recadrage carré de vos images peut sembler un peu démodé et même un peu de gaspillage, surtout si vous considérez que la majorité des caméras de nos jours tournent au rapport 3:2 ou 4:3. Cela signifie que lorsque vous recadrez un carré, vous allez perdre un pourcentage de l'image sur les côtés.
Les impressions carrées étaient autrefois la base de nombreux appareils photo moyen format, en particulier le fabricant d'appareils photo professionnels Hasselblad avec leurs appareils photo argentiques de la série V. Le format carré est cependant tombé en désuétude, bien qu'à la Photokina 2016, Hasselblad ait présenté le nouveau format moyen Hasselblad VD1 75mp qui tire carré.
Hasselblad n'est pas la seule entreprise à utiliser le format carré, et une recherche rapide dans les paramètres de votre appareil photo et vous trouverez souvent un rapport 1:1. Cette option apparaît sur la plupart des appareils photo Olympus et Fuji et vous la trouverez même sur votre iPhone.
La prise de vue carrée à huis clos est destinée aux puristes et la commutation des rapports d'aspect pour la composition pendant la prise de vue est une excellente pratique, elle vous permettra de voir le monde différemment et de développer vos compétences photographiques.
La prise de vue à huis clos n'est pas la seule façon d'aller au carré. Le moyen le plus simple consiste à prendre des photos avec vos paramètres habituels et dans votre rapport d'aspect normal soit 3:4, 4:3 ou autre, puis recadrez plus tard dans Photoshop.
Dans ce didacticiel, nous voulons recadrer nos images à 8 x 8 pouces et 12 x 12 pouces afin de pouvoir imprimer directement sur le papier carré de Fotospeed.
ÉTAPE 01 - Vérifiez la résolution
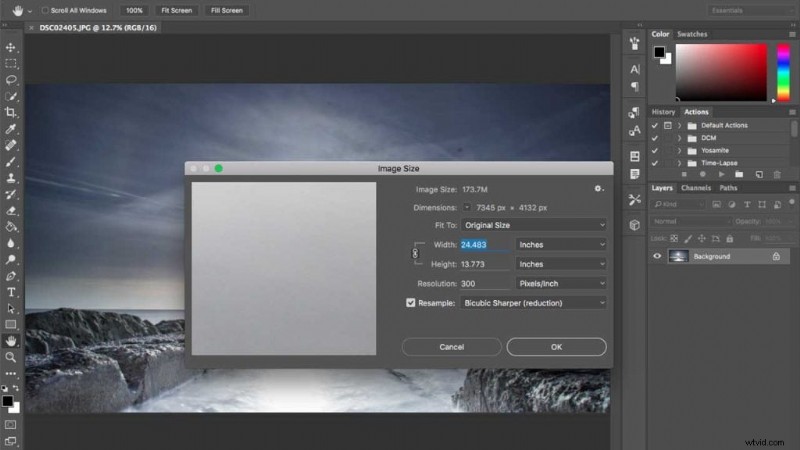
Avant de commencer à recadrer l'image, nous devons vérifier la taille complète de l'image pour nous assurer que il s'adaptera à notre papier carré. Pour une impression de la meilleure qualité, nous devons toujours réduire l'image plutôt que l'agrandir. Pour vérifier la taille de l'image, accédez à Image > Taille de l'image . Ici, notre image montre que c'est 7345 x 4132px ou 24,483 x 13,773 pouces à 300 ppi, plus que suffisant pour s'adapter à notre papier 8 × 8 pouces.
ÉTAPE 02 - Utiliser les bonnes unités
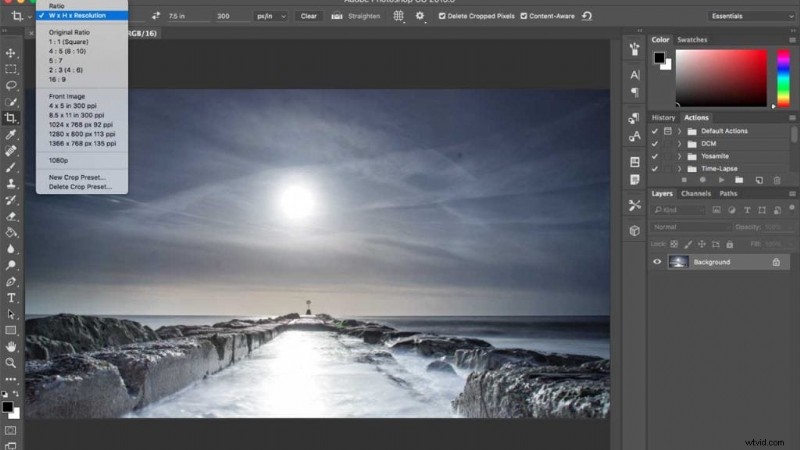
Nous voulons recadrer notre image pour l'adapter à un morceau de papier carré de 8 x 8 pouces. Nous voulons également que notre image finale ait une bordure, nous allons donc commencer par recadrer l'image légèrement plus petite. Sélectionnez l'outil de recadrage (C) et parmi les options en haut, sélectionnez L x H x Résolution . Maintenant, dans les deux cases suivantes, définissez les valeurs sur 7,5 pouces et 7,5 pouces. Il est important d'ajouter le "in" pour que Photoshop sache que nous travaillons en pouces plutôt qu'en cm ou px.
ÉTAPE 03 - Recadrer l'image
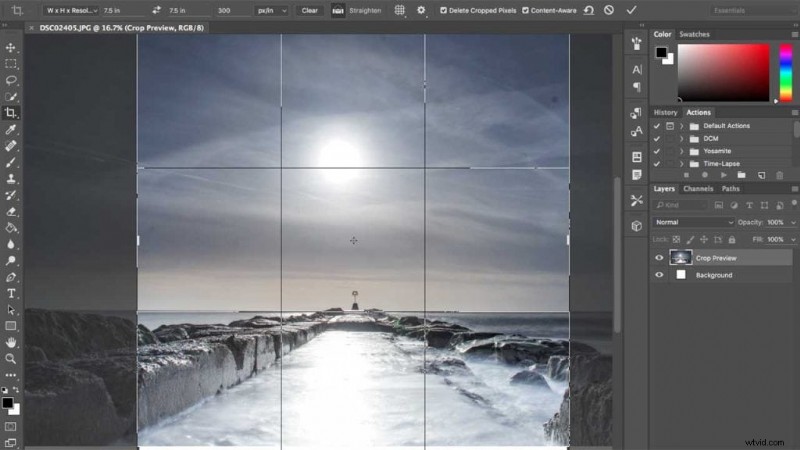
Maintenant, utilisez l'outil de recadrage pour recadrer l'image. J'ai utilisé le recadrage pour centraliser l'image dans la toile, et en utilisant la règle des tiers, j'ai placé l'horizon sur le tiers inférieur. Si vous regardez attentivement le bas de l'image, vous verrez qu'il y a une bande blanche où j'ai recadré juste hors de l'image, pour que l'image respecte la règle des tiers, nous avons besoin d'un peu plus de contenu sur le fond. Pour combler le vide, cliquez sur conscient du contenu option en haut, puis appuyez sur Entrée.
ÉTAPE 04 - Augmenter le contraste
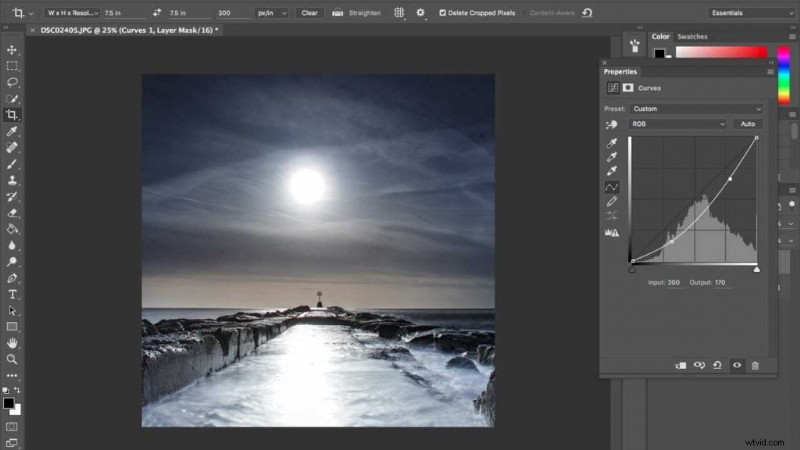
Pour le moment, l'image semble un peu délavée, alors pendant que nous sommes ici, nous peut également faire une correction rapide de la courbe. Créer un nouveau calque de réglage des courbes puis créez deux points l'un dans le quart inférieur et l'autre dans le quart supérieur. Déplacez celui du bas vers la droite et vers le bas pour que les valeurs soient Input:80 Output:40. Ajustez ensuite le point supérieur sur Input :200 Output :170, cela aide simplement à augmenter le contraste.
ÉTAPE 05 - Ajustez la couleur
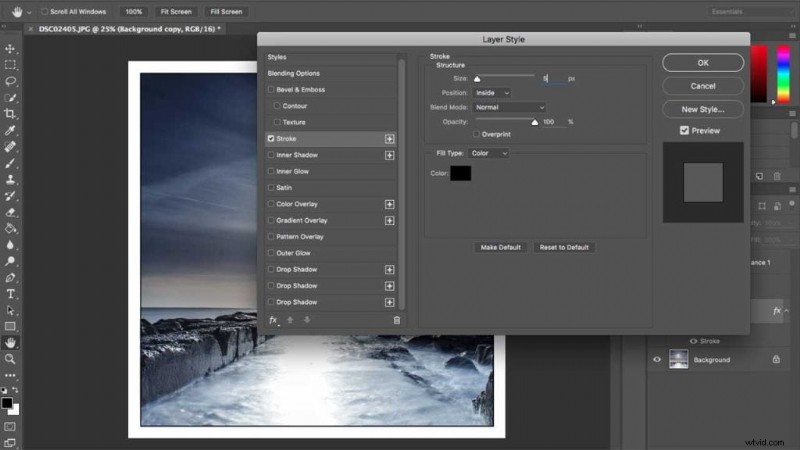
Maintenant, pour booster la couleur, nous allons utiliser Balance des couleurs . Créez à nouveau un nouveau calque de réglage de la balance des couleurs et diminuez le Cyan/Rouge à -5, le Magenta/Vert à +2 et augmentez le Jaune/Bleu à +15, cela devrait donner un peu de vie et de dynamisme à l'image.
ÉTAPE 06 - Créer une bordure
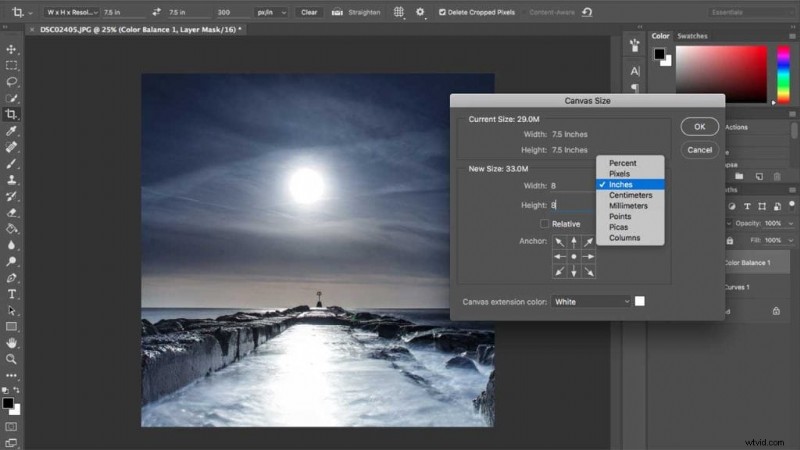
Avant d'augmenter la taille du canevas pour créer la bordure, nous souhaitons dupliquer le calque d'arrière-plan. C'est ainsi que nous pouvons ajouter une bordure noire autour de l'image. Sélectionnez le Calque d'arrière-plan dans la palette de calques et utilisez (Ctrl + J (PC) ou CMD + J (Mac)) pour dupliquer le calque. Allez maintenant dans Image> Taille du canevas et augmentez la taille à 8 x 8 pouces. Si vos unités sont définies par défaut sur une autre mesure, sélectionnez les pouces dans la liste déroulante des unités.
ÉTAPE 07 – Ajouter une bordure clé
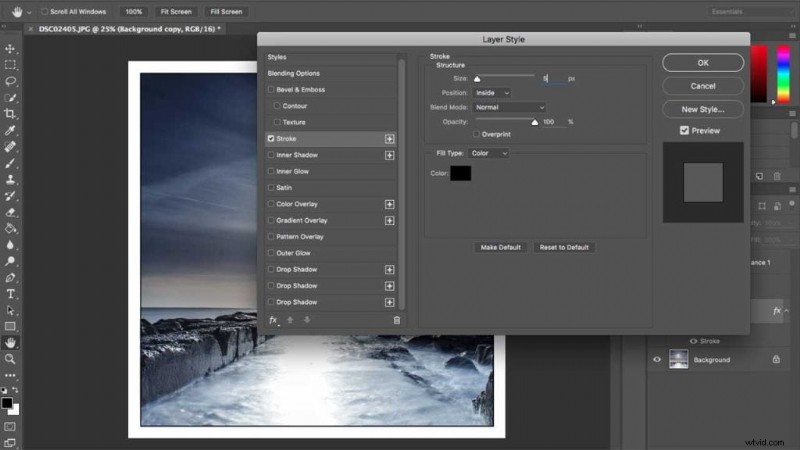
Double-cliquez sur le calque d'arrière-plan dupliqué pour ouvrir Styles de calque et cliquez sur Tracé . Augmentez maintenant la taille à 5 et assurez-vous que la Position est définie sur Intérieur. Sous le titre Type de remplissage assurez-vous d'avoir Couleur sélectionné, puis cliquez sur l'échantillon de couleur et choisissez la couleur que vous souhaitez pour la ligne clé. Une fois sélectionné, cliquez sur OK pour postuler.
ÉTAPE 08 - Aplatir l'image

L'image est maintenant prête à être imprimée, mais avant de le faire, assurez-vous d'avoir enregistré le fichier. À l'heure actuelle, l'image comporte une série de calques que nous avons utilisés pour augmenter la couleur et le contraste ainsi que pour ajouter la bordure, donc si vous souhaitez conserver ces calques, enregistrez le fichier en tant que PSD. Vous pouvez également enregistrer le fichier au format JPEG prêt à imprimer. Pour aplatir l'image, allez dans la palette de calques et cliquez sur les options et sélectionnez Aplatir l'image . Maintenant, dans les options d'impression, sélectionnez Personnalisé et entrez 8 x 8 pouces pour votre format de papier et assurez-vous d'avoir installé le profil de couleur ICC gratuit de Fotospeed si vous utilisez Fotospeed Square.
Si vous avez des questions sur le didacticiel ou des commentaires, veuillez nous en informer dans la zone de commentaires ci-dessous.
[url de cartes de contenu ="https://camerajabber.com/5-dos-3-donts-sharpening-images/"]
[url de cartes de contenu ="https://camerajabber.com/fotospeed-square-inkjet-paper-review/"]
