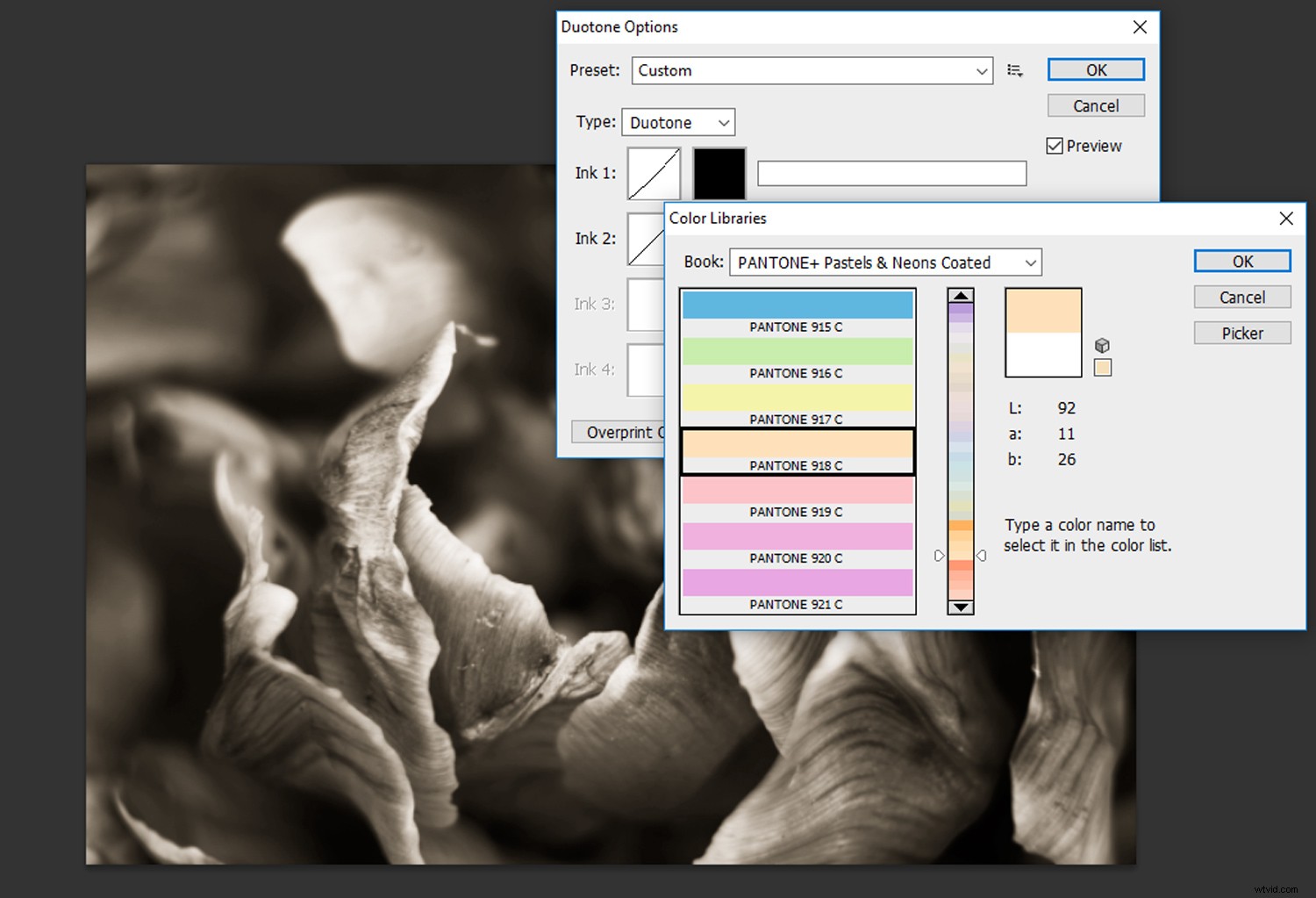Il existe un éventail incroyable de couleurs dans notre monde, il n'est donc pas étonnant qu'elles jouent un rôle si important dans la photographie. Cependant, avez-vous déjà envisagé de réduire votre palette à seulement deux couleurs ? Une image bicolore n'est que cela - une image composée de deux tons individuels. Un schéma bicolore peut mettre en évidence des détails subtils ou se vanter d'une combinaison de couleurs vives qui peut faire ressortir une image ! Voici comment utiliser l'outil Duotone de Photoshop pour créer un magnifique look bicolore.

Sélectionnez une image avec une bonne gamme de tons afin que la bichromie puisse prendre tout son effet.
Comment bichromer une photographie
Étape 1 – Préparer une image
Tout d'abord, sélectionnez une image avec une bonne gamme de tons et ouvrez-la dans Photoshop. J'ai choisi cette image de fleur car elle présente une gamme d'ombres sombres à des reflets lumineux.
Afin d'appliquer un effet bicolore à votre photo, vous devez d'abord la convertir en une image en niveaux de gris. Sélectionnez "Image" dans la barre de menus supérieure de Photoshop, puis "Mode -> Niveaux de gris".
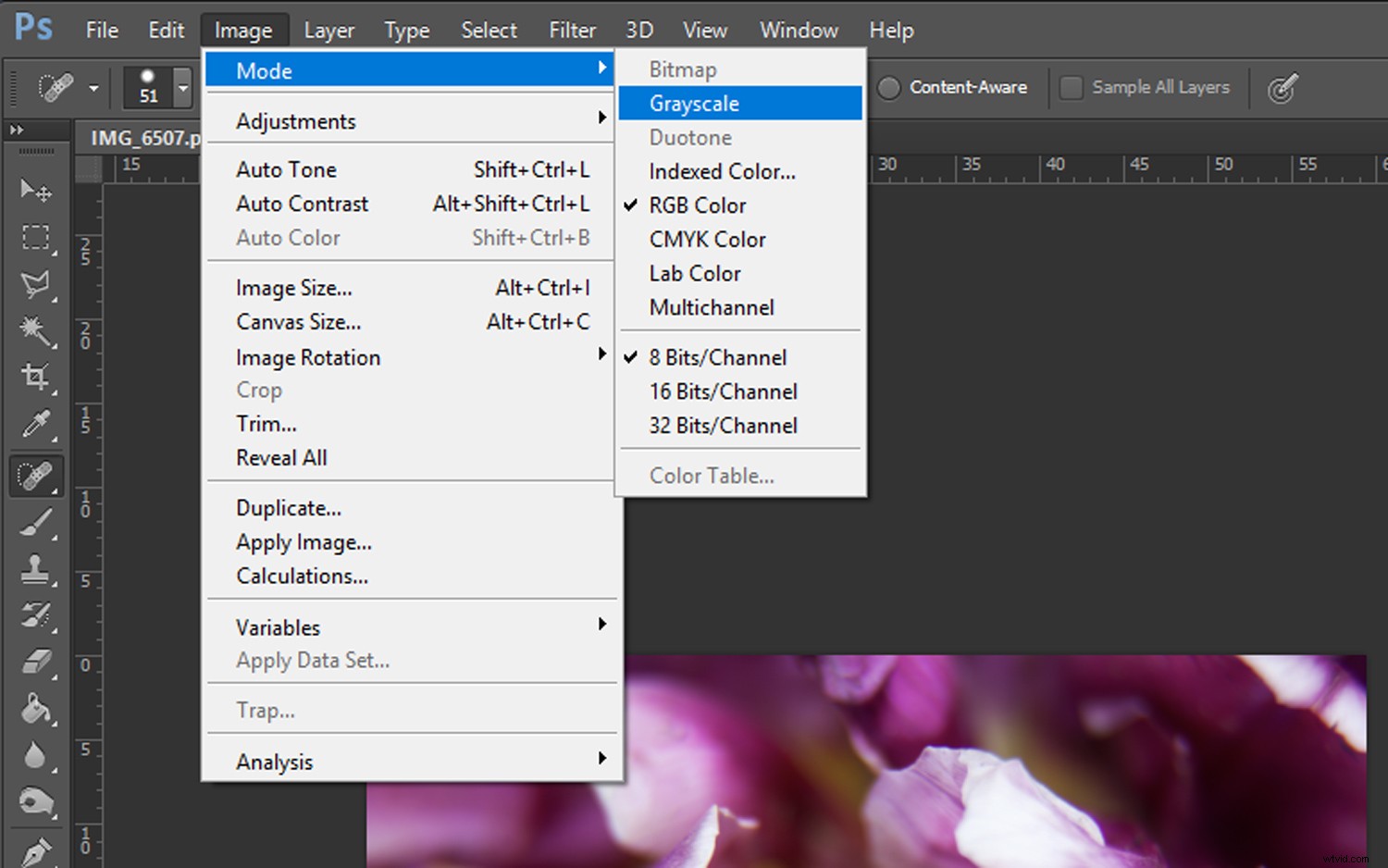
Une invite apparaîtra, vous demandant si vous souhaitez supprimer les informations de couleur. Cliquez sur "Supprimer" et votre image sera convertie en niveaux de gris.
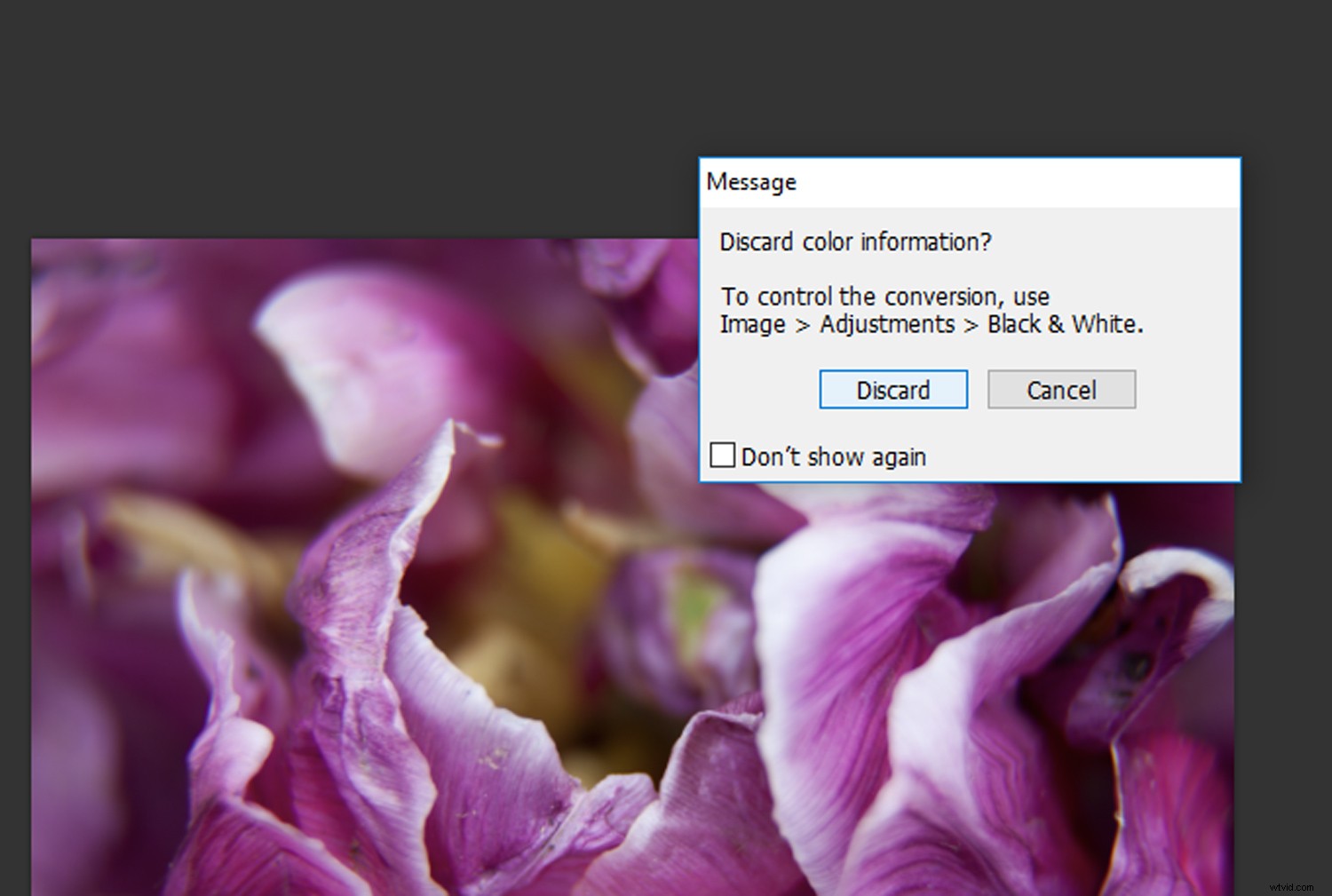
Cliquez sur le bouton "Supprimer" et votre image sera convertie en niveaux de gris.
Après avoir converti votre image en niveaux de gris, vous remarquerez peut-être que votre image semble un peu plate. Ouvrez un calque de réglage "Courbes" en cliquant sur l'icône "Courbes" dans l'onglet Ajustements.
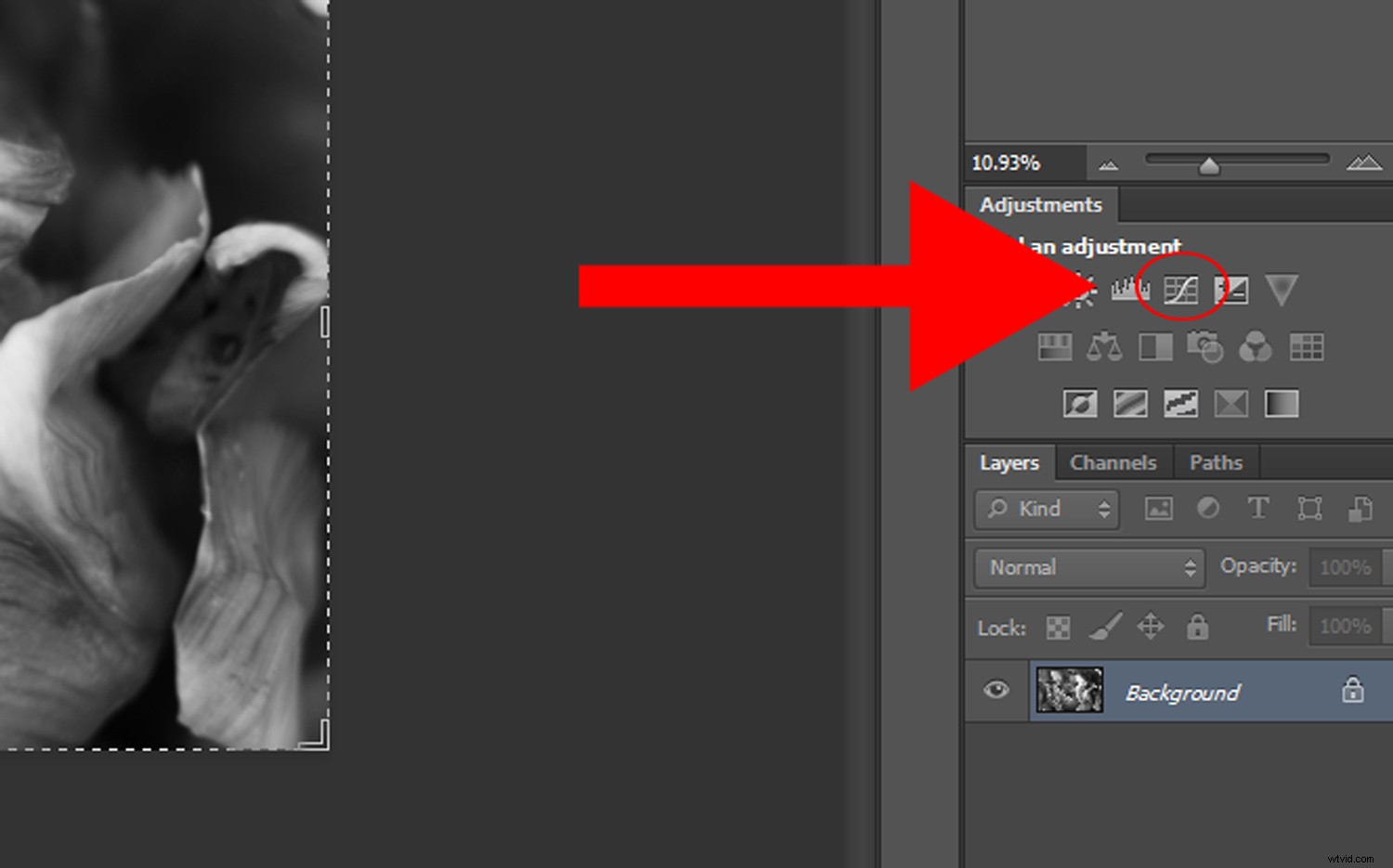
Ajustez votre contraste avec le calque de réglage "Courbes" jusqu'à ce que vous soyez satisfait du niveau de contraste de votre image.
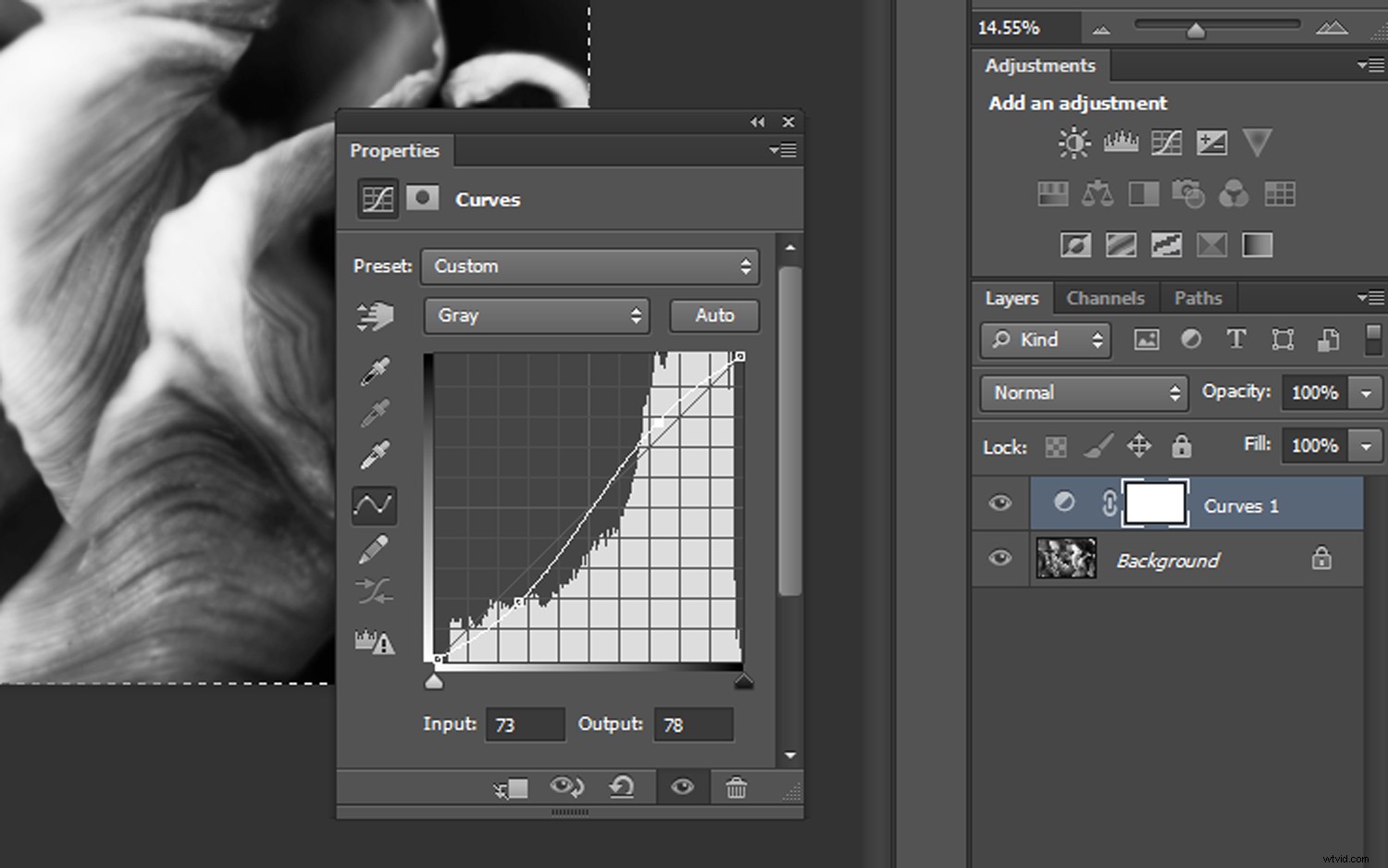
Ajustez votre contraste avec le calque de réglage "Courbes" jusqu'à ce que vous soyez satisfait du résultat.
Étape 2 - Conversion en bichromie
L'étape suivante consiste à convertir votre image en bichromie. Assurez-vous que votre calque d'image d'origine est sélectionné et cliquez sur "Image" dans la barre de menus supérieure de Photoshop. Sélectionnez 'Mode -> Bichromie.'
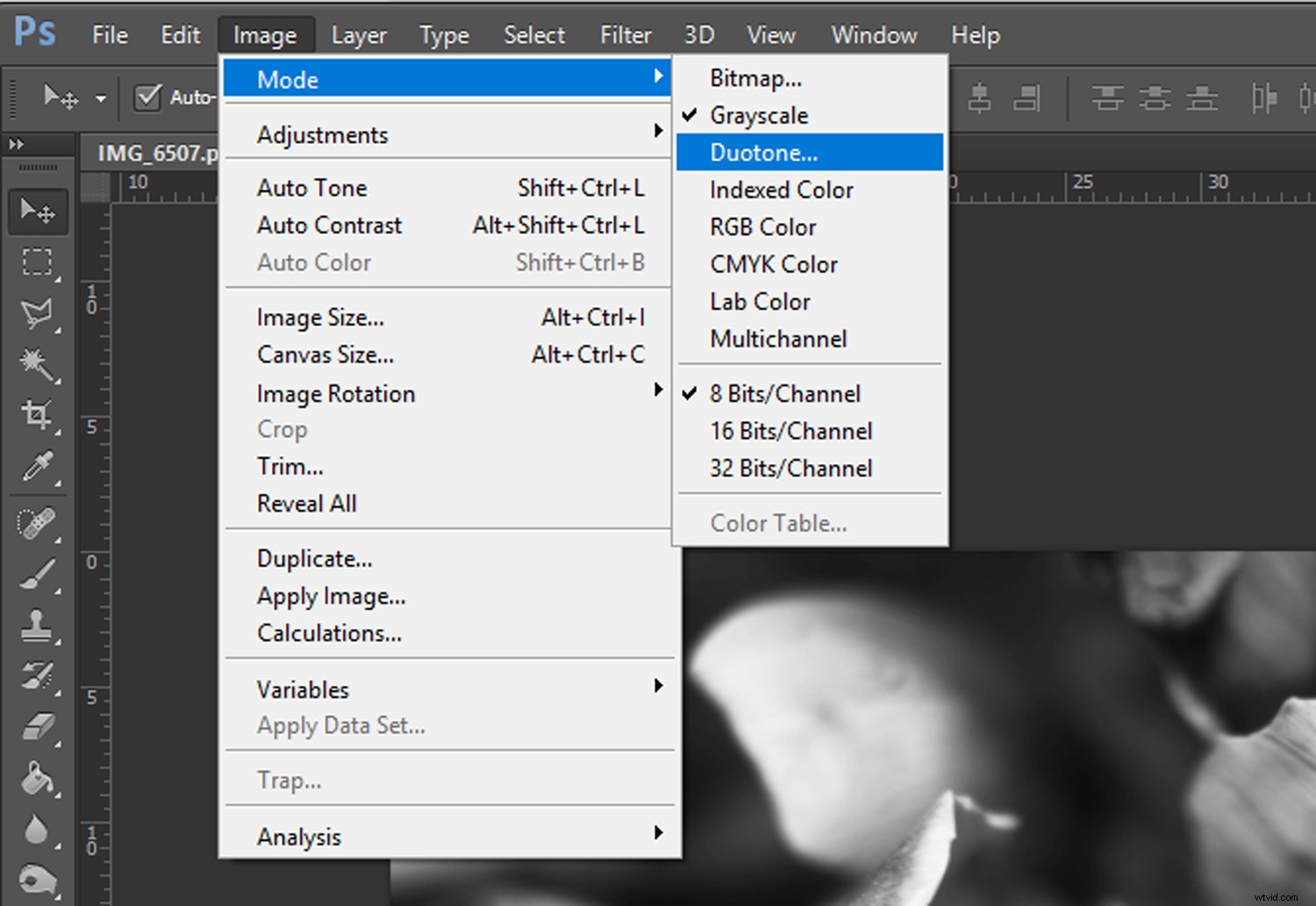
Une fois que vous avez sélectionné "Duotone" dans le menu, une fenêtre d'options Duotone s'ouvrira.
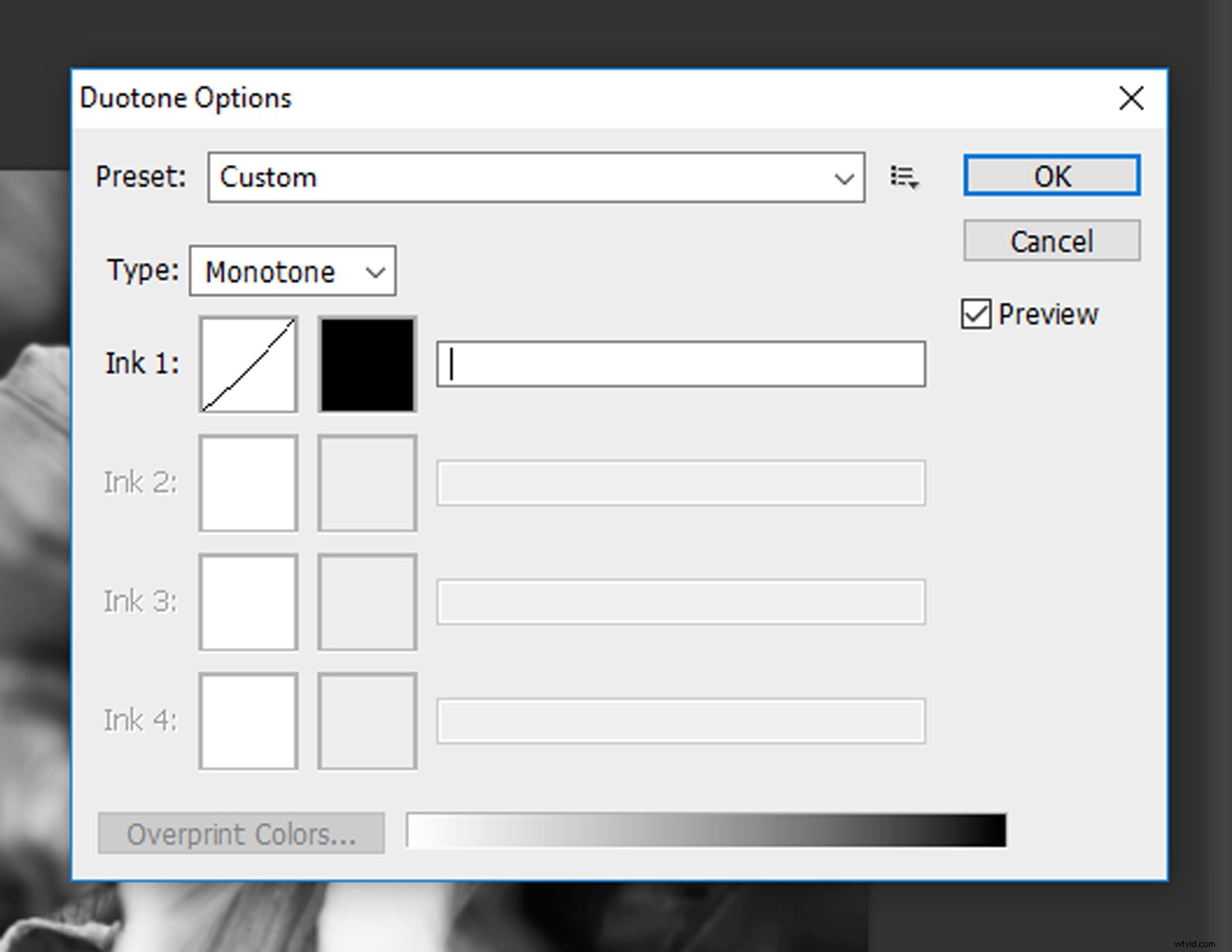
S'il n'est pas déjà défini, cliquez sur le menu déroulant "Type" et sélectionnez "Duotone". La sélection de "Tritone" et "Quadtone" vous permettra d'ajouter respectivement trois et quatre couleurs, mais nous nous en tiendrons à les deux couleurs pour l'instant.
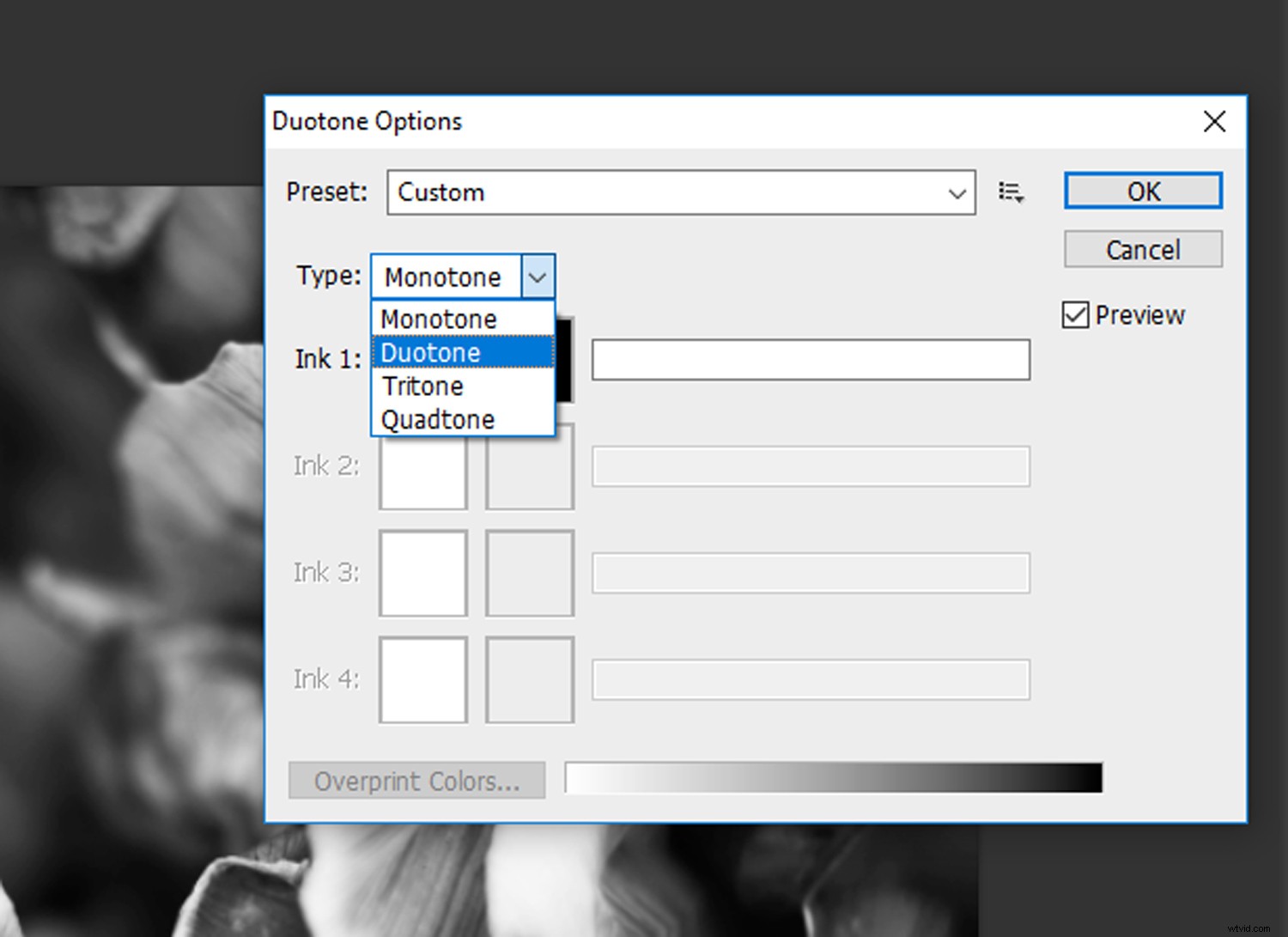
Cliquez sur le menu déroulant "Type" et sélectionnez "Duotone".
Étape 3 - Faire des ajustements
Une fois que vous avez sélectionné « Duotone » dans le menu déroulant « Type », vous verrez que deux canaux sont disponibles :un pour « Ink 1 » et un pour « Ink 2 ». Traditionnellement, "Ink 1" est défini sur noir, car il définit les ombres de votre image, alors commencez par cela. L'encre 2 sert à remplir les tons moyens et les reflets avec la couleur sélectionnée.
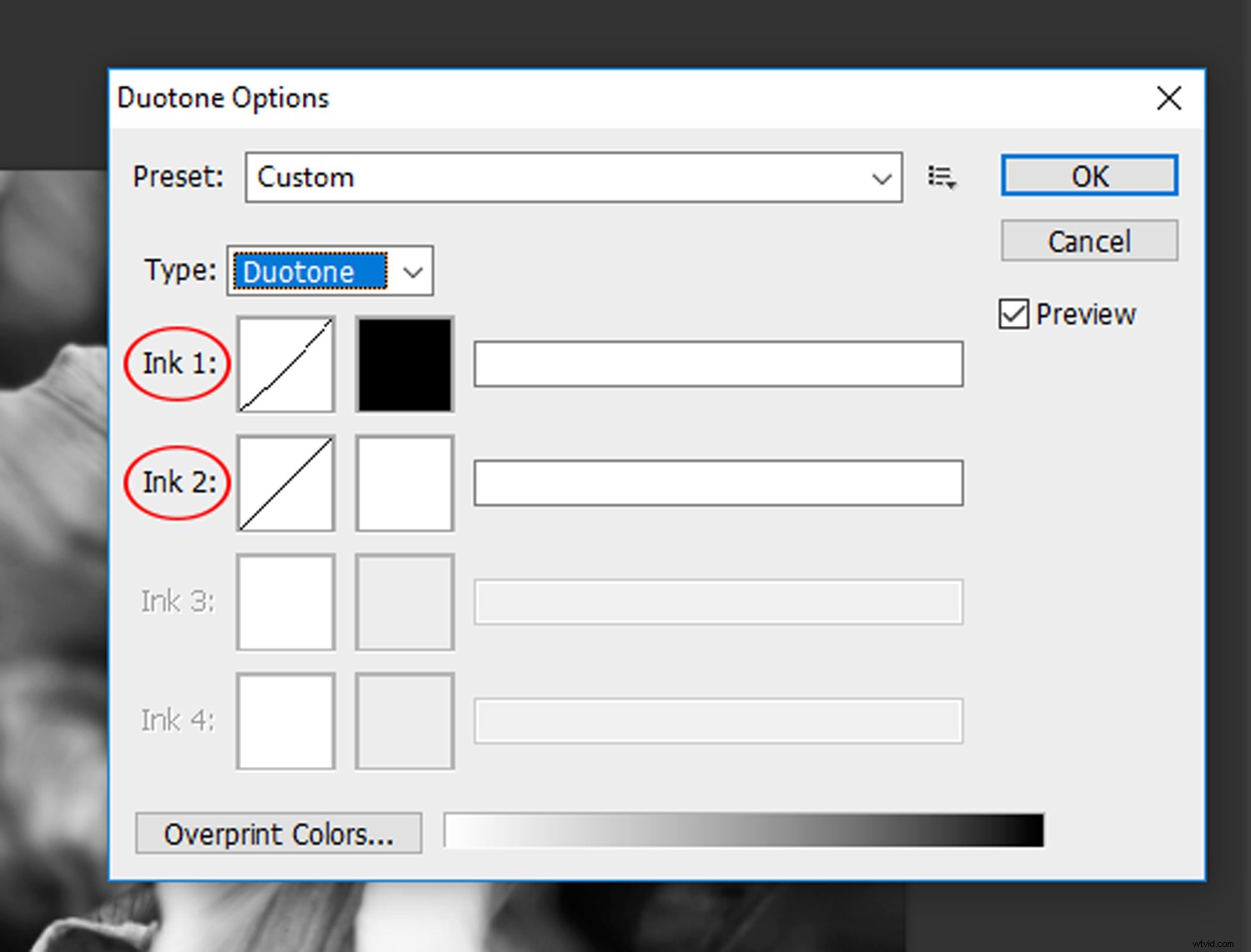
Les canaux "Encre 1" et "Encre 2".
Il existe deux façons d'appliquer un effet Duotone à votre image. La première méthode consiste à cliquer sur le menu déroulant "Préréglage" et à sélectionner un jeu de couleurs parmi les options disponibles. Pour prévisualiser vos ajustements au fur et à mesure, assurez-vous que la case "Aperçu" est cochée.
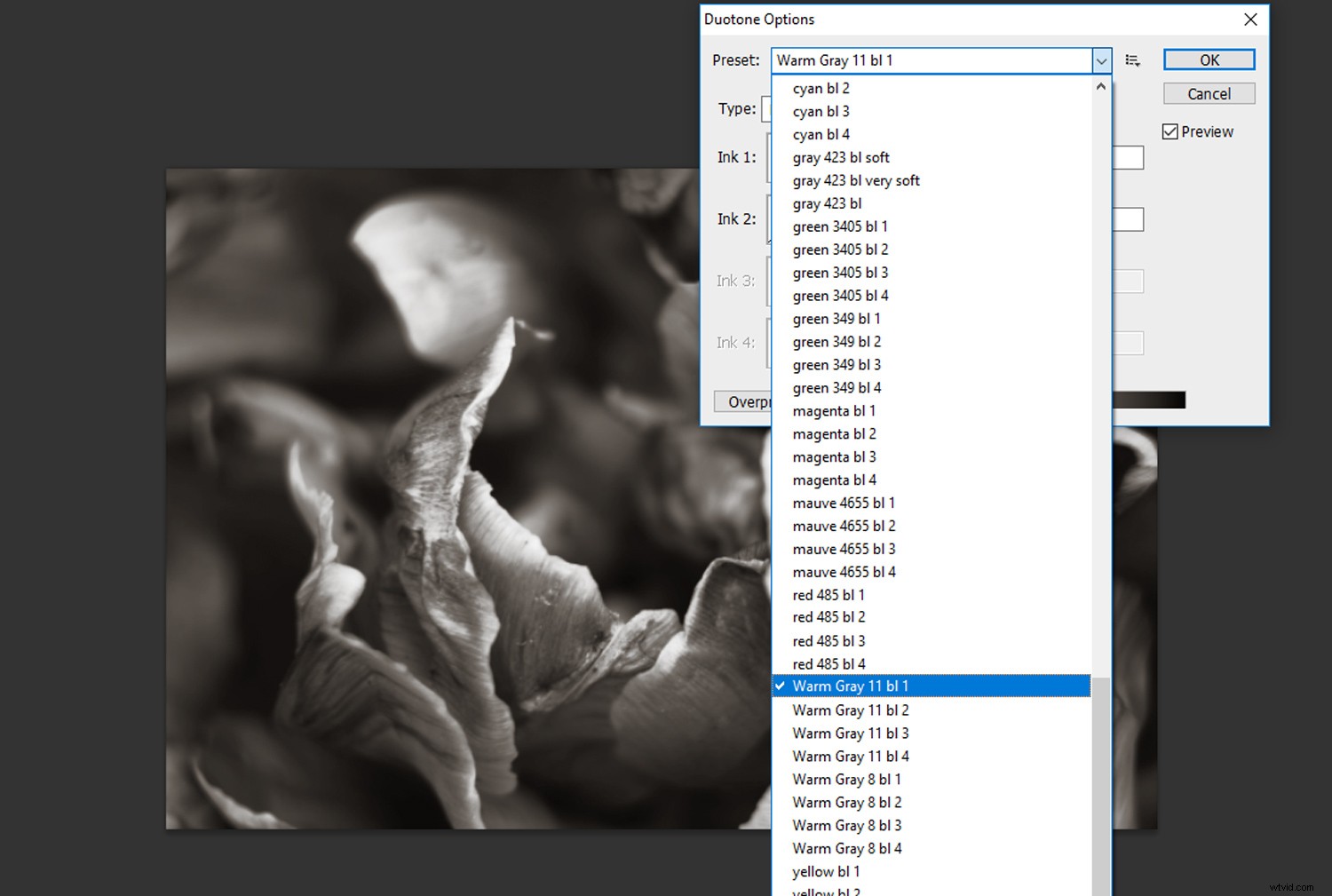
Cliquez sur le menu déroulant "Préréglage" et sélectionnez un jeu de couleurs parmi les options disponibles.
Cependant, si vous n'aimez pas les options prédéfinies, vous pouvez toujours sélectionner vos propres couleurs personnalisées. Cliquez sur la case colorée pour "Encre 2" et vous ferez apparaître la fenêtre "Bibliothèques de couleurs".
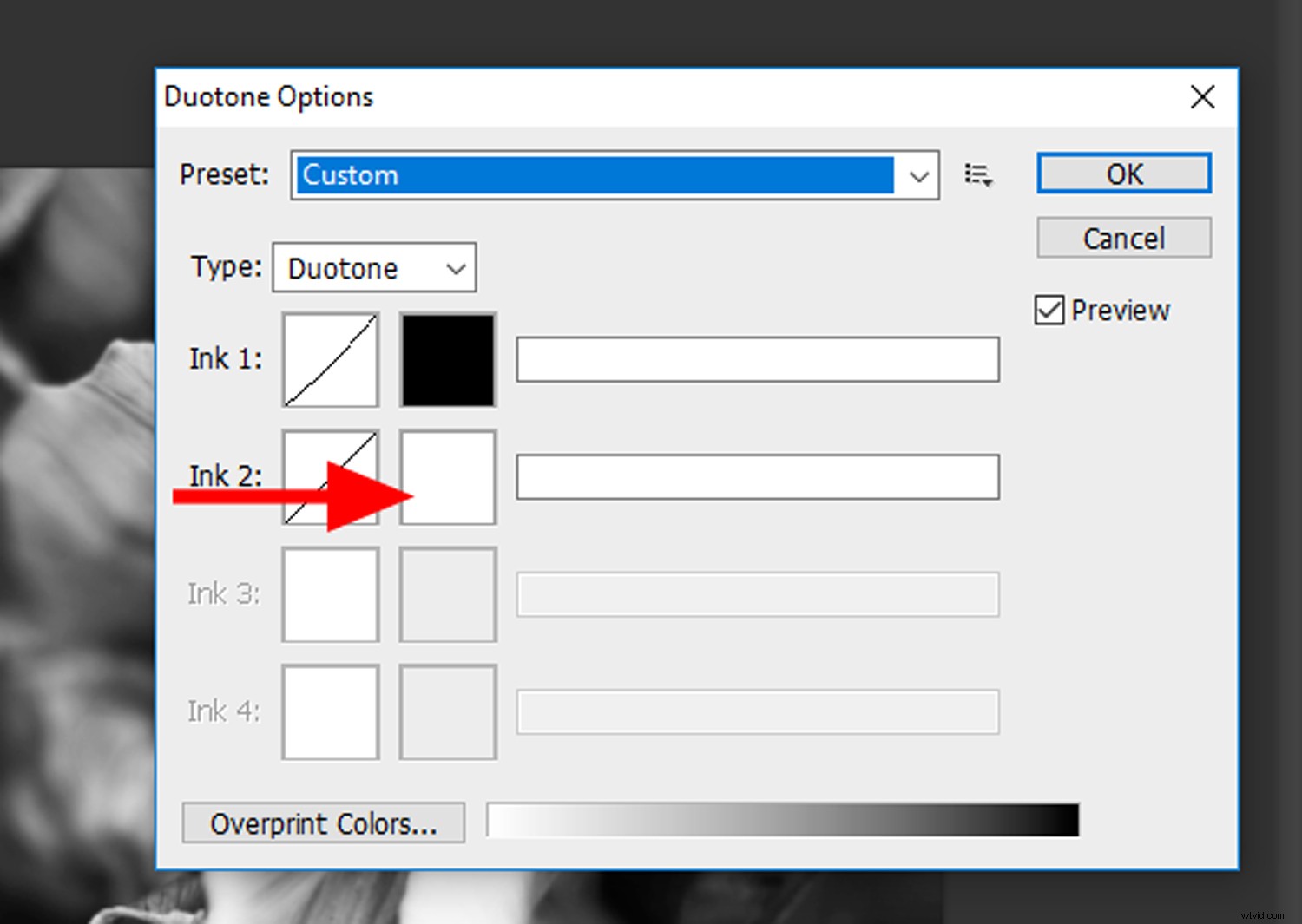
Cliquez sur la case de couleur pour "Encre 2" pour faire apparaître la fenêtre "Bibliothèques de couleurs".
La fenêtre « Bibliothèques de couleurs » regroupe les couleurs dans certains prérequis d'impression, alors parcourez et trouvez une couleur que vous aimez. Vous pouvez également cliquer sur le bouton « Sélecteur » pour afficher la fenêtre standard « Sélecteur de couleurs ». Une fois que vous avez trouvé une couleur que vous aimez, cliquez sur OK.
Vous pouvez régler le contraste de chaque canal individuellement. Cliquez sur la fenêtre de courbe à gauche des cases de couleur et affinez votre contraste comme vous le feriez pour un calque de réglage des courbes.
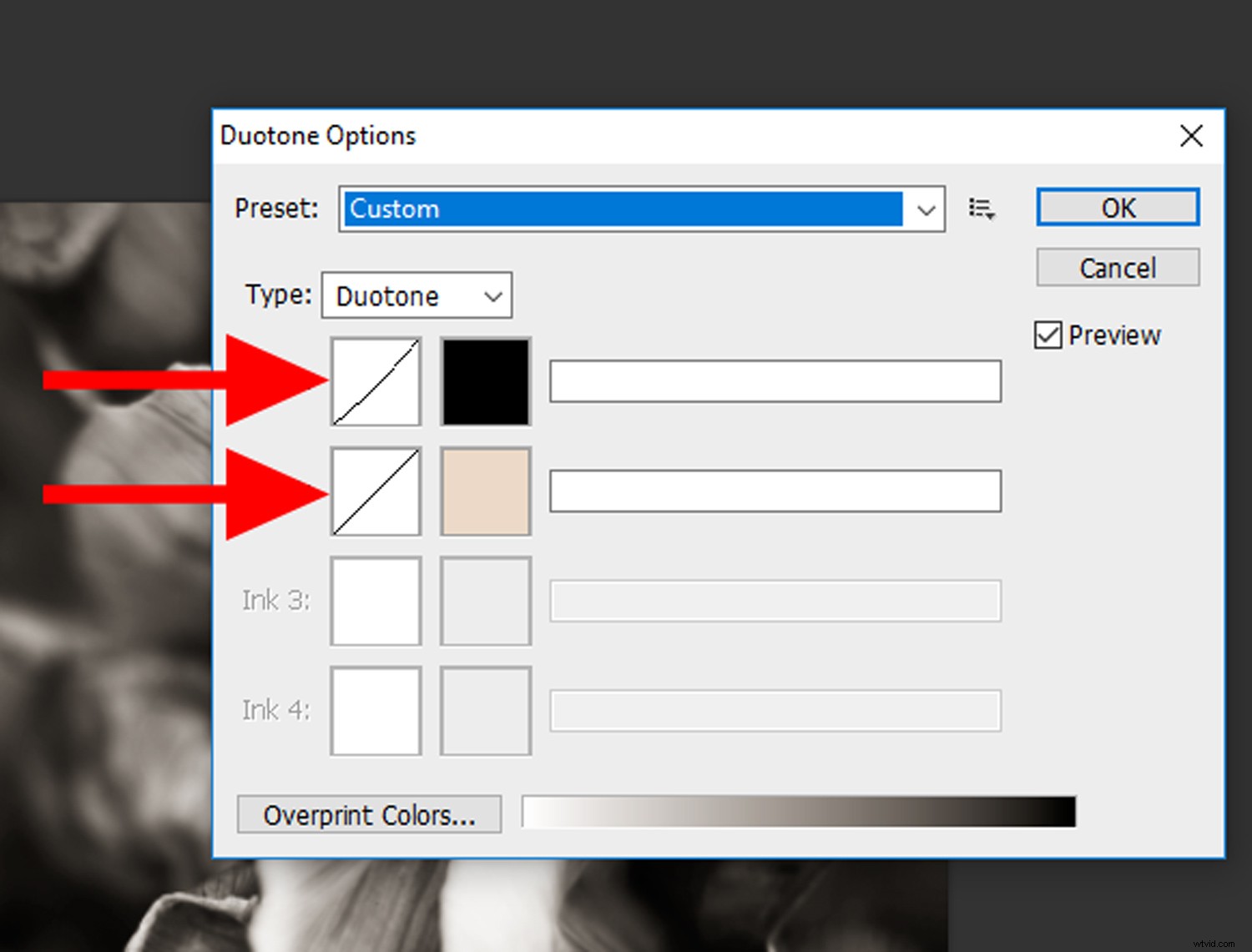
Cliquez sur les fenêtres des courbes pour régler le contraste dans chaque canal.
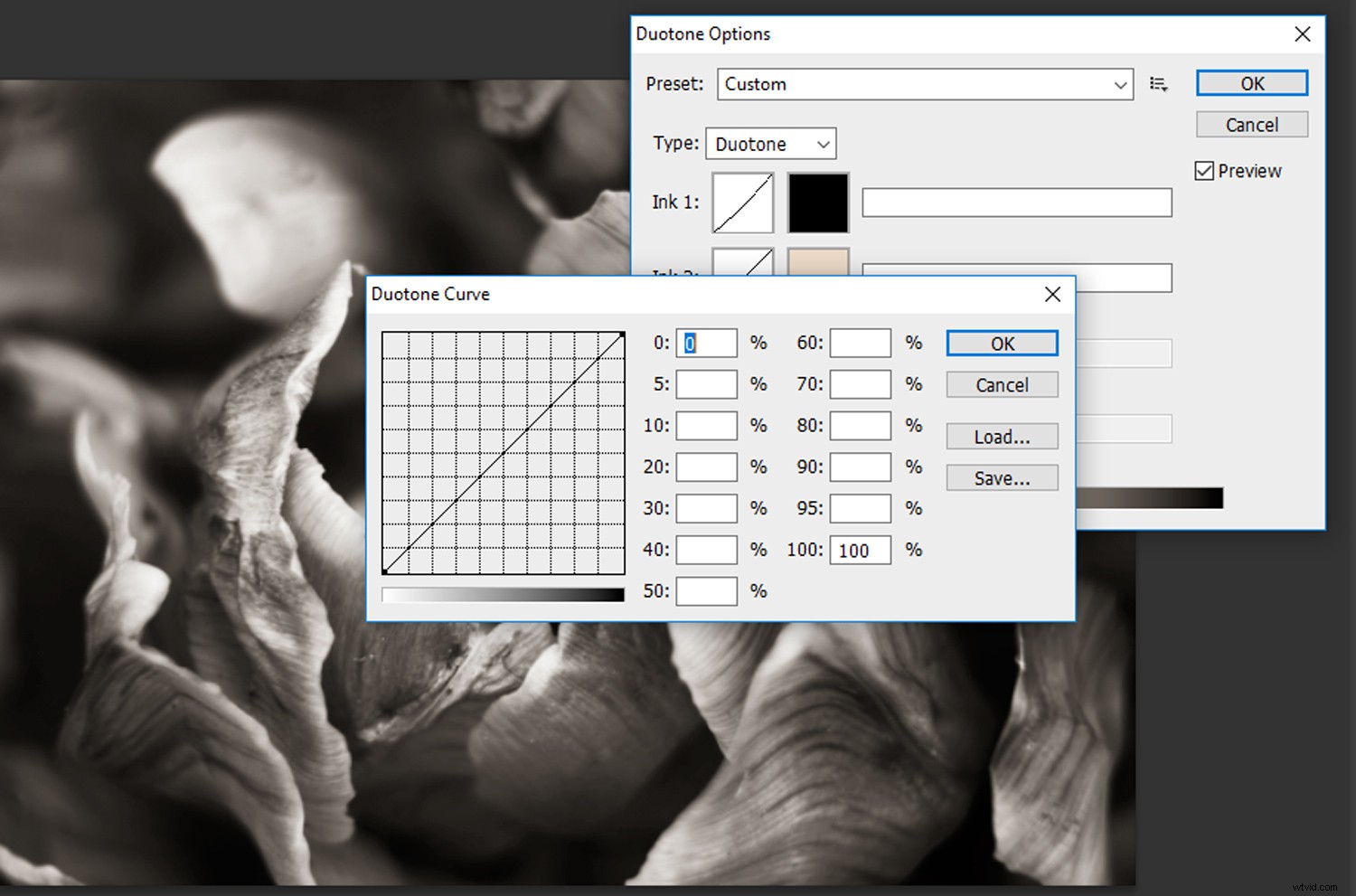
Ajustez votre contraste comme vous le feriez avec un calque de réglage "Courbes".
Une fois que vous êtes satisfait du résultat, donnez un nom à chaque canal (je les nomme généralement Encre 1 et 2) et cliquez sur OK !
Étape 4 - Expérimentez !
Maintenant que vous maîtrisez les bases, il est temps d'expérimenter ! Voici quelques-uns de mes propres exemples ci-dessous.

Voici une application plus traditionnelle de l'outil bichromie. J'ai ajouté ce ton sépia en sélectionnant un brun foncé dans la bibliothèque de couleurs.

Cette palette de couleurs évocatrice était composée d'une couleur rouge foncé pour les ombres et d'une teinte bleue pour les tons moyens et les reflets.

Traditionnellement, une image bicolore est teintée de noir pour les ombres. Mais cela ne veut pas dire que vous ne pouvez pas expérimenter ! J'ai obtenu cet effet riche et pop-arty en combinant le rouge et le magenta.
Veuillez partager vos créations ci-dessous !