Les textures créent de la profondeur et un élément tactile à vos photographies. Ils peuvent ajouter un intérêt visuel à une photo moyenne et faire ressortir vos images de la page. Il n'est pas difficile d'ajouter de la texture dans Photoshop. Une fois que vous connaissez ces quatre étapes, les possibilités créatives sont infinies.

Qu'est-ce qu'une texture ?
Les superpositions de texture sont des photos qui se fondent avec vos images. L'image de texture n'a pas de sujet et se compose souvent uniquement d'un motif détaillé. Une texture est une image qui se concentre sur les éléments tactiles de notre monde. Ils peuvent être rugueux, lisses, flous ou brillants. Ils peuvent être abstraits ou avoir un sujet identifiable. Une fois que vous commencez à les voir, vous trouverez des possibilités tout autour de vous.
Il est facile de trouver des fichiers de superposition de texture. Recherchez des sites de photographie de stock comme Dreamstime, et des milliers d'options apparaissent. Beaucoup d'entre eux sont gratuits.
Vous pouvez également créer vos propres fichiers de texture. Il y a des textures dans la nature dans un morceau de bois flotté ou les pédales d'une fleur. Les textures peuvent être un mur graffité, une clôture rouillée ou un trottoir en béton. Utilisez votre objectif macro pour vous rapprocher. Trouvez des motifs abstraits que nous ne voyons pas habituellement à l'œil nu.
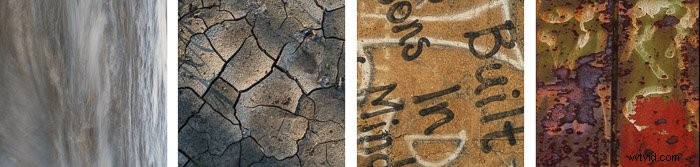
De nombreuses applications pour smartphone créent des motifs ou utilisent un générateur de fractales pour créer des motifs colorés. Vous pouvez également utiliser les nombreux filtres Photoshop pour créer des arrière-plans à partir d'images existantes.
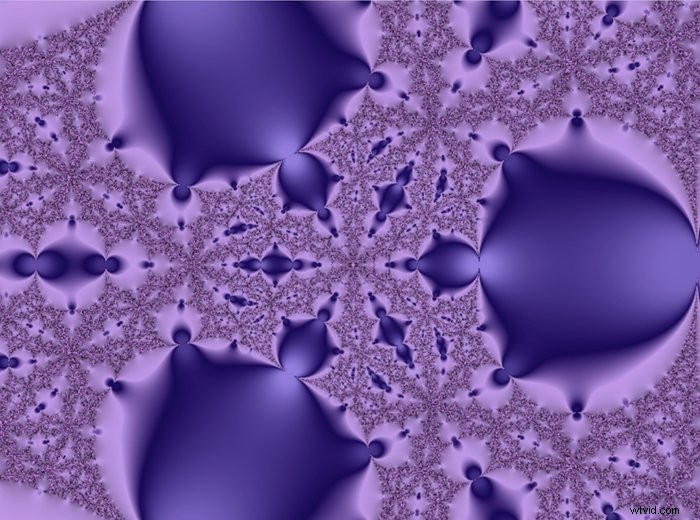
Comment ajouter de la texture dans Photoshop
Pour ajouter de la texture dans Photoshop, vous aurez besoin d'une photo et d'une image de texture. Ne vous inquiétez pas si le fichier de texture est plus petit que votre image principale. Nous allons le redimensionner. Votre image principale peut être n'importe quoi. Les textures fonctionnent bien sur les images qui ne sont pas déjà trop chargées et qui ont un peu d'espace autour du sujet.

Étape 1 :Ouvrir des images dans Photoshop
Ouvrez à la fois votre image principale et l'image de texture dans Photoshop. Si vous travaillez dans Lightroom, mettez en surbrillance les deux fichiers image et cliquez sur Photo> Modifier dans> Ouvrir en tant que calques dans Photoshop . Cela ouvrira un document Photoshop avec deux calques. Une couche est votre image principale et l'autre est la texture. Renommez le calque de texture "Texture". Faites glisser votre calque de texture au-dessus de votre image principale dans le panneau Calques s'il n'y est pas déjà.
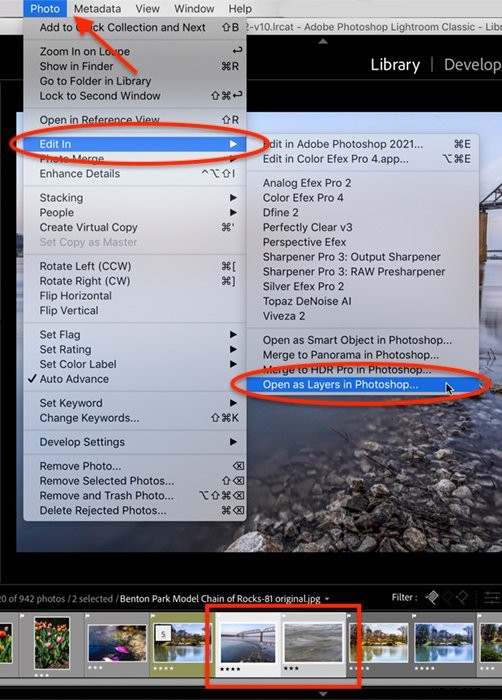
Si vous ne voyez pas le panneau Calques dans la colonne inférieure droite de l'espace de travail, accédez au menu déroulant Windows. Sélectionnez Windows> Calques (ou F7).
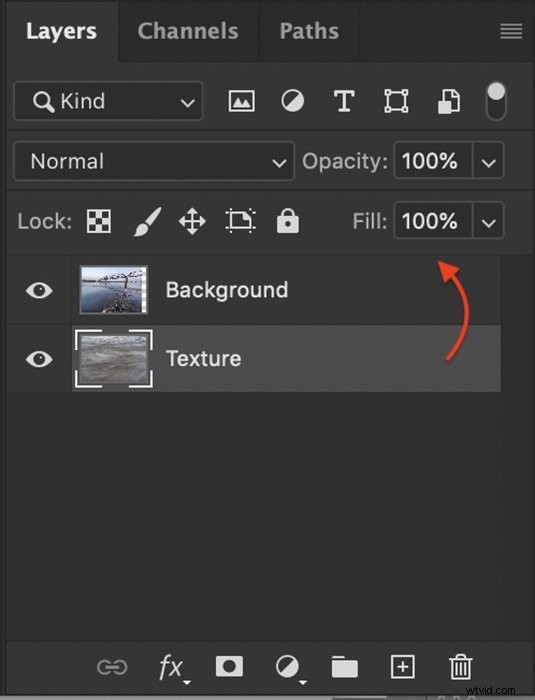
Pour ouvrir des fichiers directement dans Photoshop, ouvrez d'abord votre image principale. Vous pouvez soit faire un clic droit sur l'image et l'ouvrir avec Photoshop. Ou vous pouvez d'abord ouvrir Photoshop, puis sélectionner Fichier> Ouvrir et accédez-y. Photoshop ouvrira la plupart des fichiers image ainsi que les fichiers PDF.
Une fois votre image principale ouverte, créez un nouveau calque vierge. Allez dans Calque> Nouveau> Calque ou utilisez l'icône de nouveau calque en bas du panneau Calques. Cela ressemble à un rectangle avec un signe +. Renommez ce calque « Texture » et cliquez sur OK. Trouvez votre fichier de texture et faites-le glisser dans Photoshop. La texture sera copiée sur le calque vierge. L'étape suivante consiste à redimensionner la texture pour l'adapter à votre calque d'image.
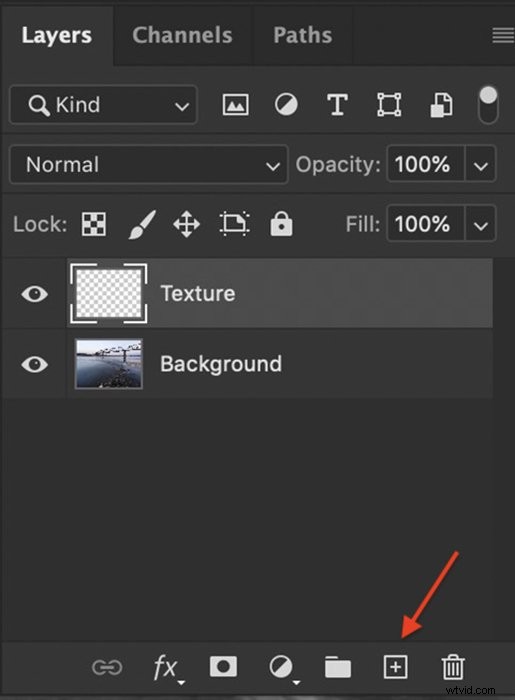
Étape 2 :Redimensionner le calque de texture
Sélectionnez le calque de texture et accédez au menu déroulant Modifier. Cliquez sur Modifier> Transformation libre (Ctrl ou ⌘T). Faites glisser les coins et les bords jusqu'à ce que la texture recouvre votre calque d'image. Maintenir la touche Maj pendant que vous faites glisser vous permettra de faire glisser chaque bord indépendamment. Cliquez sur la coche en haut de l'espace de travail ou appuyez sur Retour ou Entrée.
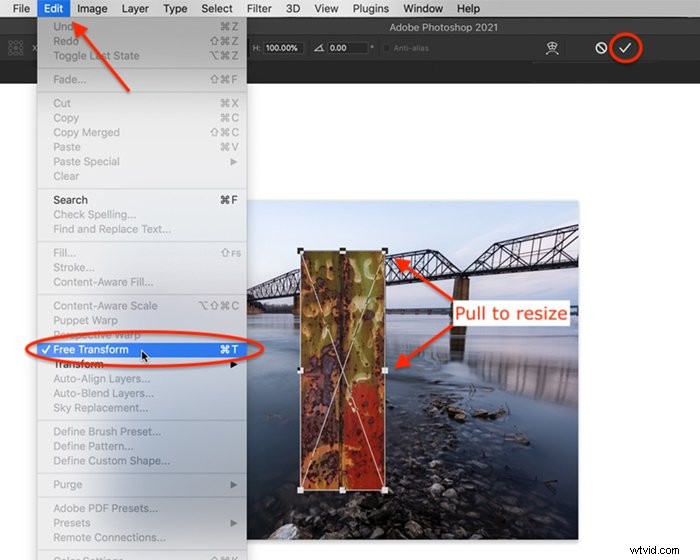
Essayez également de faire pivoter le calque de texture pour un effet différent. Allez dans Édition > Transformer > Rotation de 90 ° dans le sens des aiguilles d'une montre . Ou ouvrez Free Transform et placez votre curseur sur un coin. Le curseur se transformera en un arc avec deux flèches. Cliquez et tirez sur les coins pour faire pivoter l'image.
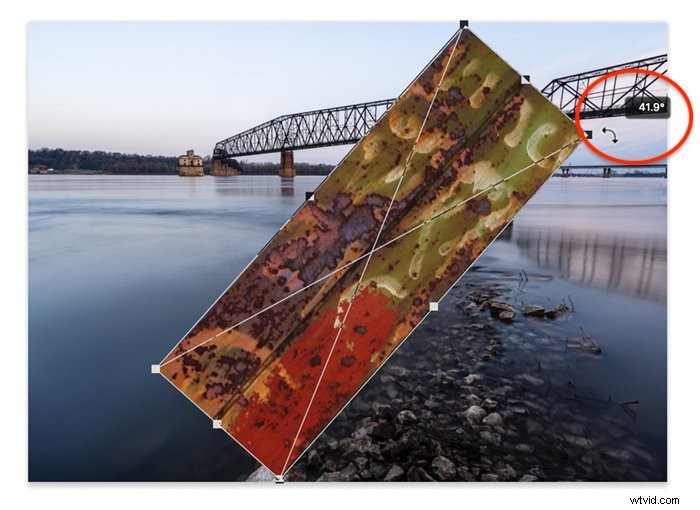
Redimensionnez jusqu'à ce que le calque de texture masque votre image principale. L'étape suivante consiste à mélanger les couches. Cela révélera votre photo principale et combinera les calques.
Étape 3 :Modifier le mode de fusion
Les modes de fusion sont différentes manières dont les calques interagissent. Les modes de fusion se trouvent près du haut du panneau Calques. Par défaut, le menu déroulant du mode de fusion est défini sur Normal. Il n'y a pas de "bon" mode de fusion. Lors de l'ajout de textures, les modes de fusion populaires sont Lighten, Overlay et Soft Light. Mais cliquez sur chaque mode de fusion pour voir comment votre image change. Certains modes de fusion laissent transparaître votre image principale plus que d'autres. D'autres modifieront les couleurs de votre image.
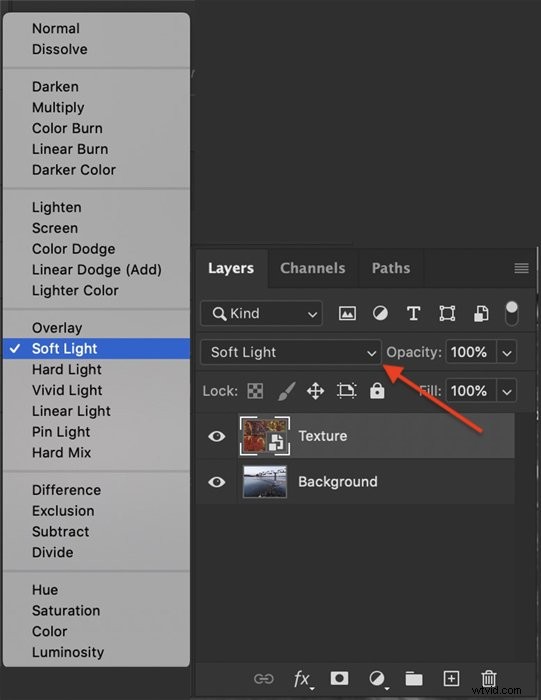
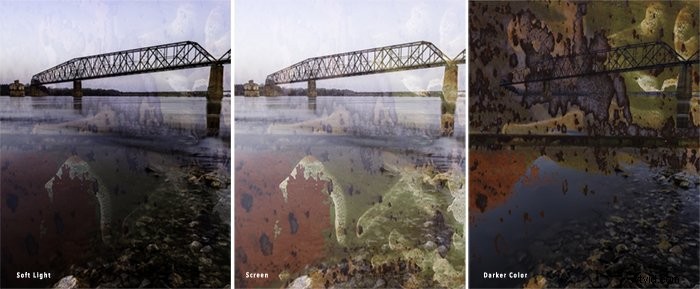
Ne vous souciez pas trop des détails. Trouvez un mode de fusion que vous aimez. L'étape suivante consiste à affiner la quantité de texture visible.
Étape 4 :Affiner la superposition de texture
Vous pouvez affiner la superposition de texture afin qu'elle n'apparaisse que là où vous le souhaitez. Dans la plupart des cas, nous voulons que la texture s'affiche, mais ne submerge pas l'image principale. La première chose à faire est de baisser l'opacité du calque de texture. Cliquez sur le calque de texture et sélectionnez le curseur d'opacité en haut du panneau Calques. Il n'y a pas d'opacité droite. Essayez de régler l'opacité à 50 %. Ajoutez ensuite plus ou moins de transparence jusqu'à ce que vous sentiez que l'équilibre est bon.
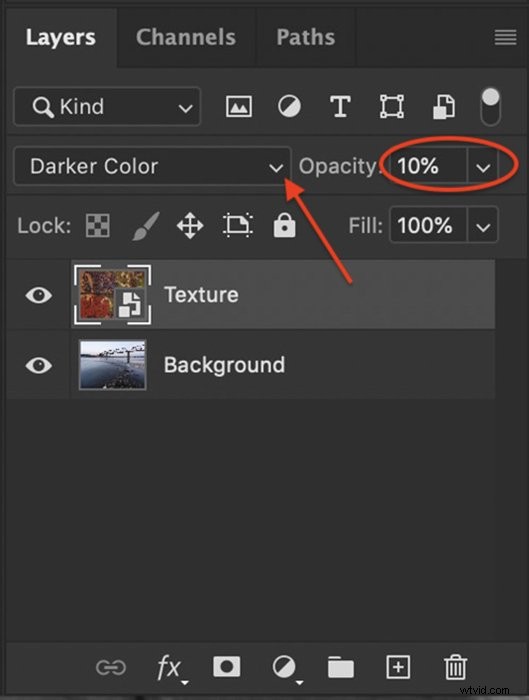
Vous pouvez également éclaircir ou supprimer la texture de certaines parties de votre image principale. Par exemple, lorsque mon image principale contient une personne, j'enlève ou j'éclaircit souvent la texture du visage. Pour ce faire, créez un masque de calque. Cliquez sur le calque de texture et allez dans Calque> Masque de calque> Révéler tout . Ou cliquez sur l'icône du masque de calque en bas du panneau des calques. Cela ressemble à un rectangle avec un cercle à l'intérieur.
Vous devriez maintenant voir un rectangle blanc à droite de votre texture. Cliquez sur le masque de calque blanc.
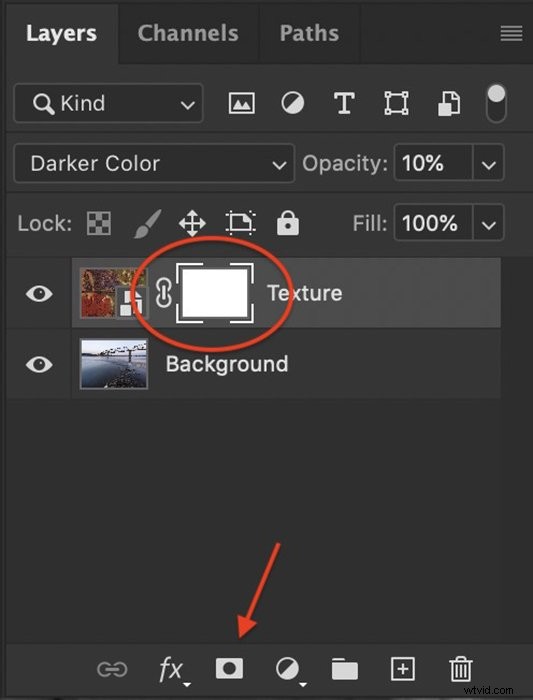
Sélectionnez l'outil pinceau et réglez-le sur noir. Utilisez un pinceau doux réglé à une opacité de 40 à 50 %. Peignez les endroits où vous souhaitez supprimer la texture. Notez que le noir apparaît sur le masque de calque blanc pendant que vous peignez. Le noir cache la couche de texture. Si vous faites une erreur et souhaitez ajouter de la texture à une zone, passez à un pinceau blanc et repeignez la texture. Le blanc révèle le calque. Avec un pinceau à faible opacité, vous pouvez éclaircir la texture d'une zone sans la supprimer complètement.
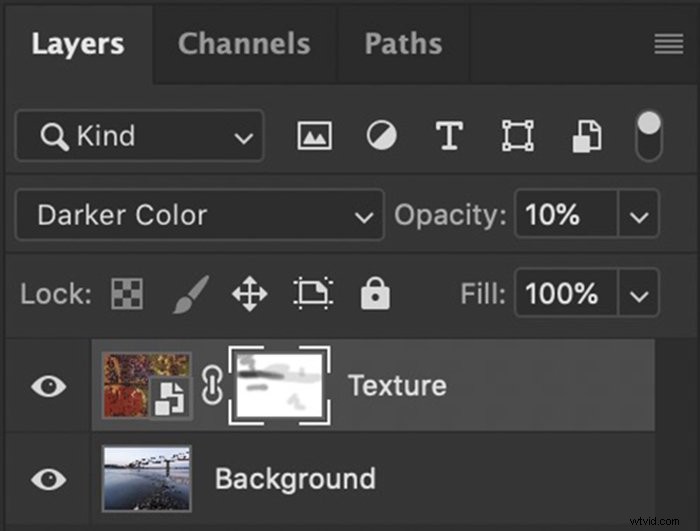
Couches de textures
Pour enrichir l'effet de texture, empilez plus d'une texture sur votre image principale. Vous pouvez ajouter un calque de texture sur certains éléments de votre image et une texture différente sur d'autres éléments. Par exemple, vous pouvez utiliser un calque pour l'arrière-plan et un autre pour un élément de premier plan.
Dans cet exemple, j'ai ajouté une texture composée de vagues de l'eau. Cela a ajouté plus de texture, en particulier dans le ciel.


Conclusion
Il n'y a pas de limite à la quantité d'intérêt visuel que vous pouvez créer à l'aide de textures. Ajouter de la texture dans Photoshop est facile. Même une texture subtile rend une photo plus intéressante. Le spectateur peut même ne pas réaliser ce que vous avez fait pour obtenir un look riche.
Le mode de fusion donne aux textures un aspect unique. Vous pouvez utiliser la même texture sur de nombreuses images différentes et modifier le mode de fusion. Les résultats seront différents à chaque fois. Ceci, ajouté à la possibilité de superposer des textures, ouvre des possibilités illimitées.
Avec les textures, vous pouvez donner l'impression que vos images sont imprimées sur du papier ou de la soie. Vous pouvez créer un look vintage délavé ou un effet brillant et futuriste. Les textures sont faciles à appliquer, mais les possibilités créatives sont infinies.
Pour plus de trucs et astuces pour faire ressortir vos images, lisez notre guide de la photographie Wow Factor
