Faire pivoter une photo dans Adobe Photoshop est facile. Parfois, je tourne pour fixer une caméra inclinée. D'autres fois, je fais pivoter l'image pour modifier la perspective ou ajouter une ligne diagonale pour un intérêt dynamique.
Je peux même faire pivoter des parties sélectionnées de ma photo.
Dans cet article, je vais vous montrer quelques façons de faire pivoter une image dans Photoshop.
Comment faire pivoter un objet dans Photoshop à l'aide de différentes options ?
Option de rotation des images
La rotation d'une photographie est une fonctionnalité utile d'Adobe Photoshop. Heureusement, c'est une action très simple.
Cette photo a été prise avec l'idée de faire pivoter l'image pour utiliser la perspective de manière créative.

Tout d'abord, cliquez sur le menu déroulant "Image" dans la barre de menus. Ensuite, allez à Rotation de l'image>90 ° dans le sens inverse des aiguilles d'une montre . Cela fera pivoter la photo vers la gauche.
Si vous souhaitez faire pivoter la photo vers la droite, sélectionnez Image Rotation>90 ° dans le sens des aiguilles d'une montre . Vous avez également la possibilité de faire pivoter l'image à 180°. Photoshop retournera l'image à l'envers.
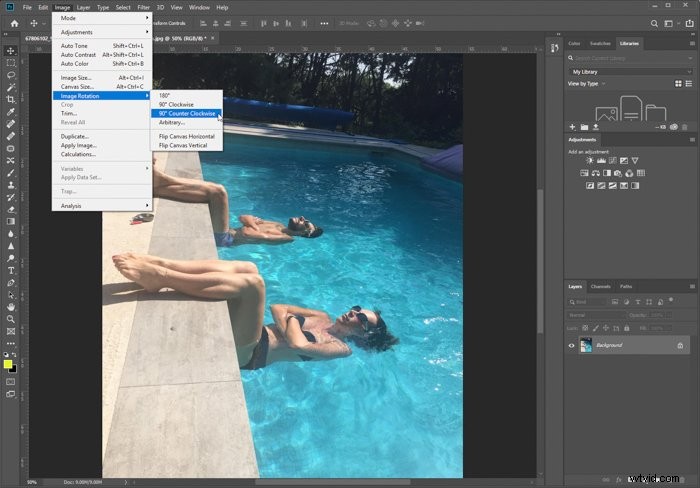
Il s'agit de l'image finale après l'avoir tournée vers la gauche ou dans le sens inverse des aiguilles d'une montre.

Option de transformation
L'autre option consiste à utiliser l'outil Transformer. Pour que cela fonctionne, vous devez d'abord sélectionner le calque. Accédez au panneau Calques dans le coin inférieur droit et cliquez sur le calque. S'il est verrouillé, cliquez sur l'icône de verrouillage à droite. Cela déverrouillera le calque.
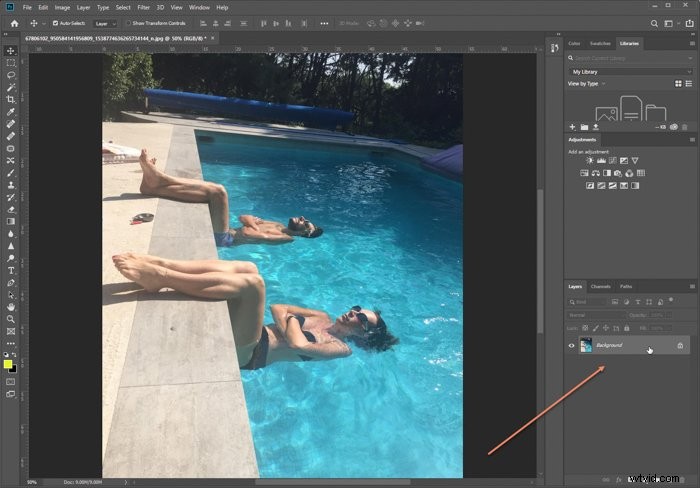
Ensuite, allez dans le menu déroulant Modifier dans la barre d'outils supérieure. Rechercher Transformer> Rotation de 90 ° dans le sens inverse des aiguilles d'une montre . Photoshop fera pivoter la photo vers la gauche.
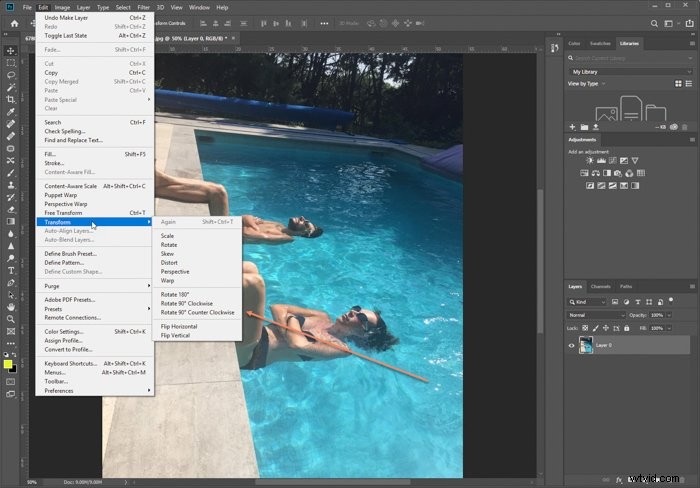
Certaines images prennent un aspect complètement différent lorsqu'elles sont pivotées. J'ai fait pivoter cette image de 90° pour voir quelle version me plaisait le mieux. Je finis par aimer la version avec les garde-corps venant du coin inférieur gauche. 
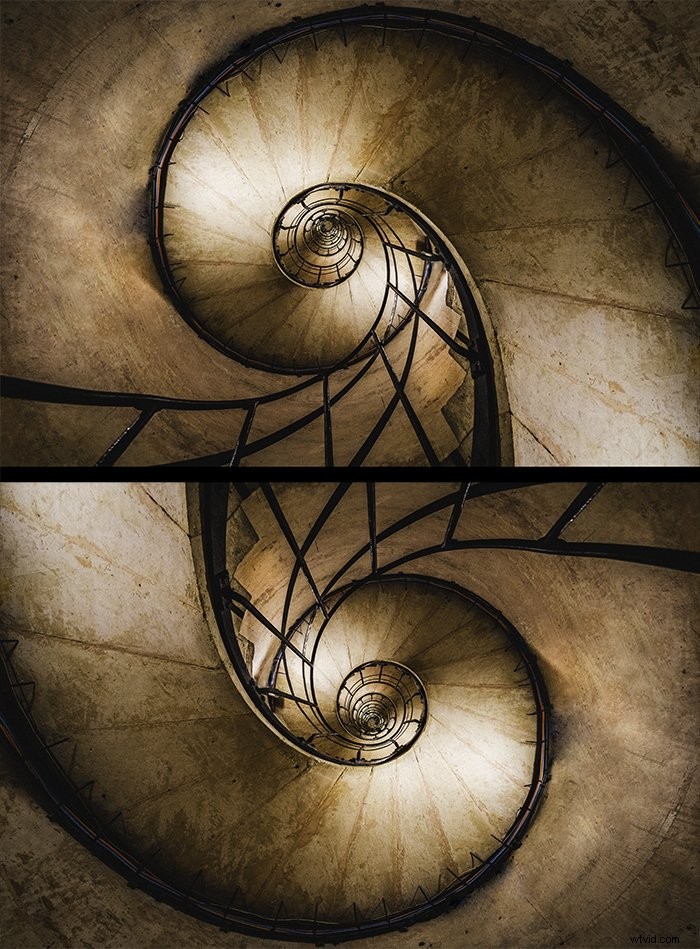
Parfois, la rotation d'une photo peut littéralement bouleverser le monde. Faites pivoter cette danseuse de 180 ° et elle semble maintenant tomber ou voler dans les airs.

Je fais pivoter les photos pour créer un effet visuel ou pour jouer avec la perspective. Les options de rotation de Photoshop sont également utiles pour redresser une image inclinée.
Comment incliner une image dans Photoshop ?
Voici une photo très mal inclinée que j'ai prise en Inde. En toute honnêteté, j'étais sur un bateau en mouvement et j'avais du mal à stabiliser mon appareil photo. L'inclinaison est encore plus prononcée à cause des lignes graphiques sur les escaliers peints.

J'ai quelques options pour redresser cette photo :
- Rotation d'image arbitraire
- Transformation libre
- Redressement de l'outil de recadrage
Rotation d'image arbitraire
La rotation d'image arbitraire n'est pas vraiment arbitraire du tout. Cette sélection me permet d'affiner le degré de rotation souhaité.
Dans le menu déroulant Image, sélectionnez Rotation de l'image>Arbitraire. L'option Arbitraire me permet de sélectionner le nombre de degrés pour faire pivoter ma photo.
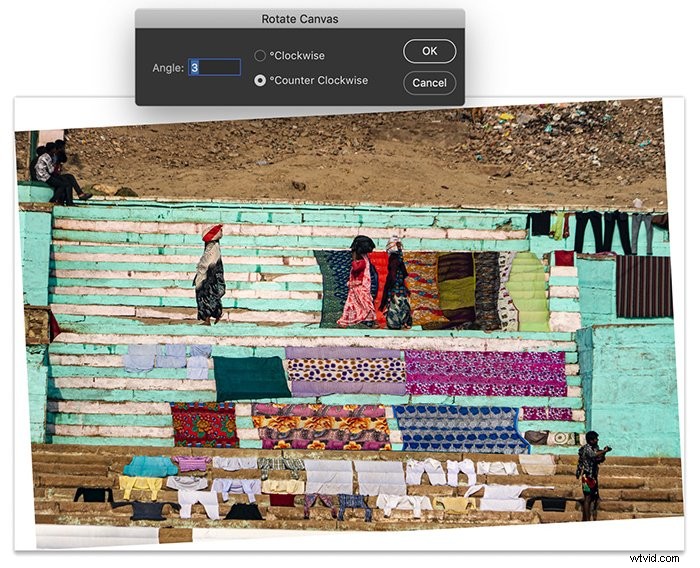
Si je n'aime pas la quantité de rotation, je peux toujours annuler le changement (Modifier>Annuler ou appuyez sur Ctrl ou ⌘+Z).
En utilisant cet outil simple, vous pouvez faire pivoter votre image de n'importe quel nombre de degrés. J'utilise l'outil Recadrage pour supprimer l'espace blanc supplémentaire créé autour de l'image.
Rotation de transformation libre
L'outil de transformation libre est une autre option pour contrôler la quantité de rotation.
Dans le menu déroulant Modifier, sélectionnez l'option Transformation libre (Ctrl ou ⌘T). Une boîte englobante apparaîtra autour de l'image. Lorsque je passe mon curseur près du coin, j'obtiens un outil de flèche. Je peux faire glisser l'image dans le sens des aiguilles d'une montre ou dans le sens inverse des aiguilles d'une montre. Plus je fais glisser, plus la rotation est importante.
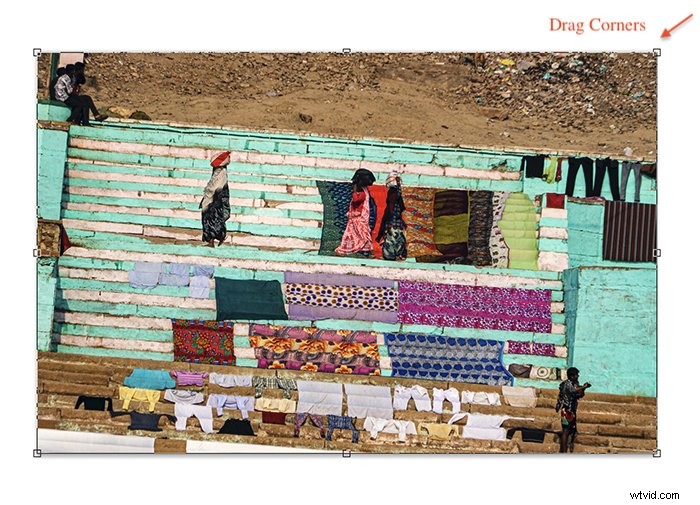
La même option est disponible sous l'outil Transformer. L'outil de recadrage vous permettra également de faire glisser les coins de votre image pour la faire pivoter.
Au lieu de faire glisser, je peux saisir le nombre de degrés dans la barre d'outils Transformation libre. Lorsque je suis satisfait de la rotation, j'appuie sur Entrée ou je clique sur la coche dans la barre d'outils supérieure. Et je suis prêt à partir.
Option de redressement dans l'outil de recadrage
Depuis Photoshop CS6, il existe une option intégrée simple pour redresser un horizon.
Sélectionnez votre outil Recadrage (ou appuyez sur C). Dans la barre d'outils Rogner. Cliquez sur la petite icône de niveau dans la barre d'outils qui indique "Redresser".
Tracez une ligne à travers votre image le long de la ligne d'horizon. Photoshop fera ensuite pivoter toute votre image pour rendre cette ligne droite. Photoshop recadrera également automatiquement votre image pour supprimer tout espace blanc dans les coins.
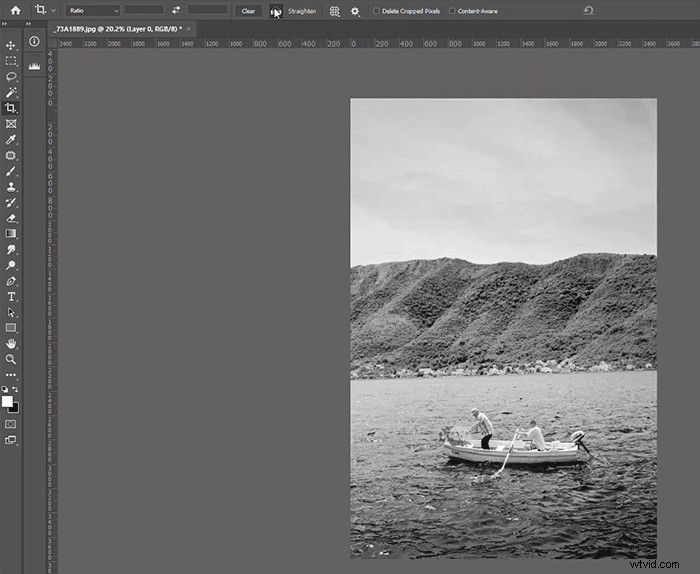
Rotation des calques
Les options de rotation sous le menu déroulant Image affectent tous les calques. Les options de rotation du menu déroulant Modifier n'affectent que les calques sélectionnés. Cela inclut à la fois les outils de transformation et de transformation libre.
Si vous souhaitez faire pivoter une partie de votre image, utilisez l'outil Sélection rapide pour mettre cet élément en surbrillance. Choisissez le menu déroulant Calque puis Nouveau>Calque via Copier (Ctrl ou ⌘J).
Sélectionnez uniquement le ou les calques que vous souhaitez faire pivoter et utilisez l'outil de transformation libre.
Pour cette image, j'ai superposé 20 images de l'éclipse solaire totale de 2017. J'ai fait pivoter chaque calque avec l'outil de transformation libre de quelques degrés pour créer ce motif en spirale.
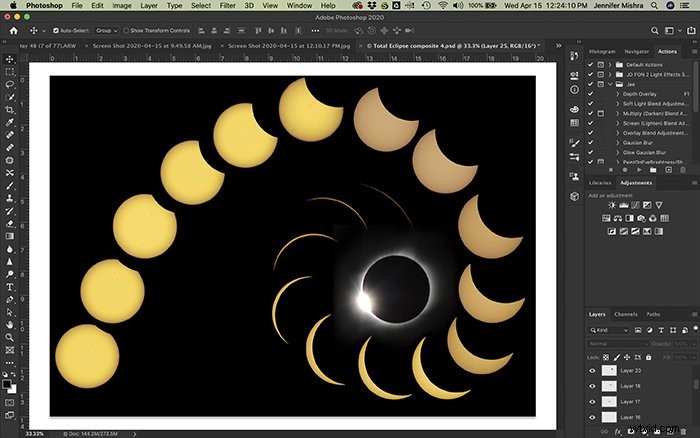
Conclusion
Qu'il s'agisse d'ajuster un élément technique ou d'apporter une modification créative, Photoshop vous offre de nombreuses options pour faire pivoter une image.
Les outils de rotation sous le menu déroulant Image affectent l'image entière. Les outils de rotation sous le menu déroulant Modifier n'affectent que les calques sélectionnés.
Vous pouvez choisir de faire pivoter rapidement une image de 90° ou 180° ou d'affiner la rotation. L'outil de recadrage comprend une option de redressement pour vous aider à redresser rapidement ces horizons inclinés.
Pour plus de savoir-faire en matière d'édition, jetez un œil à notre cours d'édition sans effort dans Lightroom !
